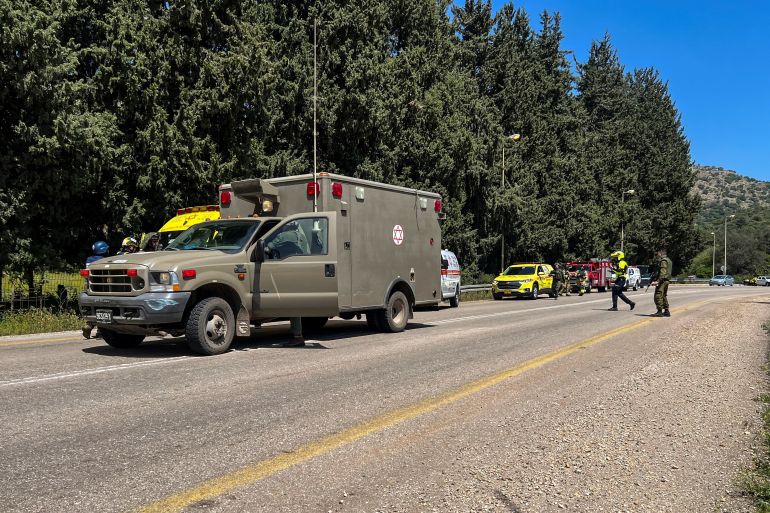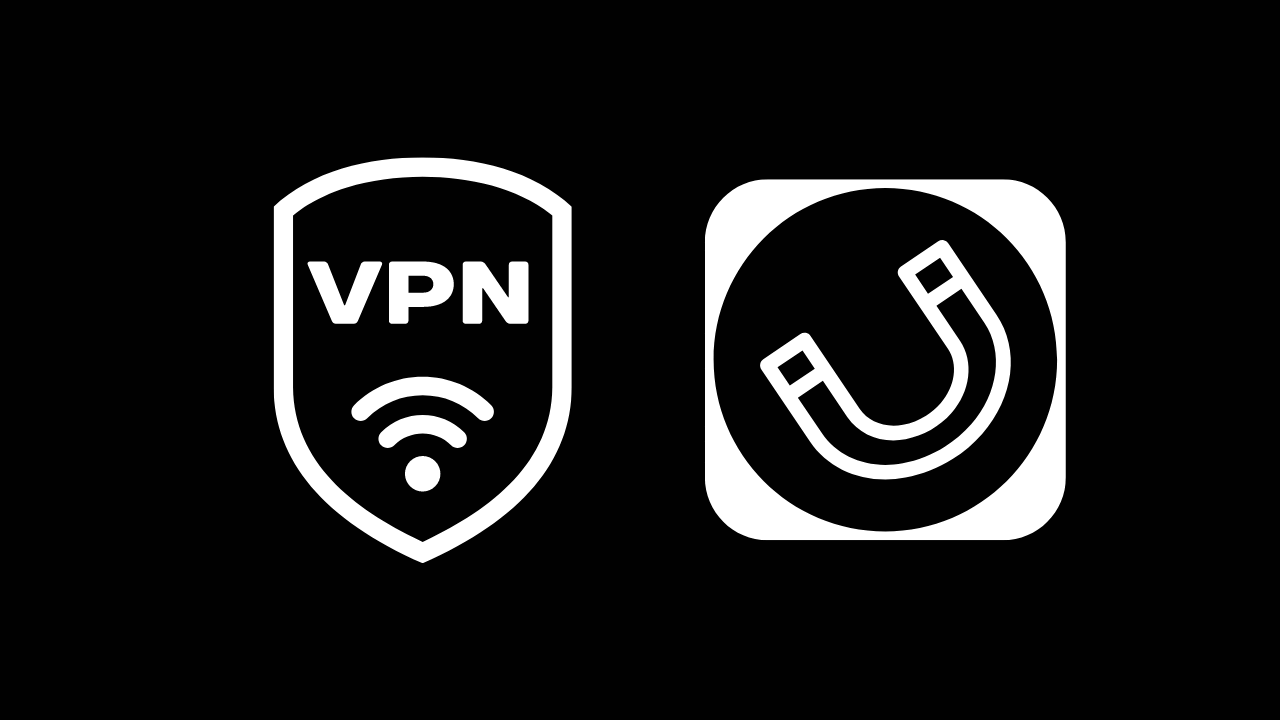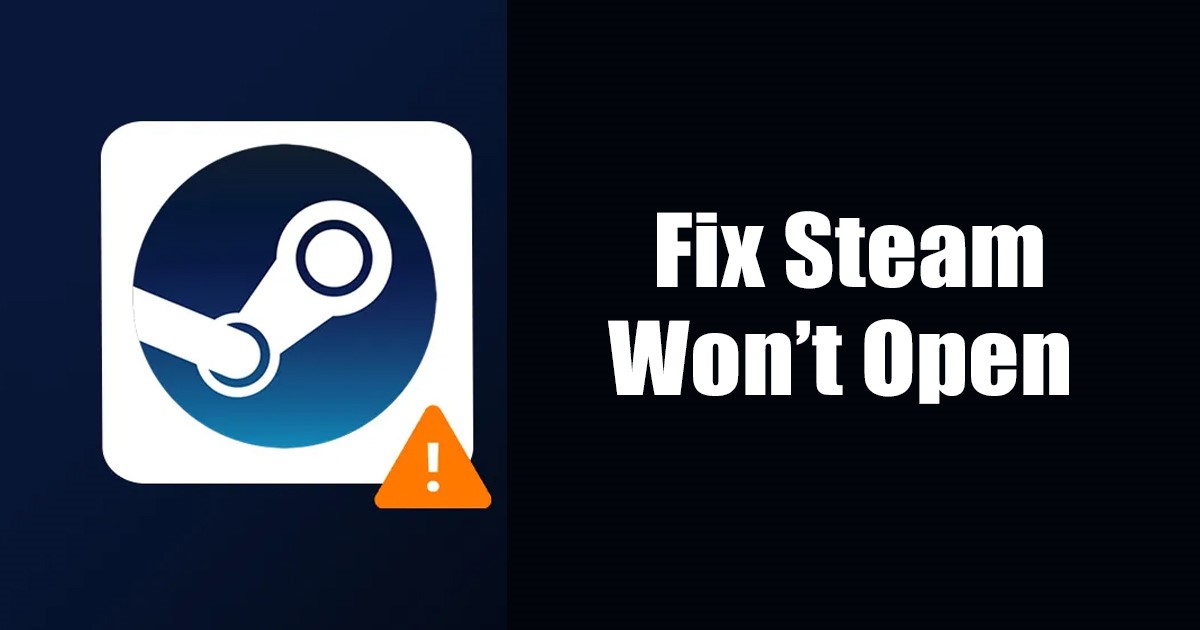Se hai bisogno di lavorare con un altro formato di data in Fogli Google, è facile modificare il formato predefinito del tuo foglio in modo che corrisponda allo standard in qualsiasi posizione. Ecco come.
Immagina di lavorare con un foglio di un cliente del Regno Unito. Il Regno Unito utilizza il formato “GG/MM/AAAA”, il che significa che il valore del giorno viene prima, seguito dal mese e dall’anno. Ma se vieni dal Nord America, probabilmente utilizzi un formato diverso, ad esempio “MM/GG/AAAA”. Dovrai che il tuo foglio di calcolo corrisponda a quel formato in modo che le date abbiano senso per te.

Fogli Google utilizza le convenzioni tipiche della tua regione per determinare se il giorno o il mese viene prima in un timestamp della data. Per modificare il formato della data per un particolare foglio di calcolo, dovrai modificare l’impostazione “Impostazioni internazionali” su quella dell’area con il formato della data che preferisci utilizzare.
Per fare ciò, apri il foglio di lavoro in Fogli Google e premi File > Impostazioni foglio di lavoro.
 Annuncio pubblicitario
Annuncio pubblicitario
Per modificare il formato della data predefinito in “MM/GG/AAAA”, impostare il valore delle impostazioni internazionali su “Stati Uniti” o su un’altra regione che utilizza tale formato. Per salvare la modifica, fai clic su “Salva impostazioni”.

Dopo aver modificato le impostazioni internazionali, tutte le date già inserite nel Foglio verranno automaticamente tradotte nel formato della data dell’impostazione internazionale che hai scelto e qualsiasi valore di data inserito dopo questo punto corrisponderà alle convenzioni di quella posizione. E ricorda: questa modifica si applica solo a questo foglio di calcolo.
In alcuni casi, potrebbe essere necessario modificare manualmente il formato del numero per alcune date inserite in precedenza se non vengono riconosciute automaticamente. Per farlo, seleziona quelle celle e scegli Formato > Numero > Data dal menu.