Anche se Windows 11 è utilizzato nella maggior parte dei computer desktop e portatili, è ancora pieno di bug. A volte, potrebbe generare alcuni errori, far diventare lo schermo blu e mostrare un BSOD e altro ancora.
Fortunatamente, la maggior parte dei problemi di Windows 11, incluso il BSOD, possono essere risolti facilmente. È necessario conoscere la vera causa del problema e quindi risolverlo. Recentemente, molti utenti di Windows 11 hanno ricevuto l’errore BSOD “DRIVER VERIFIER DMA VIOLATION”.
spettacolo
Vieni a correggere l’errore BSOD “DRIVER_VERIFIER_DMA_VIOLATION”.
Se hai appena riscontrato il BSOD DRIVER_VERIFIER_DMA_VIOLATION su Windows 11, niente panico! L’errore BSOD può essere facilmente risolto seguendo i metodi che abbiamo condiviso. Quindi, vediamo come risolvere ‘DRIVER_VERIFIER_DMA_VIOLATION’ su Windows 11.
1. Aggiorna il tuo Windows 11

Bene, il ‘DRIVER_VERIFIER_DMA_VIOLATION’ è solitamente il risultato di un bug del sistema operativo. Microsoft ha già rimosso il bug rilasciando un aggiornamento.
Pertanto, se si utilizza una versione obsoleta di Windows, è necessario aggiornare Windows 11 per risolvere il problema.
Per aggiornare il tuo PC Windows 11, vai su Impostazioni > Windows Update > Controlla aggiornamenti. Questo scaricherà e installerà tutti gli aggiornamenti di Windows 11 in sospeso.
2. Aggiorna Windows con l’aggiornamento facoltativo
Se l’aggiornamento di Windows 11 non ha risolto il problema, è necessario aggiornare Windows con gli aggiornamenti facoltativi. Ecco come puoi aggiornare Windows con aggiornamenti facoltativi.
1. Fare clic sul pulsante Start di Windows 11 e selezionare Impostazioni.

2. Quando si apre l’app Impostazioni, vai a Windows Update > Opzioni avanzate.

3. Nelle opzioni avanzate, fare clic su Aggiornamenti facoltativi.

4. Installare eventuali aggiornamenti facoltativi disponibili.
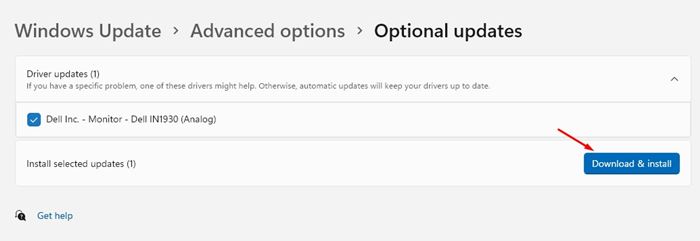
Questo è tutto! Questo scaricherà e installerà tutti gli aggiornamenti opzionali disponibili. Dopo aver installato gli aggiornamenti opzionali, riavvia il PC Windows 11 per correggere l’errore BSOD.
3. Disabilitare Driver Verifier
La disattivazione di Driver Verifier ha aiutato molti utenti di Windows 11 a correggere l’errore “DRIVER_VERIFIER_DMA_VIOLATION”. Quindi, puoi anche provare a disabilitare il verificatore del driver sul tuo PC. Ecco cosa devi fare.
1. Apri la ricerca di Windows 11 e digita Verifier.
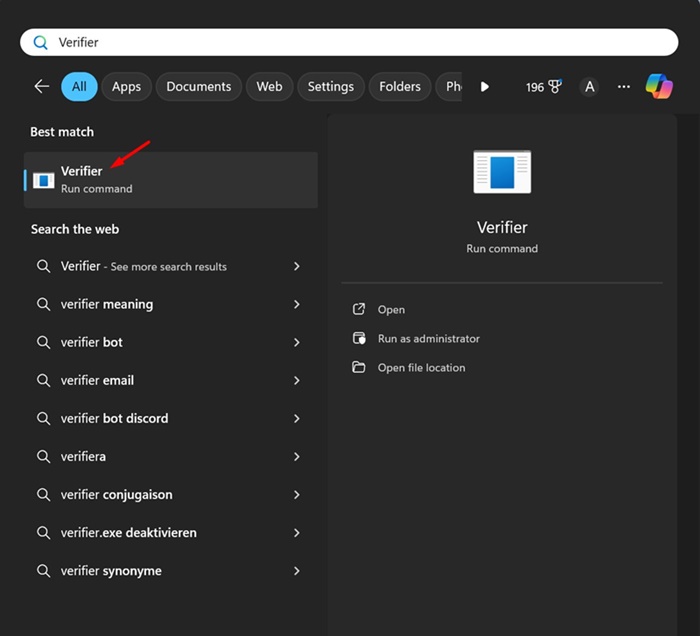
2. Fare clic con il pulsante destro del mouse su Verifier e selezionare Esegui come amministratore.
3. In Driver Verifier Manager, selezionare il pulsante di opzione Elimina impostazioni esistenti e fare clic su Fine.
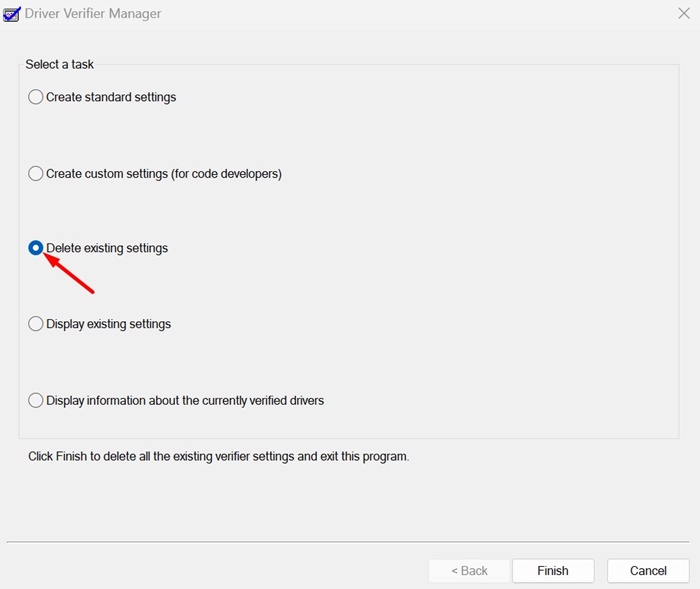
Questo è tutto! Assicurati di riavviare il PC Windows 11 dopo aver apportato la modifica.
4. Eseguire la scansione SFC/DISM
Lo scopo delle scansioni SFC e DISM è trovare e sostituire i file del sistema danneggiato. Pertanto, se ricevi l’errore BSOD DRIVER_VERIFIER_DMA_VIOLATION a causa della corruzione del file di sistema, puoi risolverlo eseguendo questi due comandi tramite il prompt dei comandi.
1. Digita CMD nella ricerca di Windows 11. Successivamente, fai clic con il pulsante destro del mouse sul prompt dei comandi e seleziona Esegui come amministratore.

2. Quando si apre il prompt dei comandi, eseguire questo comando:
sfc /scannow

3. Se il comando SFC restituisce un errore, eseguire questi comandi uno per uno:
DISM /Online /Cleanup-Image /CheckHealth DISM /Online /Cleanup-Image /ScanHealth DISM /Online /Cleanup-Image /RestoreHealth

4. Una volta terminata, digitare exit sul prompt dei comandi e premere Invio.
Dopo aver eseguito questi comandi, riavvia il tuo PC Windows 11. Questo probabilmente risolverà l’errore BSOD.
5. Eseguire l’utilità CHKDSK
I settori danneggiati nel disco rigido possono anche essere un motivo per l’errore BSOD “DRIVER_VERIFIER_DMA_VIOLATION”. Pertanto, in questo metodo, eseguiremo l’utilità CHKDSK per risolvere il problema. Ecco cosa devi fare.
1. Digita Prompt dei comandi nella ricerca di Windows 11. Successivamente, fai clic con il pulsante destro del mouse sul CMD e seleziona Esegui come amministratore.

2. Quando si apre il prompt dei comandi, eseguire questo comando:
chkdsk /r /f
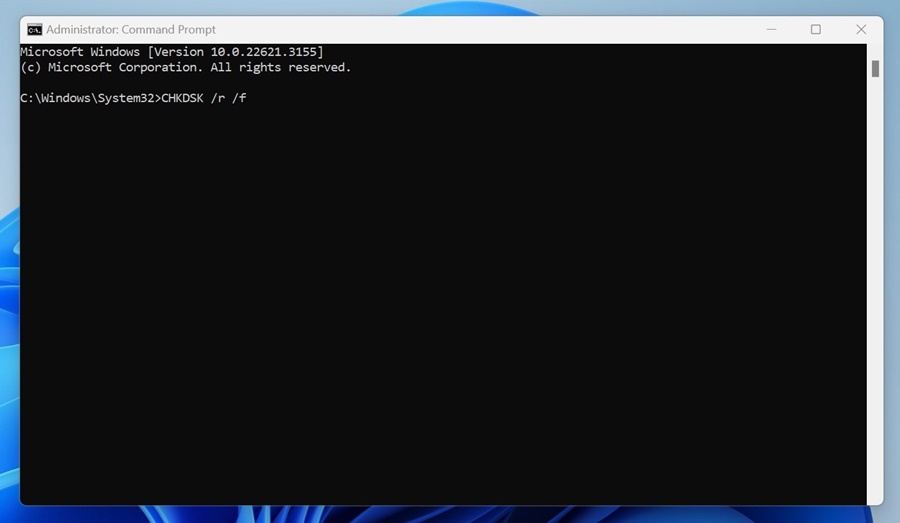
3. Dopo aver eseguito il comando, digitare Y e premere Invio.
Questo è tutto! Ora devi attendere il completamento della scansione. Una volta completata la scansione, riavvia il tuo PC Windows 11 per correggere l’errore BSOD.
6. Controllare l’hardware difettoso
I dispositivi hardware come stampanti, scanner, ecc. hanno i propri autisti; e possono interferire con i driver esistenti installati sul tuo sistema.
Questo conflitto spesso attiva BSOD su Windows 11. Pertanto, ti consigliamo di disconnettere tutto l’hardware che hai collegato di recente al tuo dispositivo.
Puoi anche ricollegare le periferiche al tuo sistema individualmente per rilevare quelle problematiche.
7. Eseguire un ripristino del sistema
Se ricevi ancora l’errore BSOD “DRIVER_VERIFIER_DMA_VIOLATION”, è ora di ripristinare il sistema a un punto di ripristino creato in precedenza. Ecco come eseguire un ripristino del sistema su Windows 11.
1. Digita Recovery nella ricerca di Windows 11. Successivamente, apri l’app Recovery dall’elenco dei risultati con la migliore corrispondenza.

2. Quando si apre l’app Ripristino, fare clic su Apri Ripristino configurazione di sistema.

3. Successivamente, seleziona un punto di ripristino della tua scelta.

4. Una volta terminata, fare clic su Fine per confermare il punto di ripristino.

Questo è tutto! Ecco come è possibile eseguire un ripristino del sistema su Windows 11 per correggere l’errore BSOD DRIVER_VERIFIER_DMA_VIOLATION.
8. Ripristina Finestre
Se nulla ha funzionato a tuo favore, l’unica opzione rimasta è eseguire un ripristino del sistema. Assicurati di eseguire il backup dei dati importanti prima di eseguire un ripristino del sistema. Ecco cosa devi fare.
1. Fare clic sul pulsante Start di Windows 11 e selezionare Impostazioni.

2. Quando si apre l’app Impostazioni, fare clic su Aggiornamento e sicurezza.

3. Nella schermata successiva, fare clic su Ripristino.

4. Successivamente, fai clic sul pulsante Ripristina PC nella sezione Ripristina questo PC.

5. Nella schermata Scegli un’opzione, seleziona Mantieni i miei file.

6. Al prompt successivo, seleziona Download nel cloud.

Infine, fai clic sul pulsante Ripristina per ripristinare le impostazioni di Windows 11 al valore predefinito.
Ora devi attendere il completamento del processo di ripristino. Una volta completata, utilizza normalmente il tuo dispositivo; non riceverai più l’errore BSOD.
Quindi, questi sono alcuni dei migliori metodi di lavoro per correggere l’errore BSOD “DRIVER_VERIFIER_DMA_VIOLATION” su Windows 11. Facci sapere se hai bisogno di ulteriore aiuto per risolvere l’errore BSOD di Windows. Inoltre, se trovi utile questa guida, faccelo sapere nei commenti qui sotto.
Il post Come correggere l’errore BSOD “DRIVER_VERIFIER_DMA_VIOLATION”. è apparso per la prima volta su su oggi.
