Quando è stato rilasciato Windows Vista, Microsoft ha introdotto il formato XPS, un’alternativa al PDF. Il formato file XPS non è nuovo ma non ha mai guadagnato molta popolarità.
Pertanto, i file XPS (XML Paper Specifica) sono i concorrenti di Microsoft ai file PDF di Adobe. Sebbene il formato file XPS sia meno popolare del PDF, viene utilizzato ancora oggi.
Poiché XPS non è mai diventato un formato di file di successo, Microsoft ha deciso di abbandonarlo e ha rimosso il visualizzatore del file XPS predefinito da Windows nell’aggiornamento di aprile 2018.
spettacolo
Vieni ad aprire il file XPS in Windows 10/11
Tuttavia, se utilizzi ancora il formato XPS o hai un file salvato in formato XPS, puoi ripristinare il visualizzatore di file XPS predefinito di Windows 10. Pertanto, questo articolo condividerà una guida passo passo sulla visualizzazione di file e documenti XPS su computer Windows. Diamo un’occhiata.
1. Abilitare il Visualizzatore XPS
Con questo metodo, faremo rivivere il vecchio visualizzatore di file XPS di Windows. Segui alcuni semplici passaggi di seguito per abilitare il visualizzatore XPS su Windows 10/11.
1. Innanzitutto, fai clic sul pulsante Start e seleziona Impostazioni.
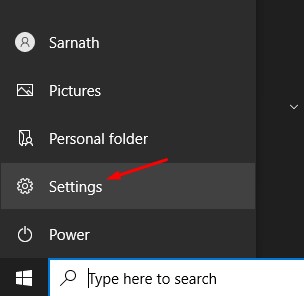
2. Nella pagina Impostazioni, fare clic sull’opzione App.
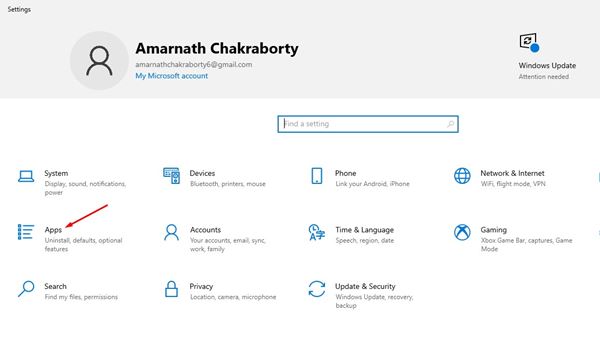
3. Fare clic sull’opzione App e funzionalità nel riquadro di sinistra.
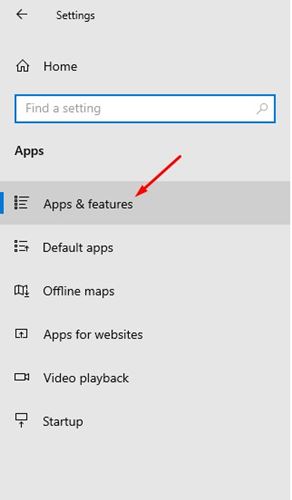
4. Ora fai clic sulla Funzionalità opzionale nel riquadro di destra.
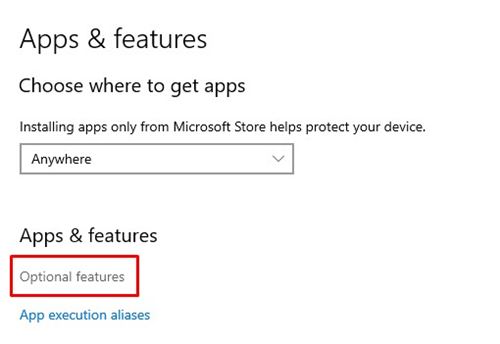
5. Fare clic sul pulsante (+) dietro l’opzione Aggiungi una funzionalità.
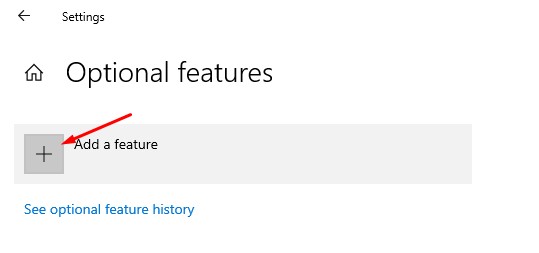
6. Nella schermata Aggiungi, una funzione, digitare XPS Viewer.
7. Selezionare il visualizzatore XPS dall’elenco e fare clic sul pulsante Installa.
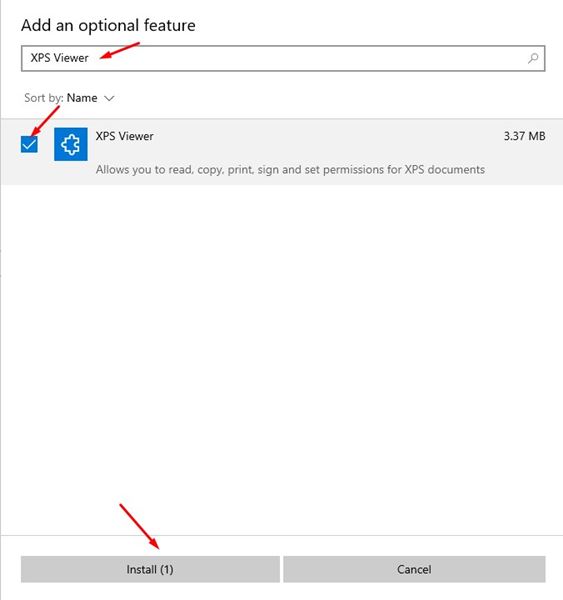
Questo è tutto! Hai fatto. XPS Viewer verrà installato sul tuo PC. Ora puoi aprire direttamente i documenti XPS su Windows 10.
2. Installa XPS Viewer dal comando RUN
È necessario implementare questo metodo se non è possibile accedere alla pagina delle impostazioni di Windows. Utilizzeremo la finestra di dialogo ESEGUI su Windows per installare l’applicazione visualizzata XPS.
1. Prima di tutto, apri la ricerca di Windows e digita Esegui. Aprire la finestra di dialogo Segui dall’elenco.
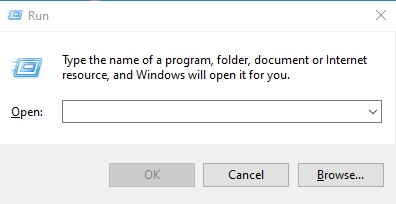
2. Nella finestra di dialogo Esegui, digitare xpsrchvw e immettere.
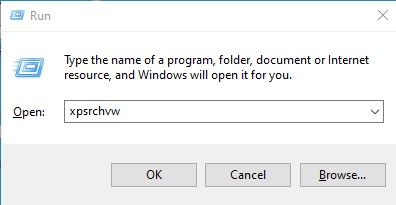
Questo è tutto! Hai fatto. Il comando precedente attiverà il visualizzatore XPS del tuo PC Windows 10. Ora puoi aprire direttamente il file XPS sul tuo sistema.
3. Converti file XPS in formato PDF
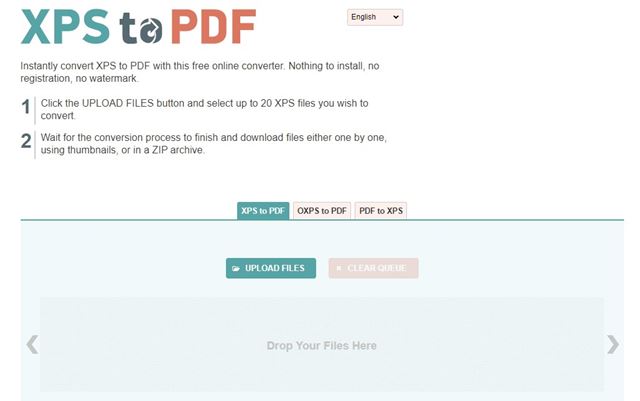
Un altro buon metodo per aprire un file XPS su un sistema operativo non supportato è convertirlo in formato PDF. Se hai Adobe Reader installato sul tuo PC, puoi convertire i file XPS in formato PDF per aprirli tramite Adobe Reader.
È possibile utilizzare i siti Web di conversione PDF online per convertire i file XPS in formato PDF. Cerca Converti XPS in PDF su Google e troverai diversi siti Web.
Puoi utilizzare qualsiasi sito Web per convertire file e documenti XPS in formato PDF. Una volta convertito, puoi utilizzare Adobe Reader o qualsiasi app di visualizzazione PDF per visualizzare i file convertiti.
4. Visualizza il display XPS in linea
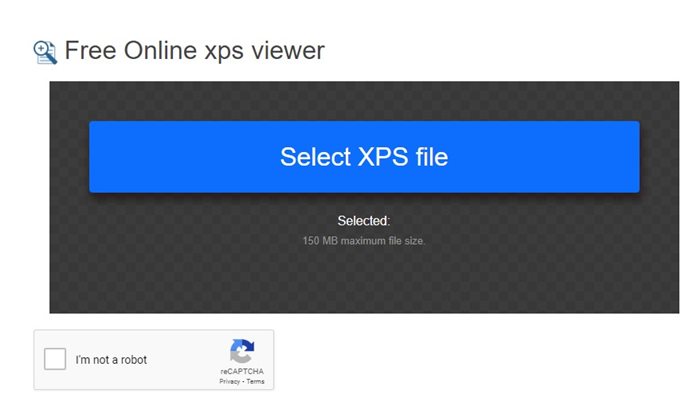
Se hai accesso a Internet, puoi utilizzare XPS Viewer Online per aprire i file XPS. L’aspetto positivo dei visualizzati XPS online è che funziona con ogni browser Web e dispositivo.
Diciamo; hai un file XPS sul tuo telefonino; puoi utilizzare il tuo browser Web preferito per accedere al visualizzatore XPS online e quindi leggere i tuoi file XPS.
Non mancano i visualizzatiri XPS online; devi scegliere l’app Web giusta. Quindi, puoi cercare su Google “XPS Viewer Online” e selezionare quello più adatto al tuo scopo.
5. Apri il file XPS in Windows utilizzando Google Drive
Sebbene Google Drive sia un servizio di archiviazione cloud, puoi comunque utilizzare per leggere un file XPS su Windows. Aprire un file XPS con Google Drive è semplice perché l’archiviazione cloud supporta prontamente il formato file. Ecco come puoi aprire un file XPS in Google Drive.
1. Apri il tuo browser web preferito e visita il sito web di Google Drive. Successivamente, accedi con il tuo account Google.
2. Sul lato sinistro, fare clic sul pulsante Nuovo.
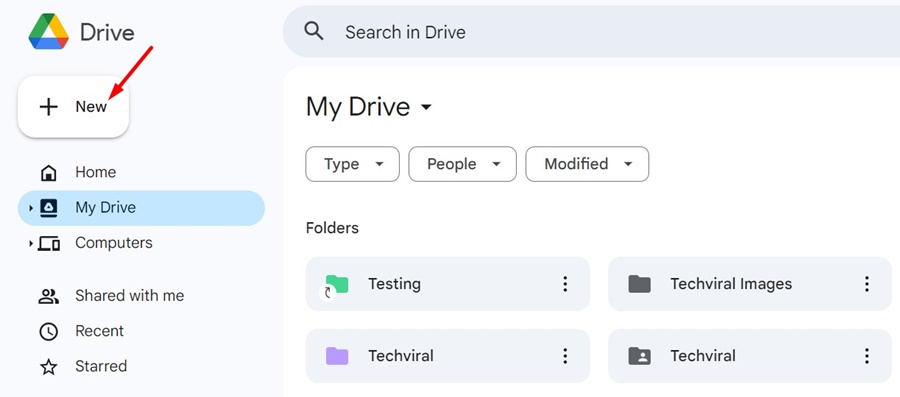
3. Successivamente, seleziona Caricamento file e scegli il file XPS che desideri aprire.
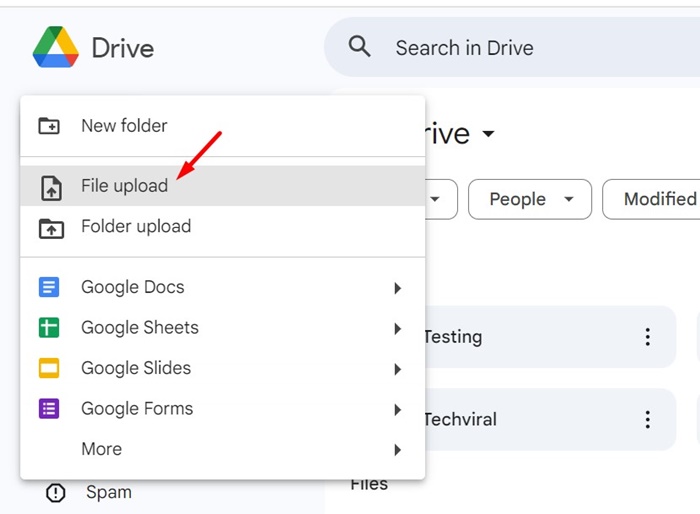
4. Una volta caricato il file XPS, aprilo direttamente.
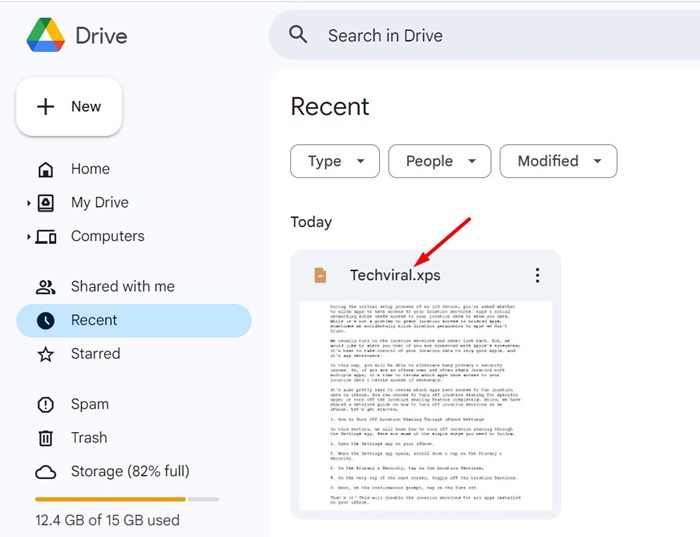
5. Il file XPS si aprirà in Google Drive. Ora puoi stampare, condividere o lasciare commenti sul tipo di file.
Questo è tutto! Ecco come puoi aprire file XPS su Windows con l’aiuto di Google Drive.
Quindi, questa guida riguarda la visualizzazione dei file XPS in Windows. Spero che questo articolo ti abbia aiutato! Per favore condividilo anche con i tuoi amici. Se avete dubbi a riguardo, fatecelo sapere nella casella dei commenti qui sotto.
Il post Come aprire file XPS in Windows 10/11 (5 metodi) è apparso per la prima volta su su oggi.
