Windows 11 è un ottimo sistema operativo desktop. Con il suo aspetto rinfrescante e l’ampia gamma di strumenti e funzionalità, soddisfa sicuramente tutte le tue esigenze. In questo particolare articolo, discutiamo della registrazione audio su Windows 11.
Su Windows 11, non è necessario uno strumento di terze parti per registrare l’audio, poiché dispone di un’app di registrazione del suono integrata. Puoi utilizzare l’app per registrare la tua voce su Windows 11.
spettacolo
Vieni a registrare l’audio su Windows 11
Sebbene di terze parti come Audacity offra maggiori controlli sulla registrazione vocale, se desideri semplicemente registrare la tua voce senza problemi, il registratore di suoni integrato funzionerà abbastanza bene.
Di seguito, abbiamo condiviso i due modi migliori per registrare l’audio su Windows 11. Cominciamo.
Registra audio su Windows 11 utilizzando l’app Registratore di suoni
In questo metodo, utilizzeremo l’app di registrazione del suono integrata per registrare l’audio su Windows 11. Segui i passaggi che abbiamo condiviso di seguito.
1. Per iniziare, fai clic sulla ricerca di Windows 11 e digita Registratore di suoni. Successivamente, apri l’app Registratore di suoni dall’elenco dei risultati con la corrispondenza migliore.
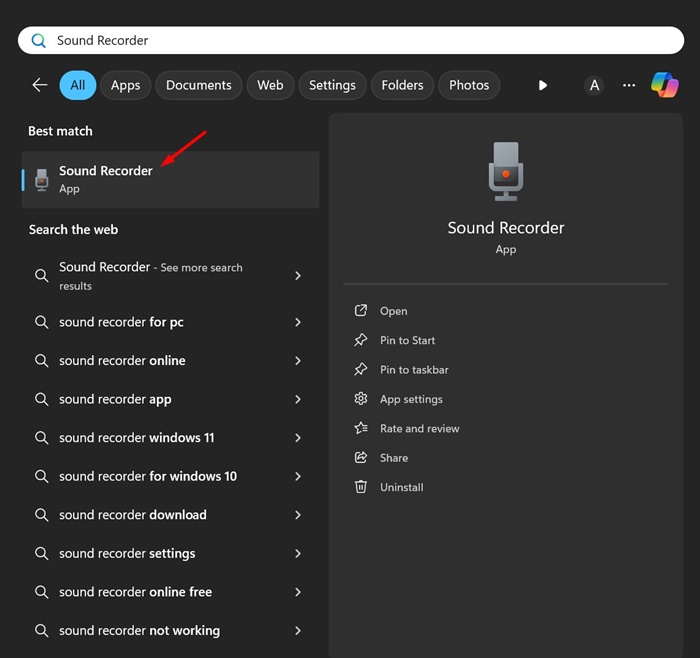
2. Quando si apre l’app Registratore di suoni, nell’angolo in basso a sinistra, seleziona il microfono che desideri utilizzare per la registrazione.
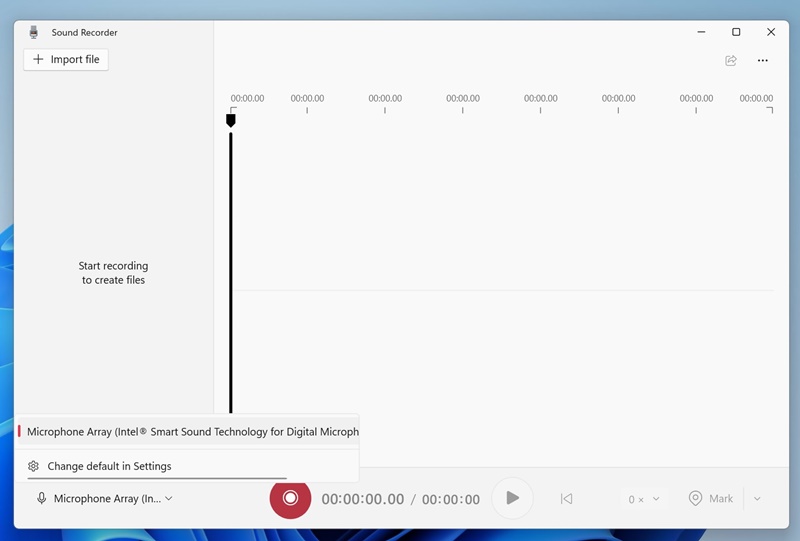
3. Una volta selezionato, toccare il pulsante Registra (rosso) nella parte inferiore dello schermo.
4. Ora devi iniziare a parlare al microfono; l’app registrerà automaticamente la tua voce.
5. È possibile mettere in pausa la registrazione facendo clic sul pulsante Pausa.
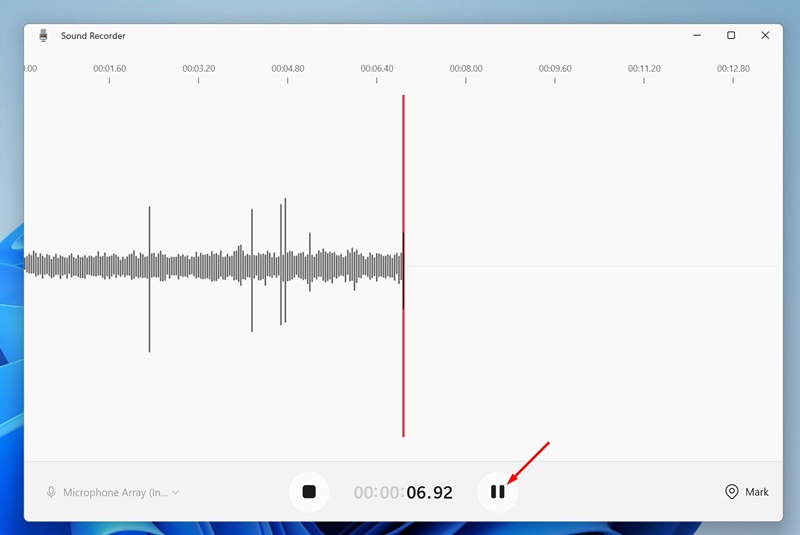
6. Per interrompere la registrazione, fare clic sul pulsante Interrompi.
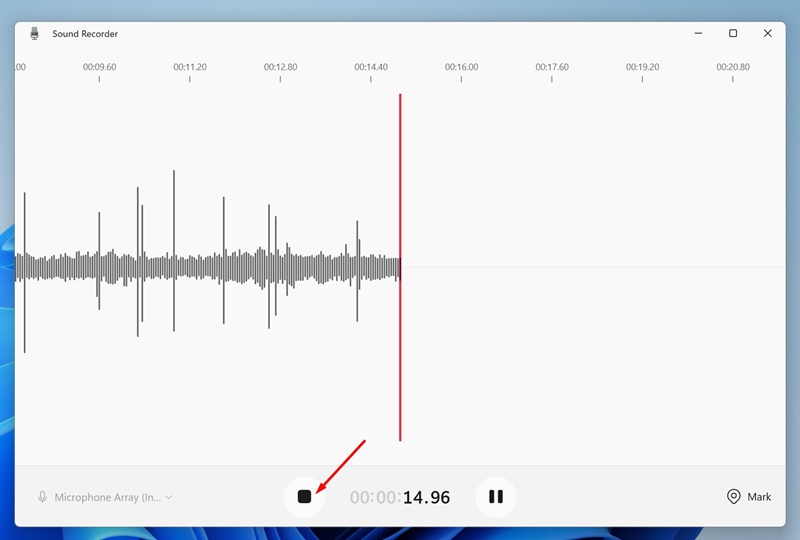
7. Una volta interrotta la registrazione, l’app del registratore di suoni salverà automaticamente la registrazione. Puoi trovare le clip audio registrate nella barra laterale di sinistra.
8. Se desideri condividere la, fai clic con il pulsante destro del mouse sulla registrazione e seleziona la registrazione nella cartella.
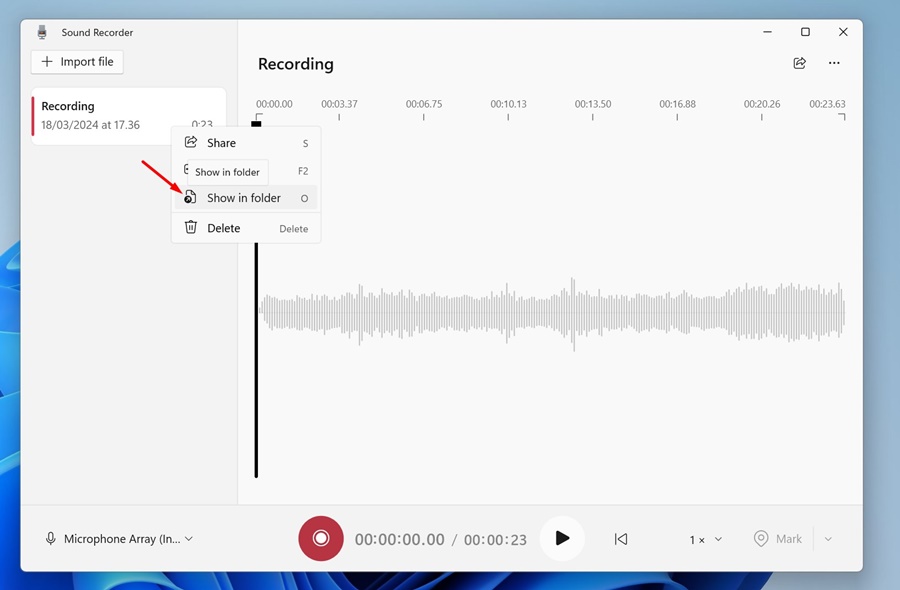
9. Si aprirà la cartella Registrazioni audio. Ora puoi copiare le registrazioni in una cartella diversa, se lo desideri.
Come modificare il formato di registrazione?
L’app registratore di suoni di Windows 11 salva le registrazioni audio in formato M4A. Tuttavia, puoi modificarlo in un formato più popolare. Ecco come modificare il formato di registrazione nell’app registratore di suoni.
1. Avvia l’app Registratore di suoni su Windows 11. Successivamente, fai clic sui tre punti in alto a destra.
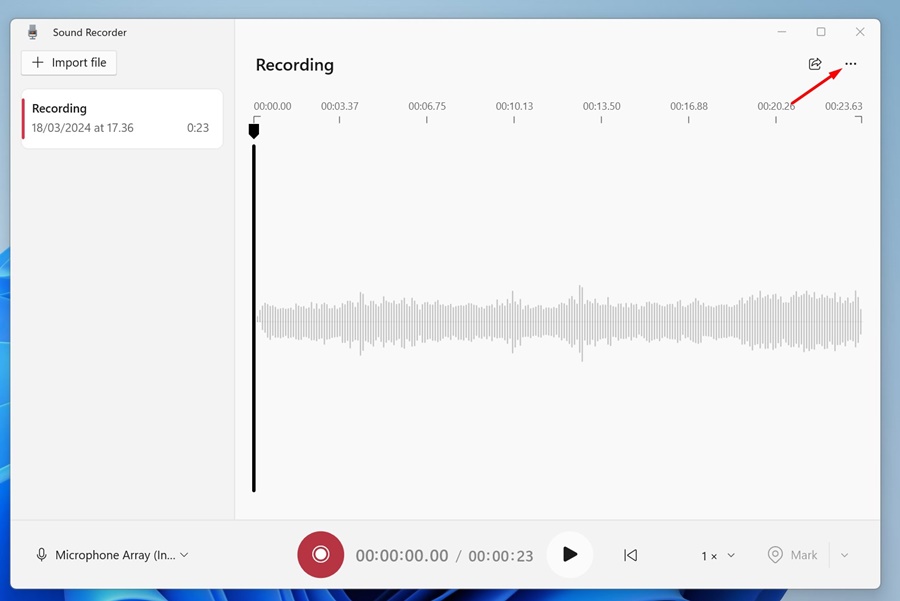
2. Successivamente, seleziona Impostazioni.
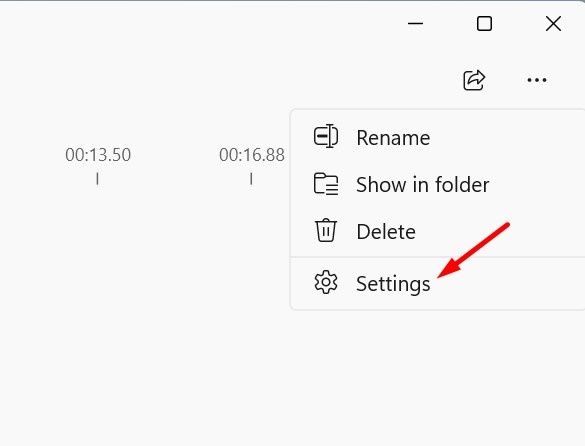
3. Espandi il formato di file e seleziona MP3 o qualsiasi altro formato di file popolare di tua scelta.
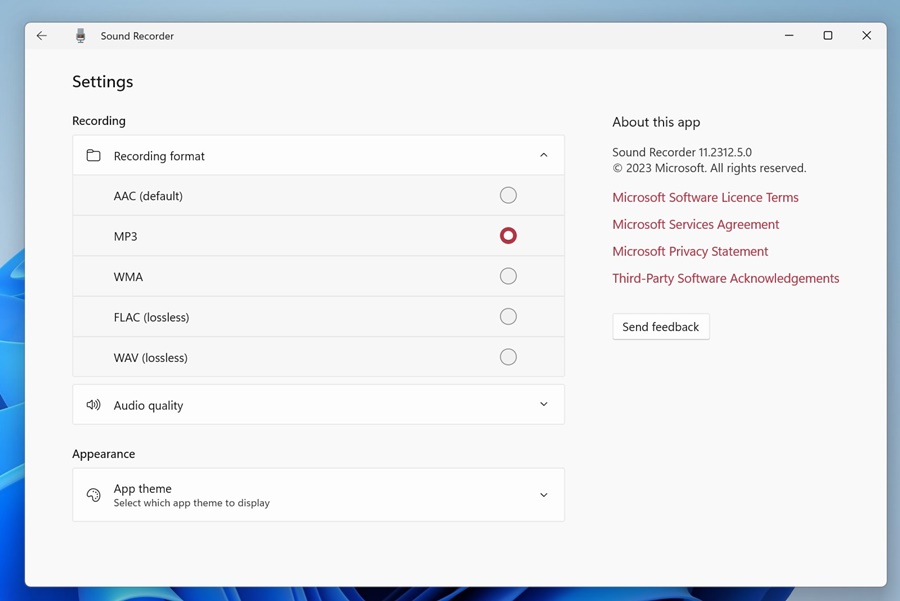
Questo è tutto! Ecco come puoi registrare l’audio in Windows 11 con l’aiuto dell’app Registratore di suoni.
2. Registra l’audio su Windows 11 con Audacity
Audactity è un’app Windows gratuita e open source che offre molte utili funzionalità di registrazione e modifica audio. Ecco come puoi registrare l’audio su Windows 11 con Audacity.
1. Per iniziare, scarica e installa Audacia sul tuo computer.
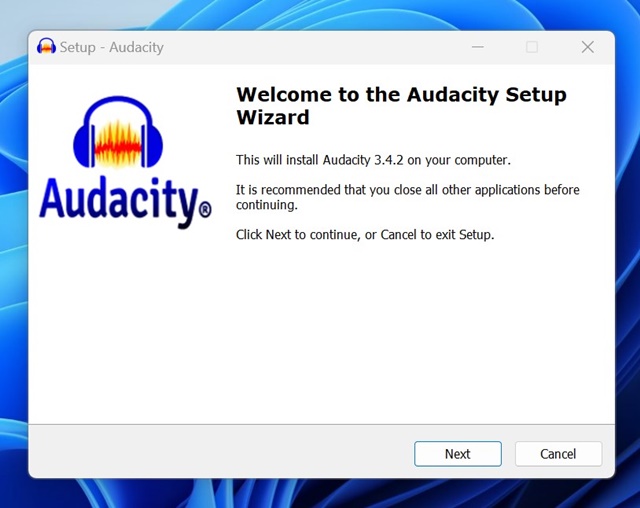
2. Apri l’app e fai clic su Configurazione audio > Dispositivo di registrazione.
Dispositivo di registrazione” width=”900″ Height=”547″ srcset=”https://techviral.net/wp-content/uploads/2024/03/Record-Audio-on-Windows-11-with-Audacity-2 .jpg 900 W, https://techviral.net/wp-content/uploads/2024/03/Record-Audio-on-Windows-11-with-Audacity-2-300×182.jpg 300 W, https://techviral .net/wp-content/uploads/2024/03/Record-Audio-on-Windows-11-with-Audacity-2-768×467.jpg 768w” data-lazy-sizes=”(larghezza massima: 900px) 100vw, 900px” src=”https://techviral.net/wp-content/uploads/2024/03/Record-Audio-on-Windows-11-with-Audacity-2.jpg”>
3. Nel menu Dispositivo di registrazione, seleziona il tuo microfono.
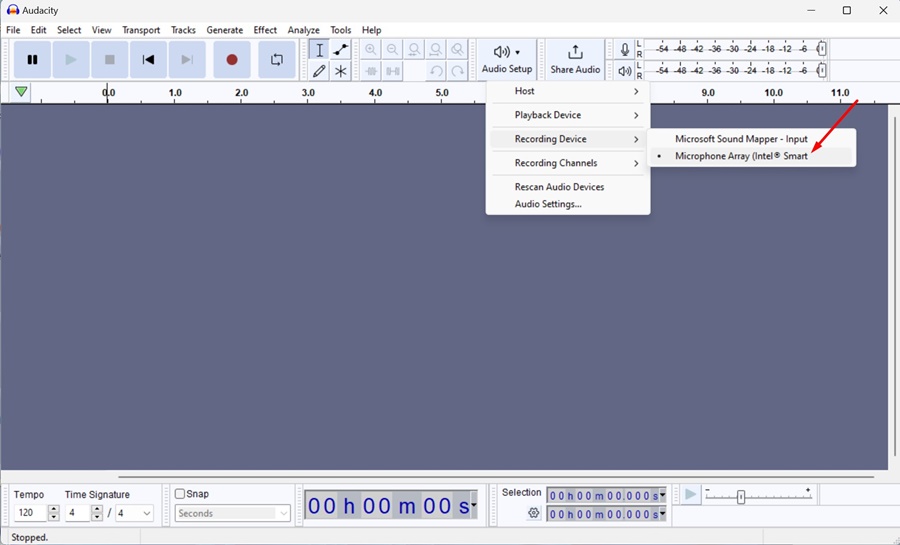
4. Successivamente, per avviare la dell’audio, fare clic su Registra (pulsante rosso) registrazione nella barra degli strumenti in alto.

5. Ora parla semplicemente nel microfono. È possibile mettere in pausa la registrazione facendo clic sul pulsante Pausa.
6. Per interrompere la registrazione vocale, fare clic sul pulsante Interrompi.
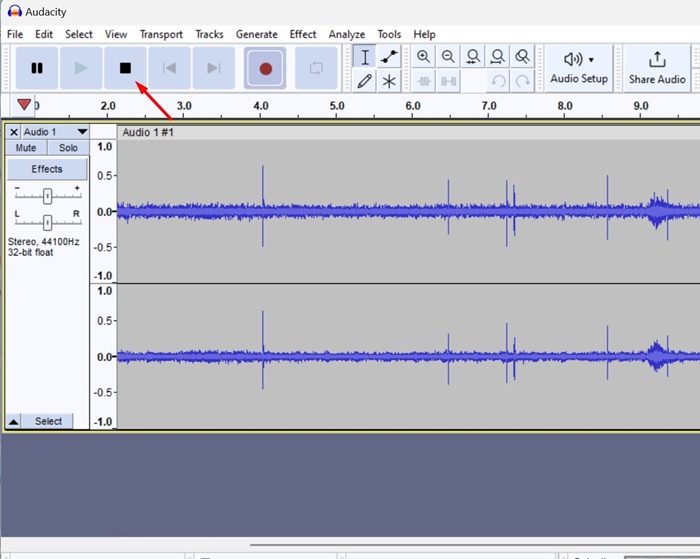
7. Una volta terminata la registrazione, fare clic su File > Esporta audio.
Esporta audio” width=”640″ Height=”504″ srcset=”https://techviral.net/wp-content/uploads/2024/03/Record-Audio-on-Windows-11-with-Audacity-7. jpg 640w, https://techviral.net/wp-content/uploads/2024/03/Record-Audio-on-Windows-11-with-Audacity-7-300×236.jpg 300w” data-lazy-sizes= “(larghezza massima: 640px) 100vw, 640px” src=”https://techviral.net/wp-content/uploads/2024/03/Record-Audio-on-Windows-11-with-Audacity-7.jpg ”>
8. Nella finestra di dialogo Esporta audio, selezionare la cartella in cui si desidera salvare la registrazione, selezionare il formato file e fare clic su Esporta.
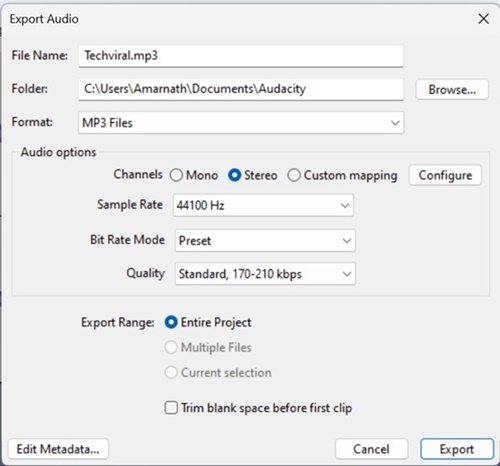
Questo è tutto! Audacity salverà la voce nella cartella che hai selezionato.
Questi sono i due modi migliori per registrare l’audio su Windows 11. Se hai bisogno di ulteriore aiuto per registrare l’audio su Windows 11, faccelo sapere nei commenti qui sotto. Inoltre, se trovi utile questa guida, non dimenticare di condividerla con i tuoi amici.
Il post Come registrare l’audio su Windows 11 nel 2024 è apparso per la prima volta su su oggi.
