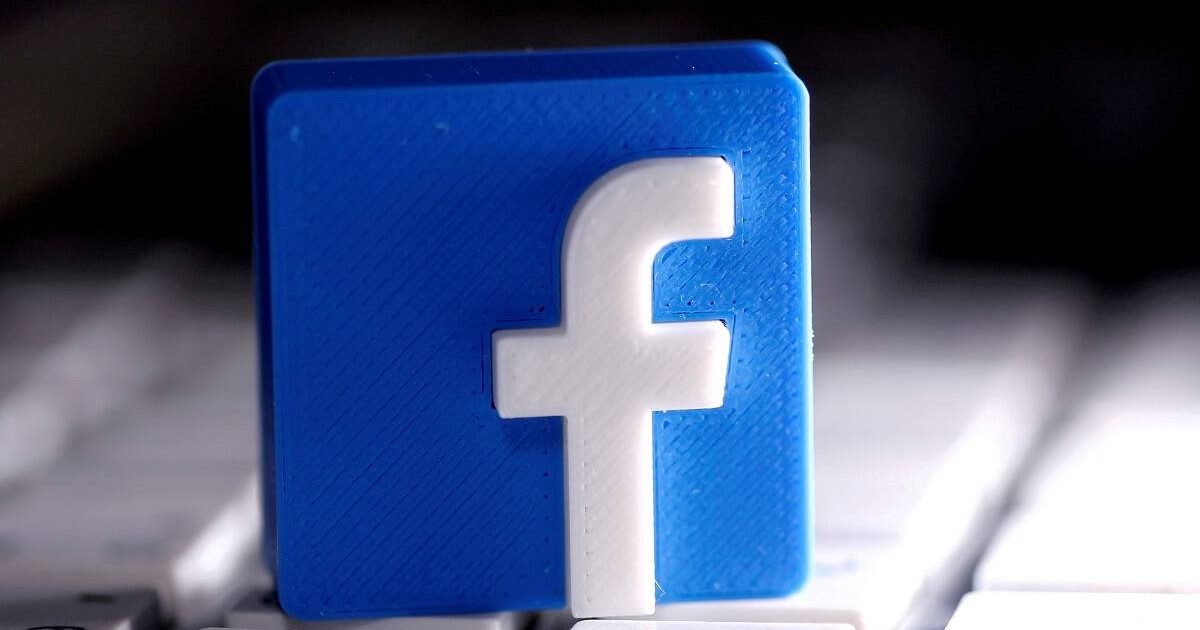Adobe Photoshop Lightroom è una delle migliori app di fotoritocco disponibili. I suoi cursori sono spesso il modo più semplice per apportare modifiche complesse alle tue immagini. Alcuni dispositivi di scorrimento, come “Esposizione” e “Contrasto”, sono piuttosto autoesplicativi. Altri, come “Clarity” e “Texture”, sono un po’ più difficili da capire.
Quando li provi per la prima volta, i cursori Chiarezza e Texture possono sembrare abbastanza simili. Entrambi aggiungono contrasto, nitidezza e, beh, consistenza alla tua immagine. Lo fanno, tuttavia, in modi completamente diversi. Lasciatemi spiegare.
Cosa fa la chiarezza?

Il cursore Chiarezza mira al contrasto dei toni medi. Se lo aumenti, scurirai i toni medi più scuri dell’immagine e schiarirai quelli più luminosi senza influenzare troppo le ombre più profonde o le luci più luminose. Questo ha l’effetto di far risaltare i piccoli dettagli e, quando viene selezionato molto, rende le immagini super drammatiche.
La riduzione di Chiarezza fa l’opposto. Appiattisce i toni medi della tua immagine, rimuove molti dettagli e, ad essere onesti, tende a creare una strana atmosfera anni ’70, con messa a fuoco morbida.
Cosa fa la trama?
La texture è nata come un dispositivo di scorrimento per levigare la pelle. L’idea era che lo avresti usato per rimuovere i dettagli duri per realizzare ritratti più lusinghieri. Tuttavia, gli sviluppatori di Adobe hanno scoperto che era ottimo anche per aumentare i dettagli strutturali.

Il cursore Texture si rivolge alle aree ad alta frequenza dell’immagine. Questi sono i luoghi dove ci sono molti piccoli dettagli diversi. Ignora le aree a bassa frequenza in cui le cose sono sostanzialmente le stesse, come il cielo o i vestiti di qualcuno.
Alzando il cursore Texture si aumenta la prominenza e il contrasto dei dettagli. La composizione in giù li rimuove.

Quale dovrei usare?
Chiarezza e Texture sono strumenti complementari. Sebbene possano produrre risultati simili in alcune immagini, lo fanno in modi diversi. La chiarezza, in generale, è molto più schietta e influisce sui colori complessivi e sulla saturazione di un’immagine, quindi può essere facilmente spinta troppo oltre. La trama è più sottile.

La maggior parte delle volte, usa Clarity quando:
- Vuoi aumentare il dramma su tutta la tua immagine.
- Vuoi mirare ad aree a bassa frequenza come il cielo.
- Non preoccuparti di influenzare i colori nella foto, in particolare se stai lavorando con il bianco e nero.

Usa Texture quando:
- Vuoi rimuovere o enfatizzare piccoli dettagli senza alterare l’aspetto generale dell’immagine.
- Vuoi creare immagini dall’aspetto più naturale, in particolare i ritratti.
- Non voglio influenzare i colori nella tua immagine.
Ricorda che puoi sempre annullare qualsiasi modifica apportata in Lightroom. Il modo migliore per determinare se Clarity o Texture funzioneranno meglio per le tue immagini è semplicemente afferrare i cursori e giocare. Man mano che acquisirai maggiore esperienza con gli strumenti, inizierai a imparare per cosa funzionano meglio.
Inoltre, non devi solo usare Chiarezza e Texture a livello globale. Usa gli strumenti di regolazione locale, come il filtro radiale e il pennello di regolazione, per applicarli solo alle aree dell’immagine che ne hanno bisogno.