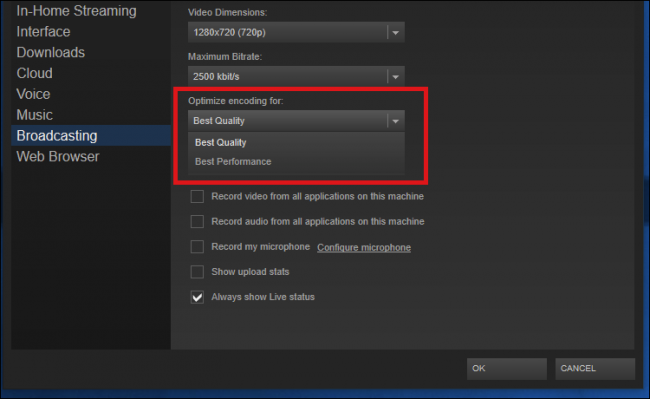Twitch.tv sta rapidamente diventando una delle principali destinazioni per lo streaming di giochi sul Web, con siti di video come YouTube che seguono da vicino. Ma probabilmente hai già un discreto programma di streaming sul tuo computer: Steam.
Rilevando l'opportunità di creare la propria community di streamer, Valve ha aggiunto l'opzione per trasmettere facilmente i tuoi giochi agli amici o a chiunque desideri guardare usando il client Steam come proprio client di streaming. Ciò semplifica la rapida messa in servizio e lo streaming degli utenti con poche regolazioni delle impostazioni, ed ecco tutto ciò che devi sapere per iniziare.
Imposta il tuo account per lo streaming
Per iniziare, apri le impostazioni del tuo account facendo clic sull'opzione “Steam” nel menu e selezionando “Impostazioni” dal menu a discesa.
Quindi, trova la scheda “Trasmissione” dalla finestra del tuo account, evidenziata di seguito.
Per impostazione predefinita, il tuo account sarà impostato su “Trasmissione disabilitata”. Per abilitare lo streaming, scegliere una delle tre seguenti opzioni.
RELAZIONATO: Come utilizzare lo streaming in-home di Steam
La prima opzione per la modalità di condivisione della trasmissione è “Gli amici possono richiedere di guardare i miei giochi”. Ciò limita la tua trasmissione in modo che solo le persone nel tuo elenco di amici possano vedere che stai trasmettendo e, anche in questo caso, dovranno fare una richiesta con te per vedere lo streaming prima che si apra nel loro client. La prossima è l'opzione “Gli amici possono guardare i miei giochi”, il che significa che chiunque nel tuo elenco di amici può accedere alla trasmissione senza prima richiedere l'accesso.
Infine, c'è l'opzione “Chiunque può guardare i miei giochi”. Questa opzione rende la tua trasmissione completamente pubblica sulla pagina “Community Hub” del gioco. Chiunque scorra la sezione “Trasmissioni” dell'hub del gioco vedrà il tuo stream e potrà sintonizzarsi senza essere nella tua lista di amici o richiedere prima l'accesso.
Modifica le impostazioni di qualità e larghezza di banda
Ora che sei pronto per trasmettere, è il momento di configurare le impostazioni di streaming che si adattano meglio alla potenza del tuo PC e alle velocità della banda larga. Per regolare la risoluzione video del tuo stream, seleziona il menu a discesa per “Dimensioni video”.
Esistono quattro opzioni, che vanno da 360p a 1080p, e che sceglierai dipenderà dalla potenza del tuo PC da gioco. Valve non ha rilasciato linee guida rigide o requisiti di specifica necessari per eseguire la trasmissione, probabilmente a causa dell'ampia varietà di giochi supportati dal servizio Steam.
Ad esempio, lo streaming di un gioco 2D a bassa risorsa come terrari in 1080p richiederebbe meno risorse del tuo sistema per alimentare sia il gioco che la trasmissione allo stesso tempo, quindi sarebbe possibile trasmetterlo in streaming in 1080p su una macchina più vecchia senza rallentare nulla. Se hai provato a fare la stessa cosa con La divisione, lo streaming in 1080p con la grafica impostata su Ultra potrebbe mettere in ginocchio lo stesso PC.
Successivamente, devi scegliere il bitrate massimo con cui il tuo stream trasmetterà. Questo controlla quanta larghezza di banda Internet utilizzerà la tua trasmissione per ottenere video dal tuo computer e sul Web e detterà anche la qualità generale di come il tuo stream appare agli altri spettatori. Ad esempio, se esegui lo streaming a una dimensione video di 1080p ma limiti il tuo bitrate a soli 750 kbit / s, anche se gli spettatori vedranno la finestra a una risoluzione completa di 1920 x 1080 pixel, la qualità del video stesso sarà comunque sgranata e pixelato.
Se si dispone di una connessione a banda larga veloce (ovunque superiore a 60 Mbps), il bitrate massimo di 3500 kbit / s andrà bene. Se non sei sicuro che la tua connessione sia abbastanza veloce, prova diversi bitrate diversi per trovare quello che si adatta meglio alla tua connessione.
È possibile ottimizzare ulteriormente queste impostazioni con l'aiuto del menu “Ottimizza codifica per”. Questa impostazione offre due opzioni: Migliore qualità o Migliore prestazione. Ancora una volta, Valve non ha rilasciato dettagli su come queste due impostazioni cambiano effettivamente la tua trasmissione sul lato software, quindi l'unico modo per scoprire quale funziona meglio è provare entrambi e vedere quale opzione il tuo sistema può gestire al caricamento.
Successivamente, puoi scegliere dove appare la finestra della chat del visualizzatore nella finestra del gioco. Le quattro opzioni si trovano in ogni angolo dello schermo (in alto a sinistra, in basso a destra, ecc.), Oppure scegli “Off” per disabilitare completamente la chat.

Infine, c'è la possibilità di controllare ciò che gli spettatori possono vedere mentre la tua trasmissione è in diretta. Per impostazione predefinita, Steam trasmetterà solo video e audio provenienti dal tuo gioco e nient'altro. Se fai clic fuori dalla finestra del gioco durante una trasmissione, gli spettatori visualizzeranno un messaggio “Please Stand By” che scompare una volta tornato in gioco.

Per dare agli spettatori la possibilità di vedere o ascoltare il contenuto di altre finestre attive sul desktop, selezionare le caselle “Registra video da tutte le applicazioni su questa macchina” e “Registra audio da tutte le applicazioni su questa macchina”, evidenziate sopra. Con queste due opzioni selezionate, tutti i movimenti che fai sul desktop in altre finestre saranno visibili come parte della trasmissione.
Prepara il tuo microfono per lo streaming
Naturalmente, lo streaming non è poi così eccitante se non riusciamo a sentire l'utente dall'altra parte del gioco. Per configurare le impostazioni del tuo microfono per una trasmissione, inizia selezionando la casella “Registra il mio microfono”.

Quindi, fai clic sul link “Configura microfono” accanto a quella casella. Questo ti porterà alla scheda “Voce” in Impostazioni.
La configurazione del microfono in Steam è la stessa procedura della configurazione in Windows. Per iniziare, fai clic sul pulsante “Cambia dispositivo”, che ti porterà al pannello di controllo audio presente nella build corrente di Windows.

Se il microfono è installato correttamente, verrà visualizzato nell'elenco dei dispositivi audio disponibili.

Fai clic sul microfono che desideri utilizzare e scegli “OK, ho finito di modificare le impostazioni” al termine.

RELAZIONATO: Come collegare un auricolare a un laptop, tablet o smartphone con un singolo jack audio
Infine, c'è la possibilità di alternare tra la trasmissione vocale automatica e l'utilizzo di un tasto push-to-talk per attivare il microfono quando si desidera parlare. La prima opzione rileva automaticamente quando sente il rumore dal tuo microfono e registra fino a quando il volume di ricezione viene oltrepassato una certa soglia.
Il secondo attiverà il microfono solo quando si preme un tasto. Per cambiare la chiave, fare clic sull'impostazione evidenziata sopra, quindi premere il tasto che si desidera utilizzare. Premi il pulsante “OK” e tutte le tue impostazioni verranno salvate automaticamente. Ora qualsiasi gioco lanciato su Steam inizierà automaticamente la trasmissione.

Per verificare di aver impostato tutto correttamente, cerca una piccola icona “In diretta” che appare nell'angolo in alto a destra del gioco al successivo lancio. Qui troverai anche informazioni su quanti spettatori sono sintonizzati e se l'audio dal tuo microfono viene raccolto o meno.
Come guardare altre trasmissioni di giochi
Per guardare la trasmissione di un amico, trova semplicemente il suo nome nell'elenco degli amici e fai clic con il pulsante destro del mouse sul nome. Se la trasmissione è abilitata, l'opzione “Guarda partita” apparirà dal menu a discesa. Fai clic su questo e verrai portato al loro stream all'interno del client Steam.

Per visualizzare le trasmissioni pubbliche di altre persone che non sono nel tuo elenco di amici, sono disponibili due opzioni.
Il metodo più conveniente è visualizzare lo stream nel client Steam stesso. Apri Steam e fai clic sul pulsante “Community” dal menu nella parte superiore della finestra.

Seleziona “Trasmissioni” dal menu a discesa e tutti gli stream aperti che trasmettono verranno caricati in un elenco scorrevole.

Se non sei a casa o non hai accesso al tuo client Steam, Valve ospita anche trasmissioni sul sito Web della community di Steam. Per accedere alle trasmissioni pubbliche, fai clic qui sul link o visita l'URL “http://steamcommunity.com/?subsection=broadcasts” in un browser web.

Una volta caricata la trasmissione, è possibile modificare la qualità del flusso facendo clic sull'icona a forma di ingranaggio nell'angolo in basso a destra e chattare con l'emittente digitando la finestra di chat evidenziata.
I limiti della trasmissione di Steam
Sfortunatamente, Steam non ha ancora aggiunto il supporto per gli utenti che eseguono il client in Linux o OSX, anche se la società afferma di avere in programma di integrare la compatibilità con questi sistemi operativi nel prossimo futuro. Inoltre, i giochi di trasmissione funzionano solo su account Steam che hanno almeno un acquisto verificato ($ 5 o più) legato al loro nome utente. Questo ti verifica come un account “non limitato”, uno strumento che Valve utilizza per ridurre gli abusi della comunità.
Infine, a differenza di Twitch.tv, non ci sono opzioni per aggiungere overlay personalizzati al tuo stream. Steam è solo in grado di registrare il gioco e tutte le finestre / applicazioni che hai in esecuzione insieme al gioco. Per lo streaming con overlay o con la tua webcam posizionata da qualche parte sulla finestra, faresti meglio a eseguire lo streaming con un programma come XSplit su Twitch.
Anche se guardare i flussi di persone che giocano ai videogiochi potrebbe non essere adatto a tutti, non si può negare che esiste un enorme mercato che continua a crescere di giorno in giorno. Grazie a Steam, saltare su questa tendenza è un processo semplice e ti dà l'opportunità di condividere i tuoi momenti di gioco preferiti con i tuoi amici più cari o chiunque altro possa passare a guardare.