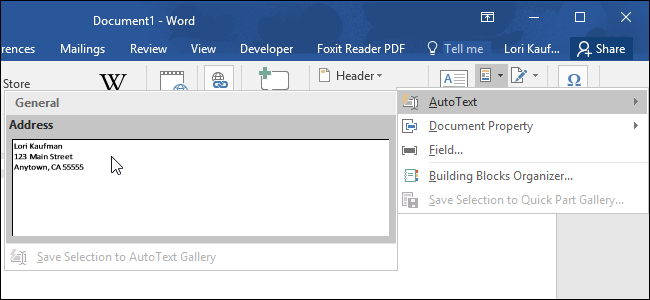
Tutti abbiamo alcuni grossi pezzi di testo che dobbiamo digitare regolarmente, come il tuo indirizzo, nomi lunghi o frasi, o persino tabelle e immagini che usi spesso. La funzionalità di glossario in Word consente di archiviare questi blocchi di testo e di inserirli rapidamente con pochi tasti, in modo da poter perdere meno tempo a digitare.
La funzione di glossario fa parte di Office da molto tempo, ma ora fa parte di Quick Parts, che è stata aggiunta a Office 2007. Oltre alle voci di glossario, la funzione Quick Parts consente di inserire proprietà del documento (come titolo e autore ) e campi (come date e numeri di pagina). Le voci Quick Parts e AutoText sono anche note come “Building Blocks” e Word include molti building block predefiniti. Puoi anche aggiungere tutti i blocchi predefiniti personalizzati che desideri.
NOTA: in precedenza abbiamo scritto su come fare riferimento al testo di altri documenti in Word in modo da poter inserire contenuto riutilizzabile in altri documenti che verranno aggiornati automaticamente. Il trucco discusso in quell'articolo è simile all'utilizzo di una voce di glossario. Tuttavia, una volta inserito il contenuto utilizzando una voce di glossario, tale contenuto NON verrà automaticamente aggiornato quando si modifica la voce di glossario.
Esiste un altro software là fuori, come PhraseExpress gratuito per Windows, che svolge un'attività simile a livello di sistema. È fantastico perché funziona in tutte le app, non solo in Word, ma il glossario presenta alcuni vantaggi: vale a dire, ha più opzioni di formattazione (specialmente quelle specifiche di Word) rispetto a PhraseExpress ed è disponibile ovunque Word sia. Pertanto, se non ti è consentito installare programmi di terze parti sul tuo computer di lavoro, ad esempio, puoi comunque utilizzare il glossario.
RELAZIONATO: Come fare riferimento al testo da altri documenti in Microsoft Word
È possibile memorizzare solo voci di glossario nei modelli, non nei documenti stessi. Per impostazione predefinita, le nuove voci di glossario sono memorizzate nel modello Normal.dotm. Ciò limita la disponibilità delle voci di glossario solo sulla macchina, a meno che non si condivida il modello Normal.dotm con altre macchine. È possibile aggiungere voci di glossario ai modelli personalizzati, ma esistono delle limitazioni di cui parleremo più avanti in questo articolo.
Come creare una nuova voce di glossario
Per iniziare, crea un nuovo documento di Word e inserisci il contenuto (testo, immagini, tabelle, ecc.) Che desideri aggiungere come voce di glossario. Quindi, evidenzia il contenuto e fai clic sulla scheda “Inserisci”.
RELAZIONATO: Come visualizzare i caratteri non stampabili in Word
Se si desidera memorizzare il testo della voce di glossario con la formattazione del paragrafo per tutti i paragrafi della voce, incluso l'ultimo paragrafo, assicurarsi che il segno di paragrafo alla fine dell'ultimo paragrafo sia incluso nella selezione. Il segno di paragrafo memorizza la formattazione per il paragrafo. Quando non selezioni il segno di paragrafo alla fine del paragrafo, quel paragrafo assume lo stile di paragrafo del testo circostante quando lo inserisci. Se non vedi il segno di paragrafo alla fine di ogni paragrafo, puoi scegliere di visualizzarli nelle opzioni. Qualsiasi formattazione di carattere applicata al contenuto di glossario viene automaticamente memorizzata nella voce di glossario.

Nella sezione “Testo”, fai clic sul pulsante “Esplora parti rapide” e sposta il mouse su “Glossario” nel menu a discesa. Quindi, selezionare “Salva selezione nella galleria di glossario” dal sottomenu.
NOTA: è possibile notare l'opzione “Salva selezione nella Galleria parti rapide” disponibile direttamente nel menu “Parti rapide”. Questa opzione aggiunge il testo selezionato come voce “Quick Parts”, non come voce “Glossario”. Le voci “Quick Parts” e “AutoText” sono entrambi elementi costitutivi. Puoi aggiungere la voce in quel modo, ma discuteremo dell'aggiunta come voce di glossario.
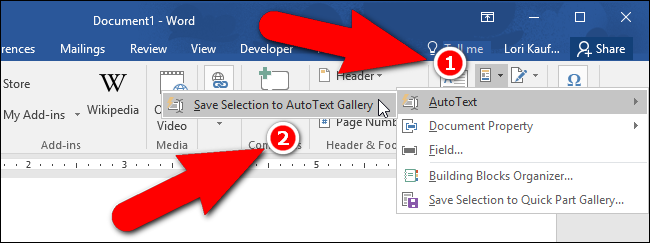
Viene visualizzata la finestra di dialogo “Crea nuovo blocco predefinito”. Immettere un nome per la voce di glossario nella casella di modifica “Nome”.
Ti consigliamo di rendere i nomi delle voci di glossario abbastanza diversi in modo da inserire solo pochi caratteri del nome per inserire ciascuna voce in un documento. Se più voci di glossario hanno nomi molto simili, dovrai digitare abbastanza del nome in modo che Word sappia quale voce desideri inserire.

Puoi anche cambiare la categoria per questa voce. L'elenco a discesa “Categoria” fornisce un'opzione “Crea nuova categoria” che consente di aggiungere questa voce di glossario a una categoria personalizzata. È inoltre possibile modificare la “Galleria” in cui viene creata la voce.
L'elenco a discesa “Opzioni” consente di specificare come inserire la voce nel documento. Se stai inserendo un po 'di testo, ad esempio il nome di una società, seleziona “Inserisci solo contenuto” che inserisce il contenuto della voce in linea al cursore. Puoi anche inserire il contenuto come un suo paragrafo o su una sua pagina (perfetta per creare copertine standard).
Accettare le impostazioni predefinite per l'elenco a discesa “Salva in”. Ciò salverà la voce di glossario nel modello normale.
RELAZIONATO: Come essere avvisato quando Word vuole salvare le modifiche al modello normale
Dopo aver impostato la nuova voce di glossario, fai clic su “OK”.
Quando si chiude l'ultimo documento di Word aperto, è possibile che venga visualizzata la seguente finestra di dialogo che chiede se si desidera salvare le modifiche apportate al modello Normal.dotm, se è stata attivata l'opzione che richiede di salvare il modello normale. Per salvare la voce di glossario nel modello “Normal.dotm”, fare clic su “Salva”.

Come inserire una voce di glossario in un documento
Ora che abbiamo creato una nuova voce di glossario, inseriamola in un documento. Crea un nuovo documento Word o aprine uno esistente. Fare di nuovo clic sulla scheda “Inserisci” e spostare il mouse su “Glossario” nel menu a discesa. Noterai che la voce di glossario che hai aggiunto è disponibile direttamente nel sottomenu “Glossario”. Selezionalo per inserire il contenuto in quella voce.

È inoltre possibile inserire una voce di glossario semplicemente iniziando a digitare il nome della voce di glossario. Viene visualizzato un piccolo popup con il nome della voce di glossario corrispondente e le istruzioni che indicano di premere “Invio” per inserire. Premere “Invio” per inserire l'intera voce di glossario nel documento. Puoi anche premere “F3”.

Vengono inseriti i contenuti della voce di glossario, completi delle interruzioni di riga e della formattazione originali.

Per rendere più rapido e semplice l'inserimento delle voci di glossario, è possibile aggiungere il pulsante “Glossario” alla barra degli strumenti Accesso rapido.
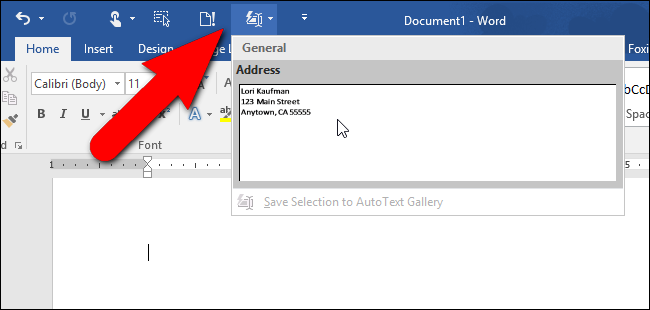
Come attivare “Mostra suggerimenti di completamento automatico”
Se non visualizzi il suggerimento di completamento automatico quando digiti il nome della voce di glossario, potresti dover attivare l'opzione “Mostra suggerimenti di completamento automatico”.
Per attivare “Mostra suggerimenti di completamento automatico”, apri un documento Word esistente o creane uno nuovo e fai clic sulla scheda “File”.
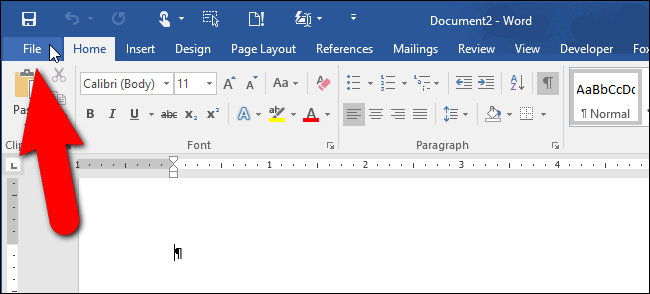
Nella schermata del backstage, fai clic su “Opzioni” nell'elenco delle opzioni a sinistra.

Fai clic su “Avanzate” nell'elenco degli elementi sul lato sinistro della finestra di dialogo “Opzioni di Word”.
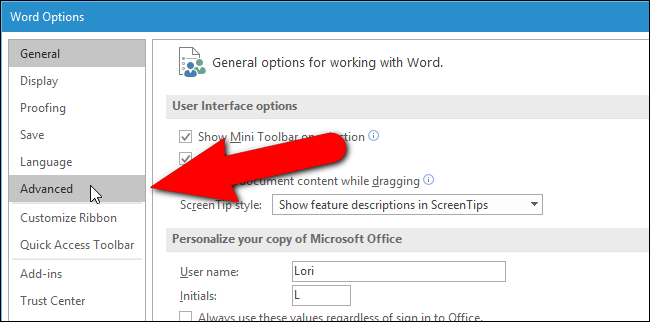
Nella sezione “Opzioni di modifica”, fai clic sulla casella di controllo “Mostra suggerimenti di completamento automatico” in modo che nella casella sia presente un segno di spunta.

Ora sarai in grado di premere “Invio” dopo aver digitato parte del nome di una voce di glossario per inserirlo.
Come modificare il contenuto di una voce di glossario esistente
Supponi di esserti trasferito in una nuova casa e di dover cambiare il tuo indirizzo nella voce di glossario. È facile da fare. Digita semplicemente la voce come desideri in un nuovo documento di Word, selezionala e quindi accedi al sottomenu “Glossario” come discusso in precedenza. Seleziona l'opzione “Salva selezione nella galleria di glossario” nel sottomenu sotto qualsiasi voce di glossario esistente.

Immettere lo stesso nome della voce di glossario esistente nella casella di modifica “Nome” e fare clic su “OK”.

Viene visualizzata una finestra di dialogo di conferma. Fare clic su “Sì” per sostituire la voce di glossario precedente con quella nuova.

Ora è possibile inserire la voce di glossario aggiornata in qualsiasi documento di Word nuovo o esistente come in precedenza.
NOTA: Ricordare, la modifica di una voce di glossario NON modifica il contenuto di quella voce in nessun documento esistente in cui è già stata inserita. I contenuti modificati della voce di glossario vengono utilizzati solo quando si inserisce la voce in qualsiasi momento dopo averla modificata.
Come modificare le proprietà di una voce di glossario esistente
Oltre a modificare i contenuti di una voce di glossario, puoi anche modificare le proprietà della voce, ad esempio il modello in cui è memorizzata, la categoria e così via.
Per fare ciò, creare un nuovo documento di Word o aprirne uno esistente. Fare clic sulla scheda “Inserisci”, quindi fare clic sul pulsante “Esplora parti rapide” nella sezione “Testo”. Seleziona “Building Blocks Organizer” nel menu a discesa.

Viene visualizzata la finestra di dialogo “Building Blocks Organizer”. Viene visualizzato un elenco di tutti i “blocchi predefiniti”, che mostra il “Nome” di ciascuno e in quale “Galleria”, “Categoria” e “Modello” si trovano. Sono elencati in ordine alfabetico in base alla “Galleria”. La nostra nuova voce “Indirizzo” è elencata in alto perché si trova nella galleria “Glossario”. Fare clic sulla voce per selezionarla. Un'anteprima della voce viene visualizzata sul lato destro della finestra di dialogo.
Dopo aver selezionato la voce “Indirizzo”, fai clic su “Modifica proprietà” sotto l'elenco di “Blocchi predefiniti”.

Viene visualizzata la stessa finestra di dialogo di quando è stata creata la voce di glossario; tuttavia, ora si chiama “Modifica blocco predefinito”. Modificheremo “Opzione” in “Inserisci contenuto nel suo paragrafo, quindi l'indirizzo viene sempre inserito a partire da una riga separata, anche se il cursore si trova alla fine di un'altra riga. Fai clic su “OK” dopo aver apportato la modifica.

Viene nuovamente visualizzata una finestra di dialogo di conferma, che conferma che si desidera sostituire la voce di glossario con quella rivista. Fai clic su “Sì”.

Come eliminare una voce di glossario
Se scopri che non hai più bisogno di una voce di glossario, puoi eliminarla dalla raccolta di blocchi predefiniti. Per eliminare una voce di glossario, aprire la finestra di dialogo “Building Blocks Organizer”, come descritto nell'ultima sezione. Selezionare la voce di glossario che si desidera eliminare e fare clic su “Elimina” sotto l'elenco di “Blocchi predefiniti”.

Viene visualizzata una finestra di dialogo di conferma che chiede se si è sicuri di voler eliminare il blocco predefinito selezionato, in questo caso una voce di glossario. Fare clic su “Sì” per eliminare la voce. Tornerai alla finestra di dialogo “Building Blocks Organizer”. Fai clic su “Chiudi” per chiuderlo e tornare al tuo documento.

Il glossario sembra avere una stranezza quando si utilizza un modello personalizzato. Abbiamo testato l'aggiunta di voci di glossario a un modello personalizzato, ma quando abbiamo creato un nuovo documento basato su quel modello, la voce di glossario non era disponibile. Tuttavia, quando abbiamo creato un nuovo documento basato sul modello Normale e quindi allegato il modello personalizzato a quel documento, la voce di glossario era disponibile. Pertanto, se si desidera salvare le voci di glossario nel proprio modello personalizzato, assicurarsi di allegare il modello ai documenti dopo averli creati, altrimenti le voci di glossario non saranno disponibili. Se scopri il contrario, faccelo sapere nei commenti.
Le versioni precedenti di Word (2003 e precedenti) consentivano di copiare voci di glossario da un modello all'altro. Tuttavia, a partire da Word 2007, tale funzionalità è stata rimossa.
