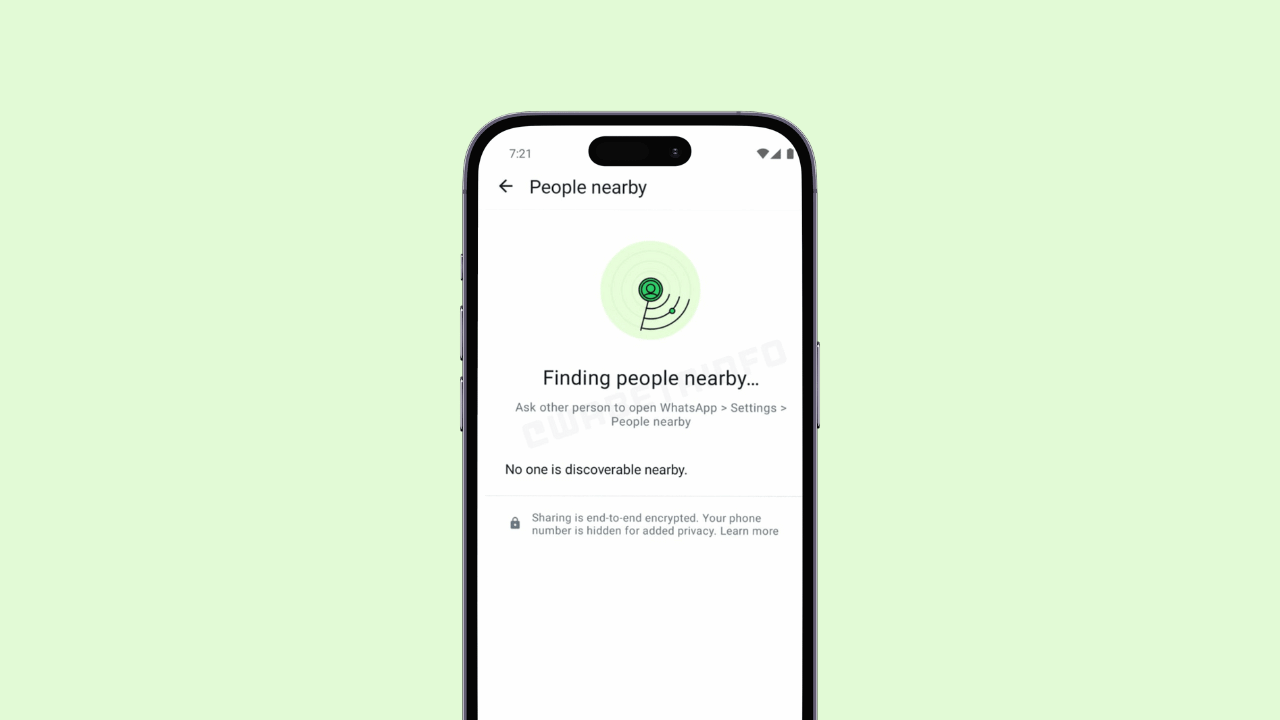Come collegare e installare un mouse per computer

Oggi, quasi tutti i mouse cablati e wireless utilizzano l’USB come interfaccia per il computer. Tuttavia, i computer meno recenti possono utilizzare porte PS/2 o seriali. Se il tuo mouse è wireless, può comunicare tramite Bluetooth, RF (radiofrequenza) o IR (infrarossi). Per procedere, seleziona il tipo di connessione dall’elenco seguente e segui le istruzioni per connettere e installare un mouse su un computer Windows o Mac.
Se desideri disconnettere un mouse da un computer, esegui l’opposto dei passaggi forniti in questa pagina.
Collegamento di un mouse USB wireless
Un mouse cordless ha un piccolo ricevitore che comunica con il mouse. Il ricevitore si collega al computer tramite una porta USB.
- Cerca una porta USB sul retro o sul lato del computer e collega il ricevitore.
Se non sei sicuro dell’aspetto di una porta USB, c’è un’immagine di esempio nella sezione successiva.
- Una volta che il ricevitore wireless è connesso al computer, Windows o macOS dovrebbero trovare e installare automaticamente i driver appropriati. A seconda della marca del mouse, potrebbe essere necessario che il computer si connetta a Internet per installare automaticamente i driver.
- Assicurati che ci siano le batterie nel mouse o che sia carico.
- Quindi, verifica che il mouse sia acceso. Molti dispositivi wireless hanno un interruttore di accensione e spegnimento nella parte inferiore.
Se si desidera modificare il funzionamento del mouse con i pulsanti speciali, potrebbe essere necessario installare software aggiuntivo. Se il mouse non funziona, consulta la nostra sezione sulla risoluzione dei problemi del mouse.
Collegamento di un mouse USB cablato

Collega il cavo USB proveniente dal mouse a una delle porte USB (mostrate a destra) sul retro o sul lato del computer. Se stai utilizzando un hub con porta USB, collega il cavo del mouse a quello.
Dopo aver collegato il mouse, il computer dovrebbe installare automaticamente i driver e fornire le funzionalità di base. Se si desidera modificare il funzionamento del mouse con i pulsanti speciali, potrebbe essere necessario installare software aggiuntivo.
Se il mouse non funziona, consulta la nostra sezione sulla risoluzione dei problemi del mouse.
Collegamento di un mouse Bluetooth

Un mouse Bluetooth si connette a un computer in modalità wireless utilizzando un segnale Bluetooth. Il computer deve disporre di Bluetooth integrato o di un adattatore Bluetooth collegato.
Per connettere un mouse Bluetooth al computer, procedi nel seguente modo.
- Apri l’utility Bluetooth sul tuo computer e assicurati che il Bluetooth sia attivo. L’utility Bluetooth, se abilitata, si trova nell’area di notifica, con un’icona che assomiglia al simbolo Bluetooth.
- Accendi il mouse se ha un interruttore On/Off. Controlla l’utilità Bluetooth per vedere se rileva il mouse Bluetooth.
- Quando l’utilità Bluetooth trova il mouse Bluetooth, seleziona il mouse nell’elenco dei dispositivi Bluetooth e fai clic sul pulsante Associa.
- In caso di successo, il mouse si connette al computer.
Se l’utilità Bluetooth non rileva il mouse Bluetooth, controllare la parte inferiore del mouse o all’interno del vano batteria per un piccolo pulsante. Se trovato, premere il pulsante, poiché potrebbe essere necessario affinché il mouse sia rilevabile dal computer. Se non viene trovato alcun pulsante e il mouse è stato fornito con un disco di installazione del software, installare il software del mouse sul computer. Dopo l’installazione, controlla l’utilità Bluetooth per vedere se rileva il mouse Bluetooth.
Collegamento di un mouse PS/2
Prima di collegare o scollegare il mouse PS/2, assicurarsi che il computer sia spento.

Collegare il cavo proveniente dal mouse alla porta PS/2 di colore verde (mostrata a destra) sul retro del computer. Se le porte PS/2 non sono codificate a colori, la porta del mouse è la porta più lontana dal lato sinistro del telaio del computer (se vista dal retro).
Dopo aver collegato il mouse, il computer dovrebbe installare automaticamente i driver e fornire le funzionalità di base. Se si desidera modificare il funzionamento del mouse con i pulsanti speciali, potrebbe essere necessario installare software aggiuntivo. Se il mouse non funziona, consulta la nostra sezione sulla risoluzione dei problemi del mouse.
Collegamento di un mouse seriale
Quando si collega o si scollega un mouse seriale, assicurarsi che il computer sia spento.

Collega il mouse alla porta seriale sul retro del computer. Se hai più di una porta seriale sul computer, ti consigliamo di collegare il mouse alla prima porta. Una volta connesso, a seconda della configurazione del computer, potrebbe essere necessario configurare le porte COM del mouse nella configurazione del BIOS.
Oggi, la maggior parte dei computer non dispone più di porte seriali. La maggior parte dei mouse seriali sono specializzati, quindi per utilizzarne uno, è necessario installare il software incluso con il mouse o dal sito Web del produttore del mouse.
Se hai problemi a connettere un mouse seriale perché il computer non ha una porta seriale o la porta non funziona, prendi in considerazione l’utilizzo di un adattatore da seriale a USB.
impostazioni del BIOS
Se hai un computer più vecchio (2005 o precedente) con un mouse seriale o USB, potrebbe essere necessario configurare le porte nel setup del BIOS. Se hai un computer più recente, questa sezione può essere saltata.
Computer meno recenti con mouse seriali
Se stai utilizzando un mouse seriale e non viene rilevato, verifica che le porte seriali o COM siano abilitate e correttamente assegnate nel BIOS.
Computer meno recenti con USB
Se il mouse si connette tramite USB, assicurati che USB sia abilitato e, se disponibile, assicurati anche che il supporto USB legacy sia abilitato. Il supporto USB legacy consente al mouse di funzionare in modalità legacy, ad esempio DOS.
Risoluzione dei problemi del mouse
Se il mouse non funziona dopo aver seguito i passaggi precedenti, potrebbe essere necessaria un’ulteriore risoluzione dei problemi.