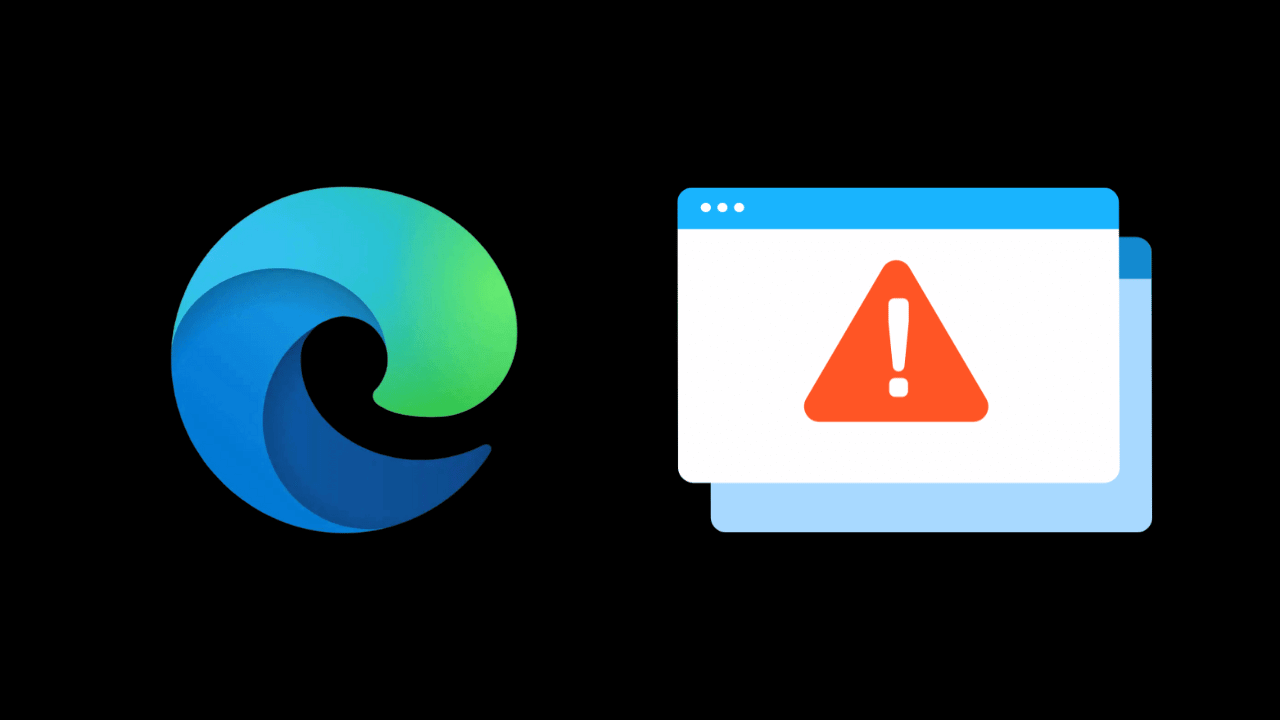
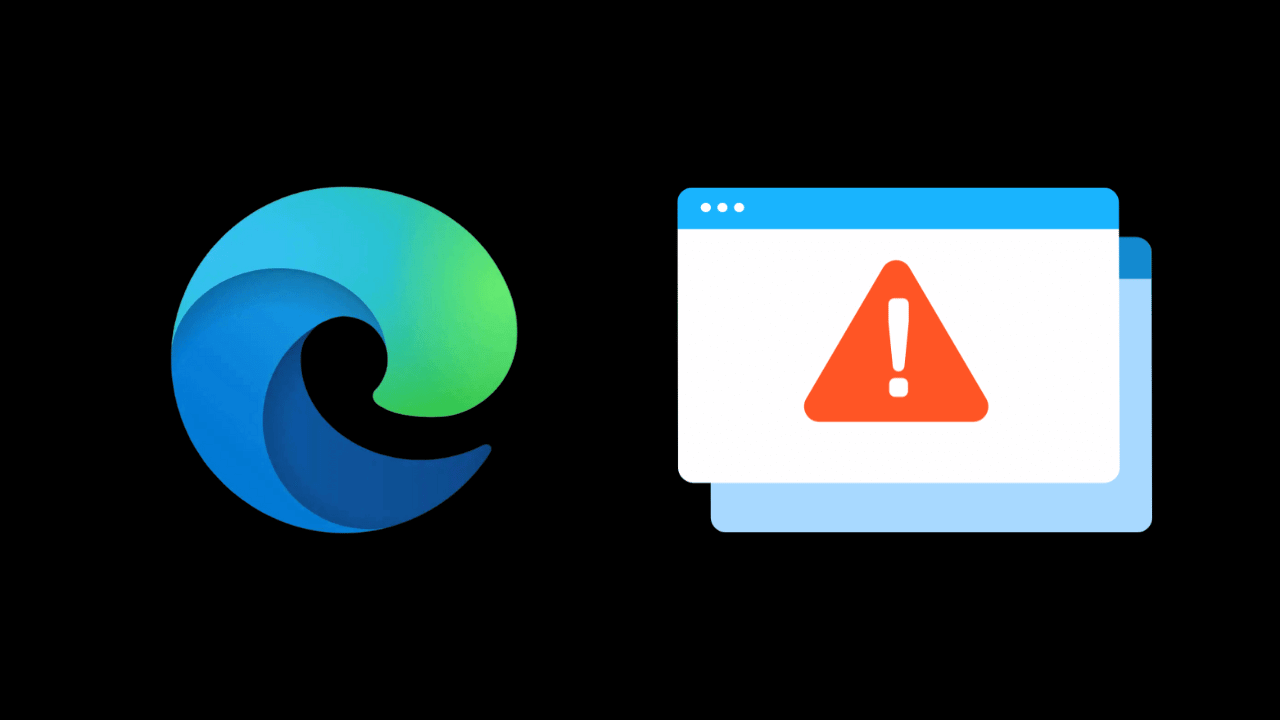
Microsoft Edge è davvero un ottimo browser Web, ma non è stabile come Google Chrome. A causa di instabilità, bug, anomalie e altri problemi, gli utenti spesso riscontrano problemi nell’utilizzo del browser Microsoft Edge sui propri PC.
Recentemente, gli utenti Windows sono stati trovati ad affrontare un insolito problema del browser Edge. Secondo gli utenti, Microsoft Edge per PC continua a chiudersi e ad aprirsi in modo casuale. Il problema si verifica principalmente quando si avvia il browser Edge per la prima volta dopo un riavvio.
spettacolo
Microsoft Edge continua a chiudersi e ad aprirsi? 8 modi per risolverlo
Quindi, se sei un utente Microsoft Edge che affronta problemi simili, segui questa guida. Di seguito, abbiamo condiviso alcuni semplici metodi per correggere Microsoft Edge che continua a chiudersi e ad aprirsi da solo.
1. Controlla le interferenze delle app di terze parti
L’interferenza delle app di terze parti è la causa principale della chiusura di Microsoft Edge all’apertura. Devi ricordare se hai appena installato un software o un gioco di terze parti e hai iniziato ad affrontare il problema.
In tal caso, è necessario rimuovere il software o il gioco dal PC. Se non riesci a richiamare le app/i giochi, puoi impedire l’esecuzione di tali app all’avvio da Task Manager > Avvio > Disattiva (app).
2. Disattiva la VPN o il software antivirus
Per software antivirus non intendiamo la sicurezza di Windows. Stiamo parlando del programma antivirus di terze parti che potrebbe trovarsi sul tuo computer.
I programmi di sicurezza di terze parti sono spesso dotati di un sistema firewall che può impedire a Microsoft Edge di stabilire una connessione.
Lo stesso vale anche per le app VPN. Pertanto, devi disattivare il software VPN, le impostazioni proxy e il software antivirus di terze parti che stai utilizzando sul tuo computer.
3. Disabilita le estensioni che usi su Microsoft Edge
Se riesci a mantenere Microsoft Edge aperto sul tuo computer, puoi provare a disabilitare le estensioni installate nel browser web. Ecco cosa devi fare.
1. Avvia il browser Microsoft Edge sul tuo computer.
2. Quando si apre il browser Edge, fai clic sui tre punti nell’angolo in alto a destra.


3. Nel menu Edge, seleziona Estensioni.
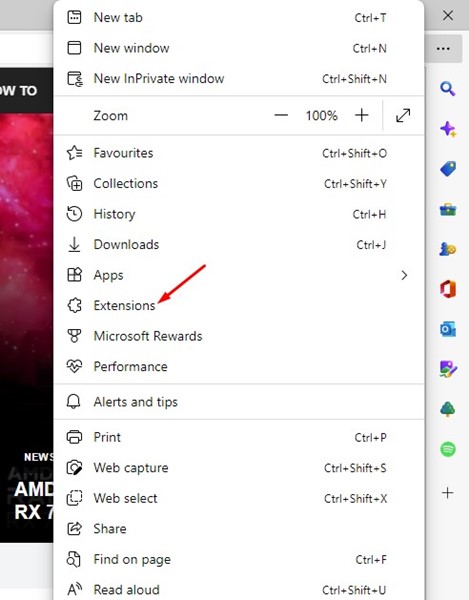
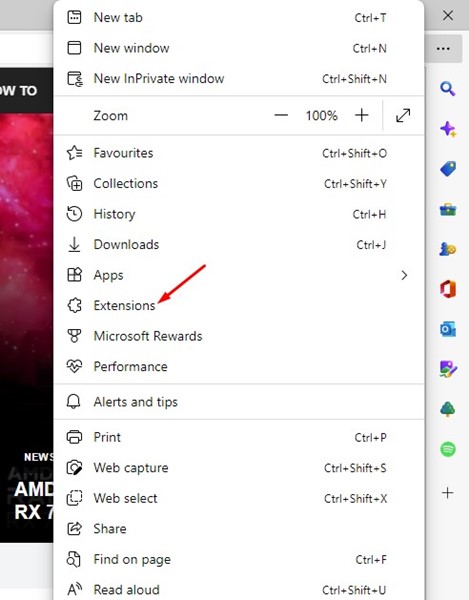
4. Nella schermata Estensioni installate, disattiva le estensioni che non usi o che ritieni sospette.
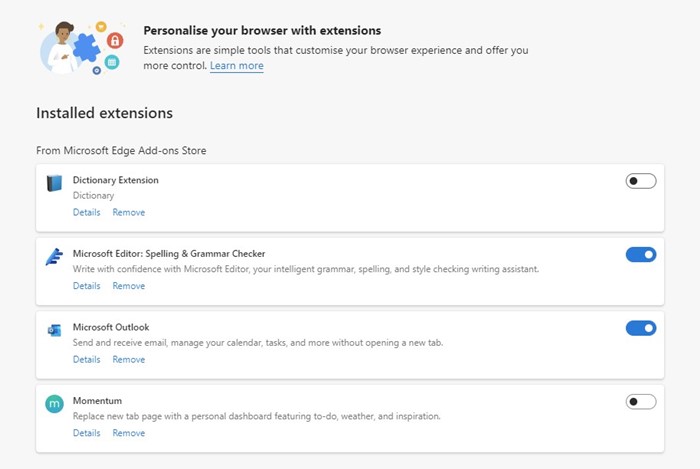
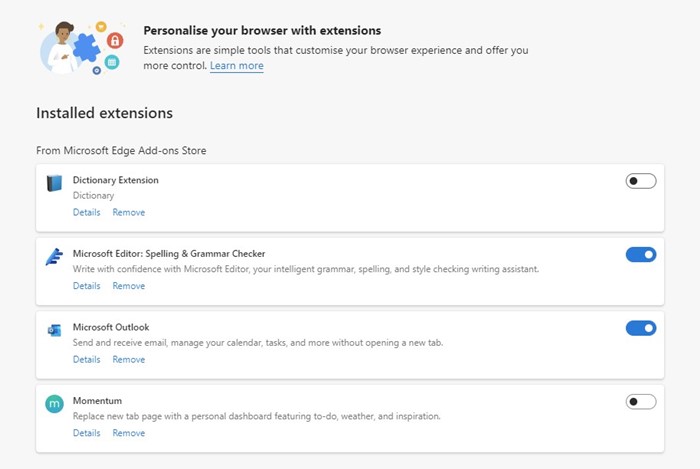
Questo è tutto! Dopo aver apportato la modifica, riavvia il browser Microsoft Edge e controlla se si chiude ancora in modo casuale.
4. Cancella la cache di Microsoft Edge
La cache del browser Edge obsoleta o danneggiata è un altro motivo importante per cui il browser continua a chiudersi e ad aprirsi in modo casuale. Quindi, puoi provare a cancellare il file di cache esistente e vedere se aiuta.
1. Apri il browser Microsoft Edge sul tuo computer.
2. Successivamente, fai clic sui tre punti in alto a destra sullo schermo.


3. Nel menu Microsoft Edge, fare clic su Impostazioni.


4. Successivamente, digita Cancella dati di navigazione in Impostazioni.
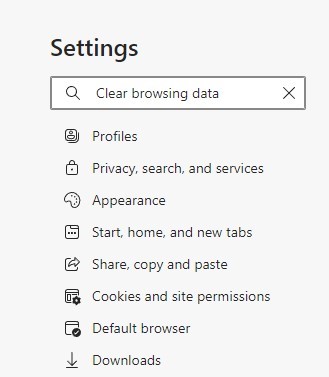
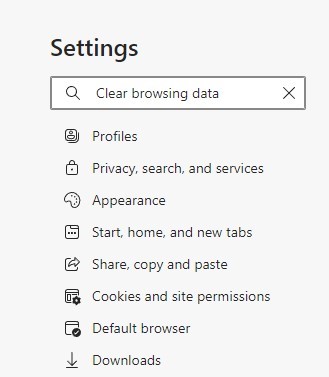
5. Successivamente, fai clic sul pulsante Scegli cosa cancellare.
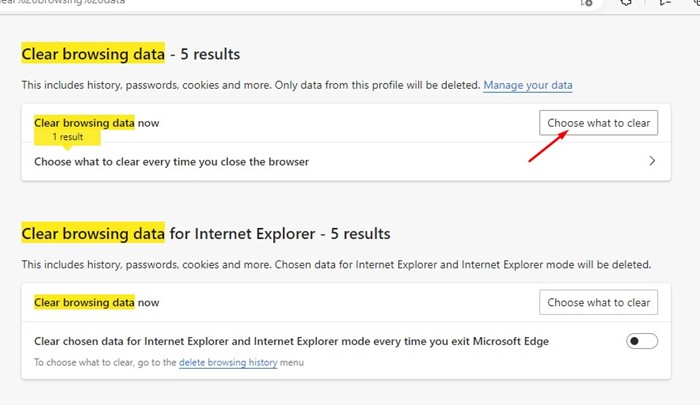
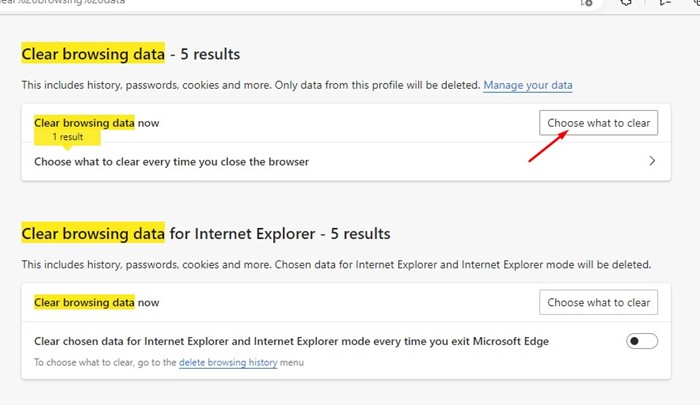
6. Alla richiesta Cancella dati di navigazione, seleziona Cookie e altri dati dei siti, Immagini e file memorizzati nella cache. Una volta selezionato, fare clic sul pulsante Cancella ora.
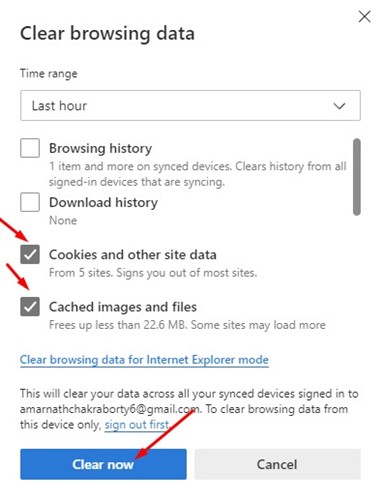
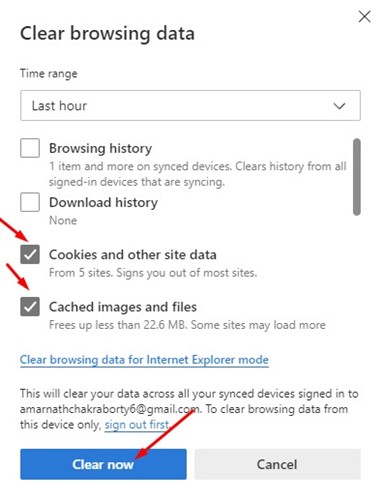
Questo è tutto! Ecco come puoi svuotare la cache di Microsoft Edge su Windows 11.
5. Ripara il browser Microsoft Edge
La prossima cosa migliore che puoi fare per riparare Microsoft Edge, che continua a chiudersi e ad aprirsi da solo, è riparare il browser web. Segui i passaggi condivisi di seguito per ripristinare il browser Edge sul tuo PC.
1. Fare clic sul pulsante Start di Windows 11 e selezionare Impostazioni.


2. Quando si aprono le Impostazioni, vai su App > App installate.
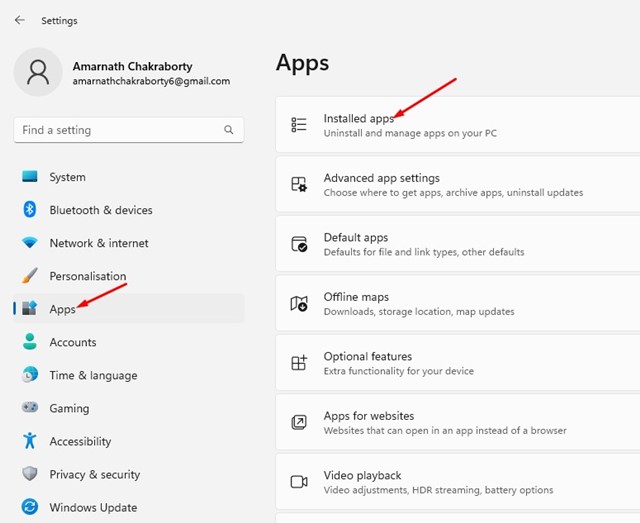
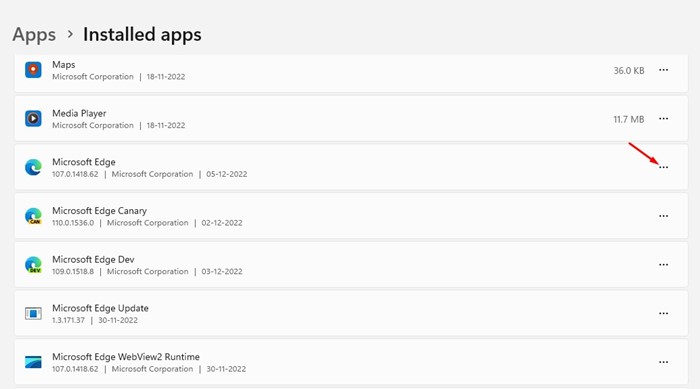
4. Nell’opzione visualizzata, seleziona Modifica.


5. Alla richiesta Ripristina Microsoft Edge, fare clic su Ripara.
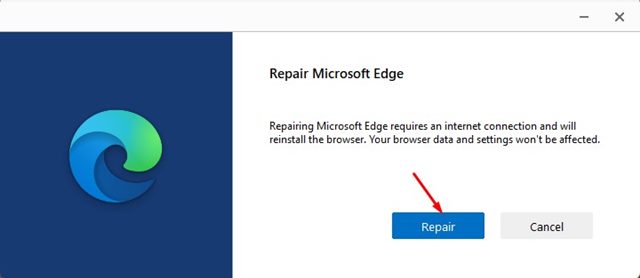
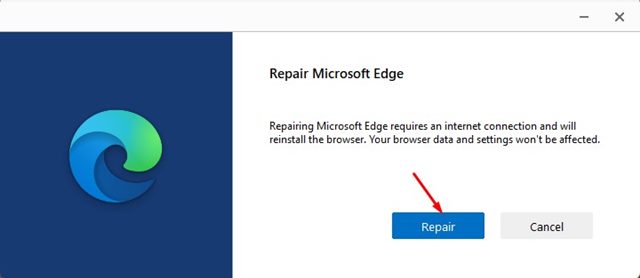
Questo è tutto! Ciò riparerà il browser Microsoft Edge sul tuo computer. Dopo il processo, continua a utilizzare il browser web e controlla se il problema persiste.
6. Elimina la cartella LevelDB
Molti utenti di Microsoft Edge hanno trovato la soluzione per la chiusura del browser immediatamente dopo l’apertura del problema. Puoi provare a eliminare la cartella LevelDB dal seguente percorso.
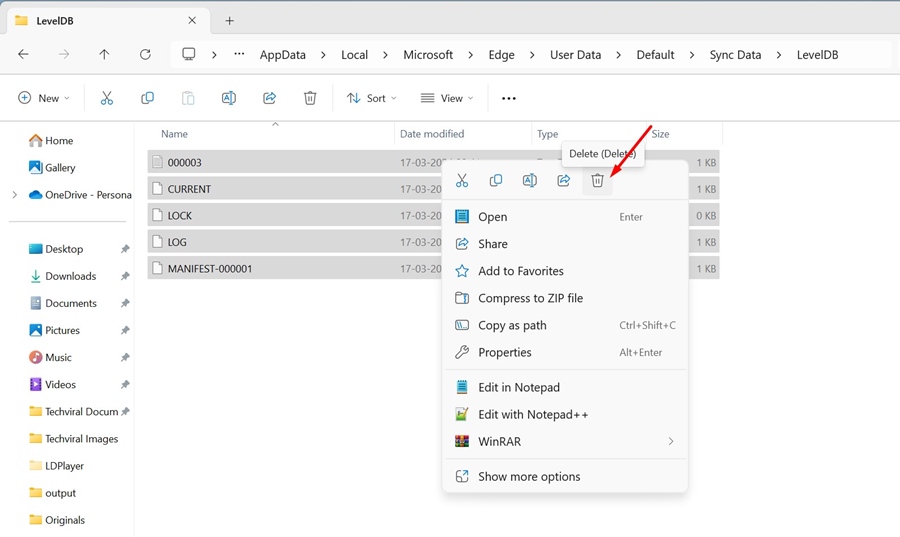
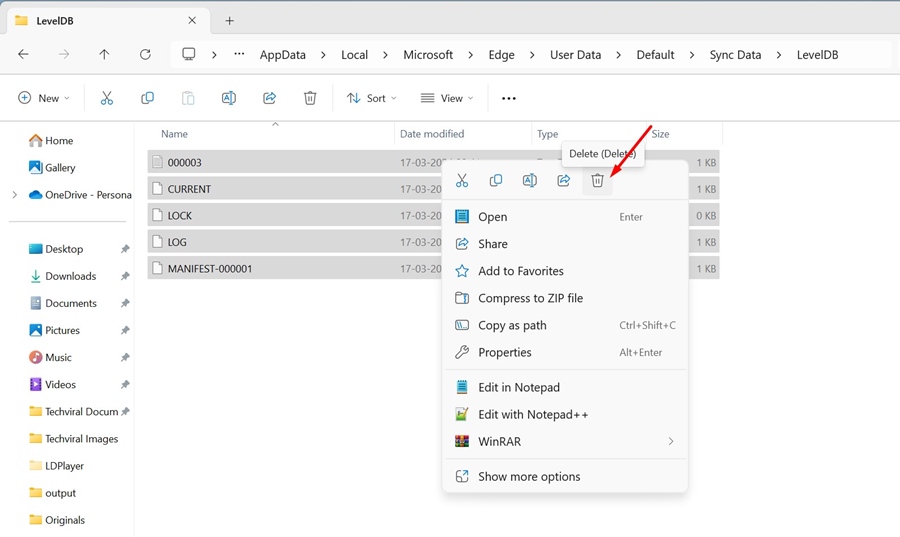
- Apri Esplora file sul tuo PC Windows 11.
- Successivamente, vai al percorso che abbiamo condiviso di seguito:
C:\Users\username\AppData\Local\Microsoft\Edge\User Data\Default\Sync Data\LevelDB
Nota: sostituisci
- Elimina tutti i file presenti nella cartella LevelDB.
Questo è tutto! Dopo aver eliminato i file in quella cartella, avvia il browser Microsoft Edge e controlla se il problema persiste.
7. Scansiona il tuo PC con Malwarebytes
Anche se la sicurezza di Windows è eccellente, alcuni malware possono comunque oltrepassare la protezione di sicurezza e creare problemi insoliti.
È possibile che il browser Microsoft Edge sia infetto da malware; quindi, si chiude e si apre automaticamente.
Ti consigliamo di eseguire una scansione completa del PC con Malwarebytes, che è più potente di Sicurezza di Windows. Ecco come eseguire la scansione.
1. Scarica e installa l’ultima versione di Malwarebytes sul tuo computer.


2. Avvia l’app e passa alla Dashboard.
3. Nella sezione Sicurezza, fare clic sul pulsante Scansione accanto allo Scanner.


Questo è tutto! Ecco come puoi eseguire una scansione completa con Malwarebytes. Questo troverà e rimuoverà tutto il malware nascosto dal tuo dispositivo.
8. Eseguire un avvio pulito
Se non riesci a utilizzare il browser Microsoft Edge a causa della sua chiusura e apertura casuale, è ora di eseguire un avvio pulito.
L’avvio pulito disabiliterà tutti i processi di terze parti e verrà eseguito solo su processi Microsoft selezionati. Controlla se il problema relativo all’apertura e alla chiusura di Microsoft Edge è stato risolto durante l’avvio pulito.
1. Premere il tasto Windows + R per aprire la finestra di dialogo ESEGUI. Nella finestra di dialogo ESEGUI, digitare msconfig e premere Invio.


2. Nella schermata Configurazione del sistema, passare ai Servizi.


3. Seleziona Nascondi tutti i servizi Microsoft e fai clic su Disabilita tutto.


4. Apri Task Manager e passa ad Avvio. All’avvio, fare clic con il pulsante destro del mouse sulle applicazioni e selezionare Disabilita.


5. Chiudere Task Manager e fare clic su Applica nel pannello Configurazione di sistema.
Dopo aver apportato la modifica, riavvia il PC. Questo eseguirà l’avvio pulito di Windows 11. Ora devi solo verificare se Microsoft Edge si comporta ancora in modo strano.
Quindi, questi sono alcuni dei metodi migliori e funzionanti per risolvere il problema di apertura e chiusura di Microsoft Edge su Windows. Se hai bisogno di ulteriore aiuto su questo argomento, faccelo sapere nei commenti. Inoltre, se trovi utile questa guida, non dimenticare di condividerla con i tuoi amici.
