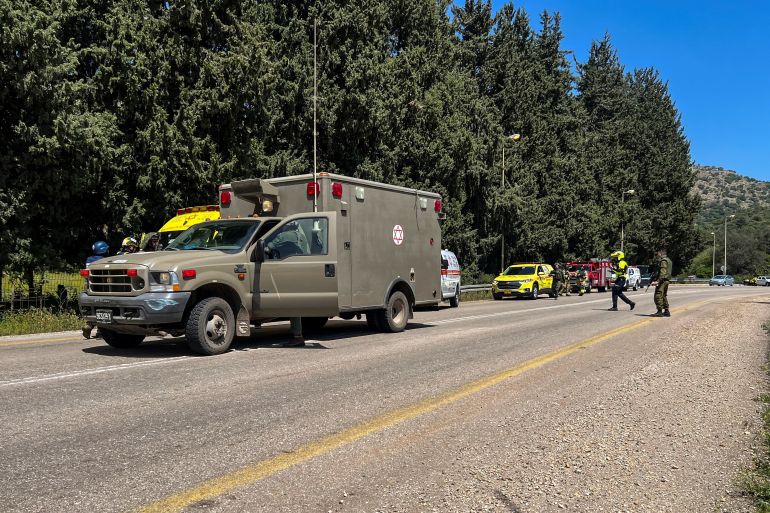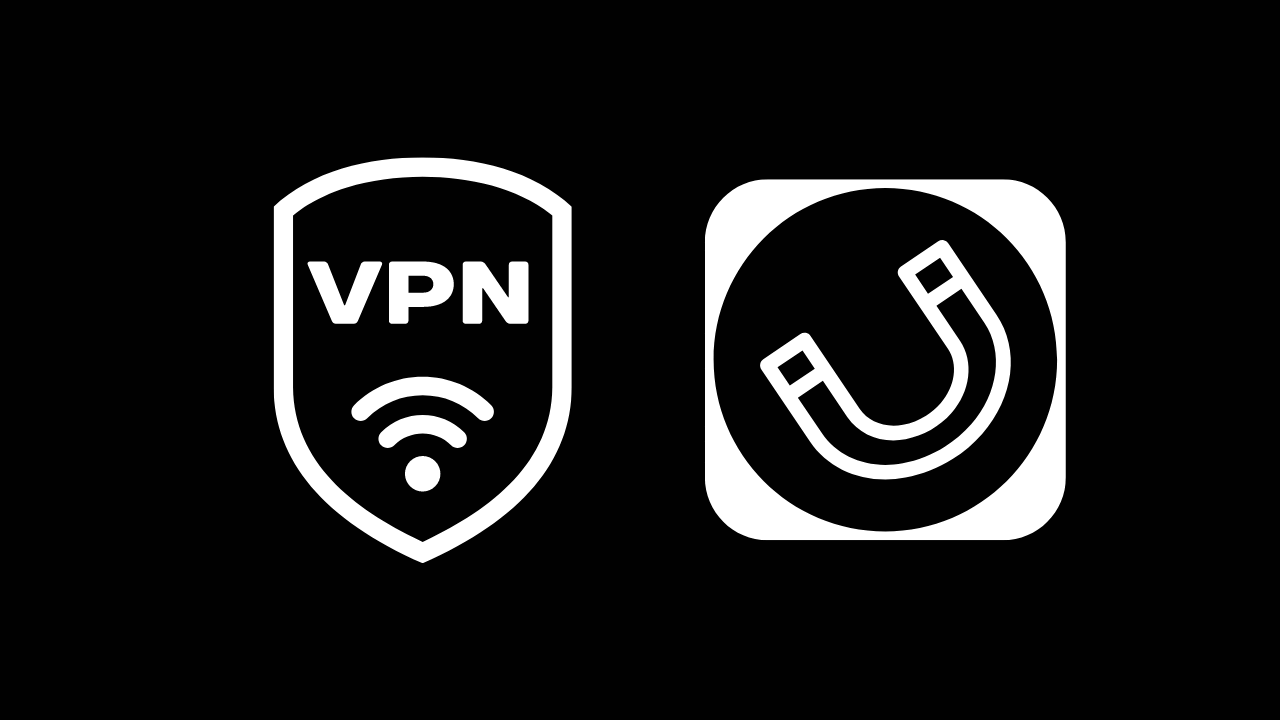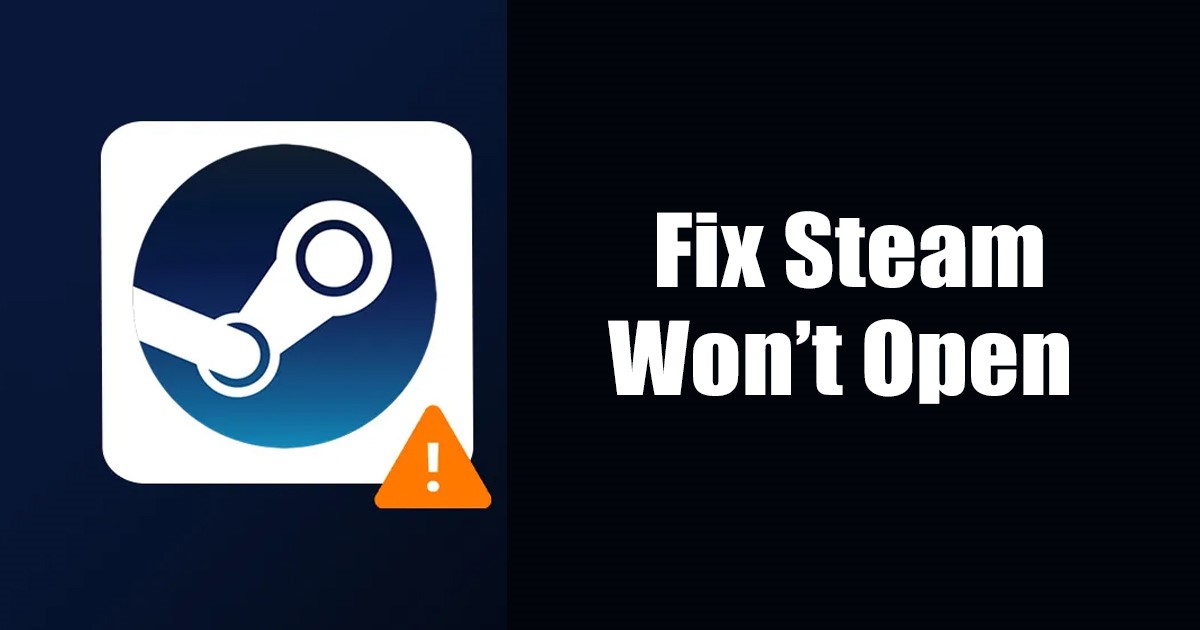Come usare Microsoft ScanDisk

ScanDisk può migliorare le prestazioni del disco rigido e aiutare a mantenere il filesystem di Windows. Rivedere i passaggi di ScanDisk di seguito per la propria versione di Windows.
Chiudere tutti i programmi aperti, i browser Web, ecc. prima di eseguire una scansione del disco per assicurarsi che l’attività del disco sia minima durante la scansione del disco.
Se si utilizza una versione precedente di Windows (Windows 95, 98 e ME), avviare il computer in modalità provvisoria prima di eseguire ScanDisk.
Windows 10
Metodo 1: utilizzo dello strumento di controllo degli errori
Segui questi passaggi per eseguire la scansione dell’unità da Esplora file di Windows.
- Aprire una finestra di Esplora file premendo Tasto Windows+E sulla tua tastiera.
- Nella finestra Esplora file, fare clic su Questo PC nel riquadro di navigazione a sinistra.
- Nella sezione Dispositivi e unità sul lato destro della finestra, fare clic con il pulsante destro del mouse sull’unità che si desidera scansionare e selezionare Proprietà.
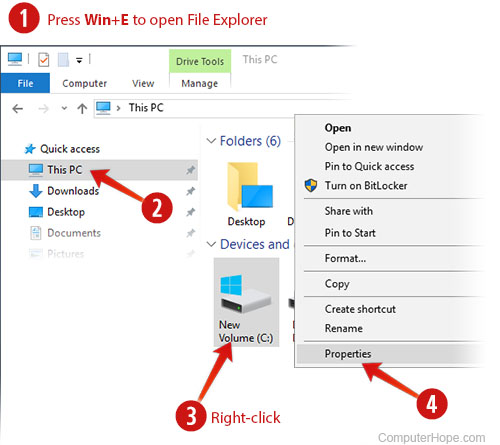
- Nella finestra Proprietà, seleziona la scheda Strumenti.
- In Controllo errori, fare clic su Verifica.
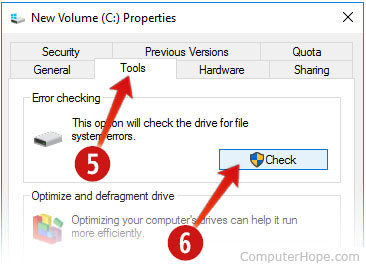
- Nella finestra Controllo errori, fare clic su Scansione unità.
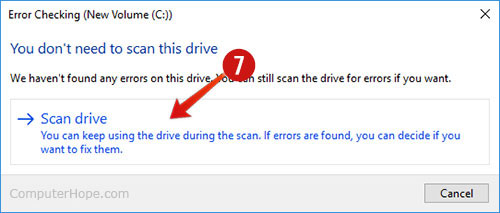
A seconda del sistema, la scansione può richiedere da 15 minuti a poche ore.
Metodo 2: utilizzo di SFC/SCANNOW
SFC (System File Checker) è uno strumento da riga di comando che esegue la scansione di file e risorse danneggiati sul sistema. Segui questi passaggi per scansionare l’unità con SFC.
- premere Tasto Windows+X per aprire il menu Attività Power User.
- Seleziona Prompt dei comandi (amministratore).
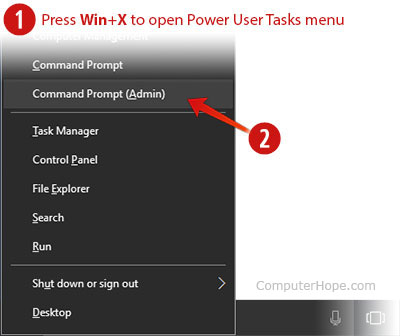
- Dopo che viene visualizzata la richiesta di controllo dell’account utente, fare clic su Sì.
- Al prompt dei comandi, digita sfc \/scannow e premi accedere.
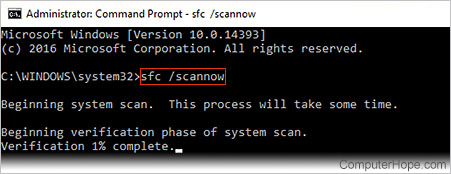
Non chiudere la finestra del prompt dei comandi finché la scansione non segnala che è stata completata. A seconda del sistema, la scansione può richiedere da 15 minuti a poche ore.
Se ricevi il messaggio “Protezione risorse di Windows non può eseguire l’operazione richiesta”, avvia il computer in modalità provvisoria e ripeti i passaggi precedenti.
Windows 8
Per scansionare il tuo disco rigido alla ricerca di errori, ti consigliamo di seguire questi passaggi.
- Aprire una finestra di Esplora file premendo Tasto Windows+E sulla tua tastiera.
- Nella finestra Esplora file, fare clic su Questo PC nel riquadro di navigazione a sinistra.
- In Dispositivi e unità sul lato destro della finestra, fai clic con il pulsante destro del mouse sull’unità che desideri scansionare e seleziona Proprietà.
- Nella finestra Proprietà, fare clic sulla scheda Strumenti.
- Fare clic sul pulsante Verifica nella sezione Controllo errori.
- Fare clic su Scansione unità. Se Windows ha bisogno di riavviare il computer per eseguire la scansione, te lo fa sapere.
Windows 7, Vista, XP e 2000
Per eseguire ScanDisk, seguire questi passaggi.
- Fare doppio clic su Risorse del computer.
- Evidenzia un disco rigido locale facendo clic su di esso una volta.
- Fare clic con il pulsante destro del mouse sull’unità locale evidenziata e selezionare Proprietà.
- Fare clic sulla scheda Strumenti e fare clic su Verifica ora per verificare la presenza di errori nell’unità.
- Il computer deve essere riavviato per eseguire ScanDisk senza essere interrotto.
Windows 95 e 98
Per eseguire ScanDisk da Windows 95 e 98, seguire i passaggi seguenti.
- Fare clic sul pulsante Avvia.
- Fare clic sull’opzione Esegui, digitare ScanDisk nella casella Esegui, quindi premere accedere.
- Nella finestra ScanDisk, selezionare l’unità che si desidera controllare.
- Scegli l’opzione Standard o Completa. Ti consigliamo di eseguire prima una scansione standard. Se si verificano problemi con ScanDisk utilizzando la scansione standard, eseguire invece la scansione approfondita.
- Fare clic su Start per avviare ScanDisk.
Windows 95 OSR2 e Windows 98 eseguono automaticamente ScanDisk se il computer viene spento in modo non corretto. Lo fanno per verificare se il disco rigido ha riscontrato problemi quando il computer è stato spento in modo errato.
Windows NT
Windows NT non viene fornito con ScanDisk. Tuttavia, varie società di terze parti offrono utilità per verificare l’integrità del disco.
Windows 3.x e MS-DOS
ScanDisk è disponibile nelle versioni MS-DOS 6.2 e successive. Se si esegue MS-DOS 6.2 o 6.22 e si desidera eseguire ScanDisk, seguire i passaggi seguenti.
- Se sei in Windows 3.x, fai clic su File e quindi su Esci per visualizzare il prompt di MS-DOS.
- Al prompt di MS-DOS, eseguire:
CD DOS
- Al prompt C:DOS>, eseguire:
SCANDISK
Alcuni produttori di computer hanno modificato l’installazione di ScanDisk in C:WINDOWS. Se ScanDisk non viene trovato nella directory DOS, provare:
CD WINDOWS
SCANDISK