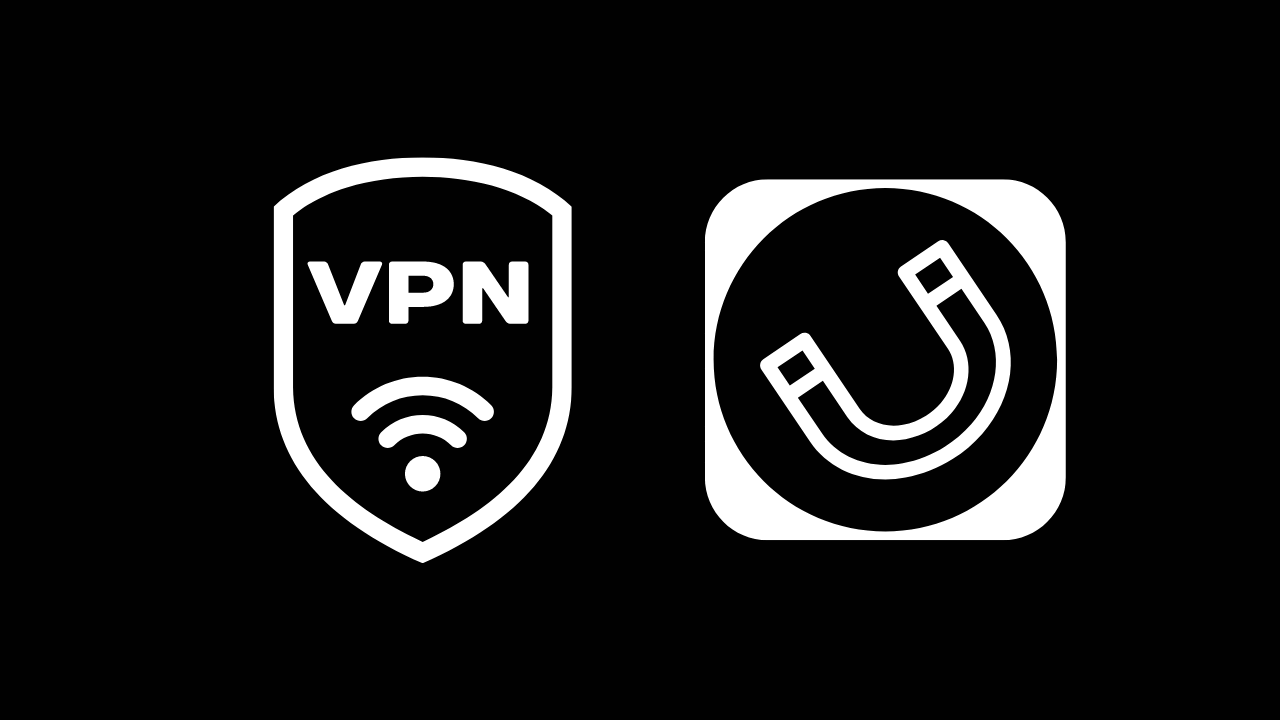Presentazioni Google ha più caratteri di quelli che potrebbero apparire per la prima volta guardando il menu a discesa dei caratteri. Ti mostreremo come trovare quei caratteri nascosti e aggiungerli a (o rimuoverli da) questo menu.
Come trovare gli stili di carattere disponibili in Presentazioni Google
Presentazioni Google viene fornito con un elenco predefinito di caratteri tra cui scegliere quando si desidera modificare il tipo di carattere del testo. Il menu a discesa viene visualizzato nella barra dei menu solo quando si seleziona una casella di testo. Fai clic su una casella di testo nella presentazione, quindi fai clic sulla freccia giù accanto al nome del carattere.

Verrà visualizzato il menu a discesa che mostra un elenco di caratteri. Sebbene sia ancora un bell’elenco di caratteri, non tutti i caratteri disponibili sono effettivamente mostrati qui. Se non riesci a trovare il carattere che stai cercando, fai clic su “Altri caratteri” nella parte superiore del menu a discesa.

Apparirà la finestra Font. Qui è dove puoi trovare tutti i caratteri disponibili in Presentazioni Google.

Se conosci il nome del carattere che stai cercando, puoi digitarlo nella casella di ricerca nell’angolo in alto a sinistra della finestra.

Puoi anche utilizzare i filtri per ordinare e mostrare i caratteri disponibili. I filtri possono essere impostati utilizzando i menu a discesa a destra della casella di ricerca.
- Script: Seleziona i caratteri per le lingue che utilizzano sistemi di scrittura diversi, come giapponese, ebraico, arabo e altri.
- Spettacolo: Mostra tutti i caratteri disponibili o filtra gli stili dei caratteri per “Display”, “Scrittura a mano”, “Monospazio”, “Serif” o “Sans Serif”.
- Ordinare: Ordina i caratteri disponibili per popolarità, ordine alfabetico, data di aggiunta o caratteri di tendenza.
Fare clic sulla freccia in basso a destra della casella per visualizzare il menu a discesa, quindi fare clic sull’opzione filtro dal menu per selezionarla.

Ora che sai dove e come trovare gli altri caratteri disponibili, il passaggio successivo è aggiungerli (o rimuoverli) dall’elenco.
Come aggiungere o rimuovere caratteri dalla tua lista
Aggiungere un carattere alla tua lista è semplice come fare clic su di esso. Quando fai clic su un carattere, verrà visualizzato nell’elenco “I miei caratteri” a destra.

Per rimuovere un carattere dall’elenco “I miei caratteri”, fai clic sulla “X” accanto al carattere.

Quando hai finito di aggiungere e rimuovere i caratteri dall’elenco, fai clic sul pulsante blu “OK” nell’angolo in basso a sinistra della finestra.

Ogni carattere aggiunto o rimosso dall’elenco “I miei caratteri” si rifletterà nel menu a discesa dei caratteri durante la modifica delle diapositive.
Con il nuovo carattere sullo schermo, puoi eseguire alcune formattazioni di base come il corsivo o la sottolineatura del testo. Queste sono le funzioni di base che devi sapere come eseguire per creare una presentazione professionale. Fortunatamente, ci sono un sacco di scorciatoie da tastiera per aiutarti con la formattazione del testo. Impara questi e diventerai un professionista in pochissimo tempo.
IMPARENTATO: Tutte le migliori scorciatoie da tastiera di Presentazioni Google