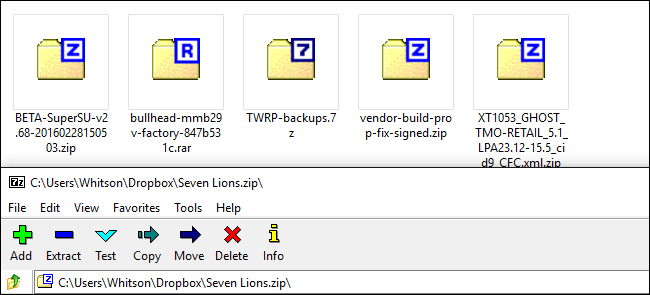
7-Zip è un fantastico programma Windows per zippare file avanzato, sia che tu stia proteggendo la password dei tuoi archivi sia che tu stia solo cercando di comprimerli ancora più piccoli. C'è solo un problema: le sue icone sono brutte come il peccato.
RELAZIONATO: Tutto ciò che devi sapere sui file zip
Normalmente, non mi dispiacerebbe troppo che un'app sia brutta, specialmente se banale come un archiviatore di file. Ma non sono solo le icone in-app di 7-Zip. Cambia anche le icone di Windows per ZIP, 7Z, TGZ e altri tipi di file di archivio con queste icone orribili, sfocate e pre-Vista che permeano il mio disco rigido. (Vedi lo screenshot sopra.)
Per fortuna, c'è uno strumento portatile gratuito chiamato 7-Zip Theme Manager che risolve il problema in pochi minuti. Vai alla pagina di download del programma e scarica entrambe le applicazioni 2.1 e 2.1.1. Estrai l'archivio 2.1 in una cartella sul tuo sistema (è portatile, quindi non è necessaria alcuna installazione), quindi estrai il 7zTM.exe dall'archivio “hotfix” 2.1.1 nella stessa cartella, sostituendo il 7zTM.ext che era già lì . Quindi fare doppio clic su quel file EXE per avviarlo.
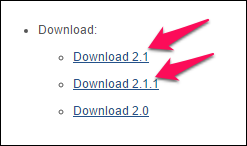
Se utilizzi Windows 10, potresti ricevere un avviso che informa che 7-Zip Theme Manager non è supportato nella tua versione di Windows. Basta fare clic su OK: l'ho usato su Windows 10 e non ho riscontrato problemi.
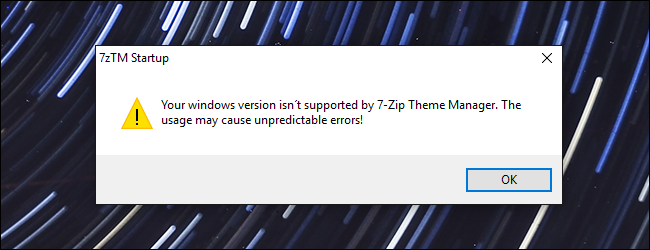
Successivamente, tenterà di rilevare dove 7-Zip è installato sul tuo sistema. Se è corretto, fai clic su Sì.

Sarai accolto con la finestra principale. Nell'angolo in alto a sinistra, puoi scegliere di sfogliare i temi delle icone per la barra degli strumenti di 7-Zip o sfogliare i temi delle icone per i tipi di file di 7-Zip in Esplora risorse. iniziamo con i temi della barra degli strumenti.
Esplora l'elenco nella barra laterale di sinistra. Quando fai clic su un tema, ti mostrerà un'anteprima sulla destra. Trova quello che ti piace e fai clic sul pulsante “Attiva tema”.

Ci vorrà un minuto per applicare il tema. Al termine, puoi aprire 7-Zip per vedere il tuo set di icone molto più attraente.

Quindi, selezionare “Temi tipo di file” nell'angolo in alto a sinistra. Qui è dove cambierai le cose che contano davvero: le icone che compaiono in Esplora risorse.
Ancora una volta, sfoglia la barra laterale di sinistra per visualizzare i diversi temi disponibili. Il tema “Vista Azure” è il più simile alle icone ZIP predefinite di Windows, quindi è quello che ho scelto. (Tieni presente che alcuni temi, incluso Vista Azure, non includono tutte le possibili icone, alcuni formati più oscuri potrebbero avere ancora le vecchie icone. Dovrai sperimentare.)
Fai clic su “Attiva tema” per applicarlo.

Quando hai finito, sia 7-Zip che Windows Explorer dovrebbero apparire molto più belli. Godere!

