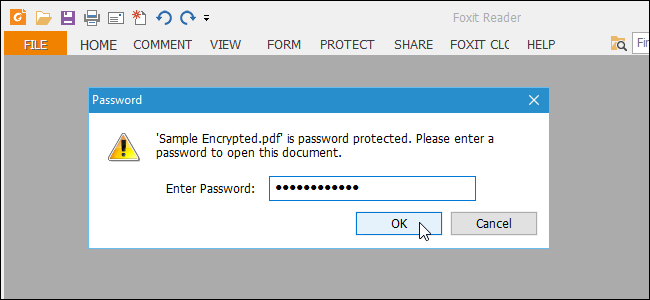
Esistono due modi per proteggere un file PDF: una password del proprietario e una password dell'utente. Spiegheremo lo scopo di ciascuno e ti mostreremo come applicarli ai tuoi file PDF.
La password Proprietario o Autorizzazioni consente di applicare autorizzazioni a un file PDF. Ad esempio, se non si desidera consentire la stampa di un file PDF o l'estrazione di pagine, è possibile scegliere ciò che si desidera consentire e non consentire e applicare una password del proprietario al file PDF. La password del proprietario può anche essere chiamata password principale. È ciò che ti consente di modificare tali autorizzazioni.
La password utente o Apri consente di richiedere all'utente di immettere una password per visualizzare anche il PDF. Se non inseriscono la password corretta, il file PDF non si aprirà.
Esistono diversi servizi online per proteggere i file PDF, come PDFProtect, ma se desideri aggiungere una password a un documento sensibile, probabilmente non ti senti a tuo agio nel caricarlo in un servizio che non conosci. Quindi, ci concentreremo sulla migliore opzione offline in questa guida.
RELAZIONATO: Come proteggere con password documenti e PDF con Microsoft Office
Abbiamo spiegato come creare un file PDF protetto da password in Microsoft Word, ma ciò aggiunge solo una password utente. Non è possibile aggiungere una password del proprietario. Abbiamo fatto qualche ricerca e abbiamo trovato l'opzione migliore per proteggere i tuoi file PDF offline è la suite per ufficio gratuita LibreOffice. Ti mostreremo come proteggere un documento Microsoft Word o LibreOffice Writer con una password e come creare un file PDF protetto da password da un documento.
NOTA: Nel nostro esempio usiamo un file Word, ma puoi fare la stessa cosa con i documenti di LibreOffice Writer (file .odt). Puoi anche aprire file PDF in LibreOffice. Si aprono in LibreOffice Draw, anche se si è in Writer, Calc o Impress, ma la procedura per proteggerli con password in Draw è la stessa degli altri programmi di LibreOffice ed è descritta nella sezione “Come convertire un documento in un File PDF protetto da password “nella sezione sottostante. Convertiresti un file PDF non protetto in uno protetto da password.
Come aggiungere password aperte e autorizzazioni a un documento
Prima di iniziare, scarica LibreOffice e installalo, oppure puoi scaricare la versione portatile se preferisci non installare LibreOffice. Apri LibreOffice Writer e quindi apri un file Word. Fai clic sulla freccia giù sul pulsante “Salva” sulla barra degli strumenti e seleziona “Salva con nome” dal menu a discesa.

Nella finestra di dialogo Salva con nome, accedere al punto in cui si desidera salvare il documento protetto. Per il nostro esempio, sostituiremo il documento originale. Se si desidera salvare il documento protetto come nuovo file, immettere un nome diverso per il file nella casella “Nome file”. Per proteggere con password il documento, selezionare la casella “Salva con password”. Quindi, fai clic su “Salva”.

Se stai sostituendo il file originale, viene visualizzata la finestra di dialogo Conferma Salva con nome. Fai clic su “Sì” per sostituire il file.

Nella finestra di dialogo Imposta password, è possibile specificare due tipi di password, proprio come le password utente e proprietario per i file PDF. Per richiedere all'utente di immettere una password per visualizzare il documento (come la password dell'utente), digitare una password nella casella “Immettere la password per aprire” e la casella “Conferma password” in “Password crittografia file”. Se desideri proteggere il documento anche dalla modifica (come la password del proprietario), fai clic su “Opzioni” al centro della finestra di dialogo e digita una password nella casella “Inserisci password per consentire la modifica” e nella casella “Conferma password” in Password di condivisione file.

NOTA: la password di condivisione file funziona solo per i documenti di LibreOffice Writer, non per i documenti di Word. Se si desidera utilizzare la password di condivisione file, salvare il documento come file .odt, che è la prima opzione nell'elenco a discesa “Tipo file” nella finestra di dialogo Salva con nome nella foto sopra.
L'immissione di una password per consentire la modifica provoca l'apertura automatica del documento in modalità di sola lettura. Se si desidera aprire il file in modalità di sola lettura per impostazione predefinita senza password, selezionare la casella “Apri file di sola lettura” e lasciare vuote le caselle della password in File Sharing Password.
Fai clic su “OK”.
Se hai applicato una password aperta al documento, alla successiva apertura del file, ti verrà chiesto di inserire la password aperta.

Se il tuo file è un documento di LibreOffice Writer (.odt) e ti è stata assegnata una password di condivisione file, il documento verrà aperto in modalità di sola lettura. Per modificare il documento, fai clic sul pulsante “Modifica documento” nella barra gialla.

Ti verrà chiesto di inserire la password di condivisione del file per poter modificare il file.

Come convertire un documento in un file PDF protetto da password
Puoi anche convertire un documento Word o un documento LibreOffice in un file PDF protetto da password e applicare le password utente e proprietario. Per fare ciò, apri il documento e seleziona “Esporta come PDF” dal menu File.

Nella finestra di dialogo Opzioni PDF, fare clic sulla scheda “Sicurezza”.

Sotto Crittografia e autorizzazione file, inizialmente c'è “Nessuna password aperta impostata” (password utente) e “Nessuna password autorizzazione impostata” (password proprietario). Per impostare queste password, fai clic su “Imposta password”.

Nella finestra di dialogo Imposta password, in Imposta password aperta, immettere la password utente due volte necessaria per visualizzare il file PDF. In Imposta password autorizzazione, immettere la password del proprietario che impedirà la stampa, la modifica o la rimozione del contenuto del file PDF. Fai clic su “OK”.
NOTA: non è necessario utilizzare entrambe le password, ma si consiglia di farlo per una maggiore sicurezza. Un file PDF con solo una delle due password applicate (una delle due) non è sicuro come quello con entrambe le password applicate. Planet PDF spiega perché due password sono meglio di una quando si proteggono i file PDF.
Si ritorna alla finestra di dialogo Opzioni PDF e lo stato della password impostata viene visualizzato sotto il pulsante Imposta password. Se si sceglie di impostare una password di autorizzazione (proprietario), le opzioni sul lato destro della finestra di dialogo diventano attive. Se non desideri che nessuno stampi il documento o apporti alcun tipo di modifica al documento, seleziona “Non consentito” in Stampa e modifiche. Se si desidera solo limitare il tipo di stampa e le modifiche che è possibile apportare, selezionare un'altra opzione in Stampa e modifiche. Se non desideri che nessuno copi il contenuto dal tuo file PDF, assicurati che la casella “Abilita copia del contenuto” sia deselezionata. Ai fini dell'accessibilità, è una buona idea lasciare selezionata la casella “Abilita accesso al testo per gli strumenti di accessibilità”. Fai clic su “Esporta”.

Nella finestra di dialogo “Esporta”, passare alla cartella in cui si desidera salvare il file PDF protetto da password. Immettere un nome per il file nella casella “Nome file” e fare clic su “Salva”.

Se hai assegnato una password (utente) aperta al file PDF, ti verrà chiesta la password alla successiva apertura.

Vedrai “(SECURED)” a destra del nome del file nella barra del titolo, indicando che si tratta di un file PDF crittografato.

Se hai applicato una password di autorizzazione (proprietario) al file PDF e hai scelto di non consentire la stampa, noterai che l'opzione “Stampa” è disattivata quando fai clic sulla scheda “File”.

Le procedure per aggiungere password aperte e di permessi a un documento e per convertire un documento in un file PDF protetto da password sono le stesse anche in LibreOffice Calc, Impress e Draw.
