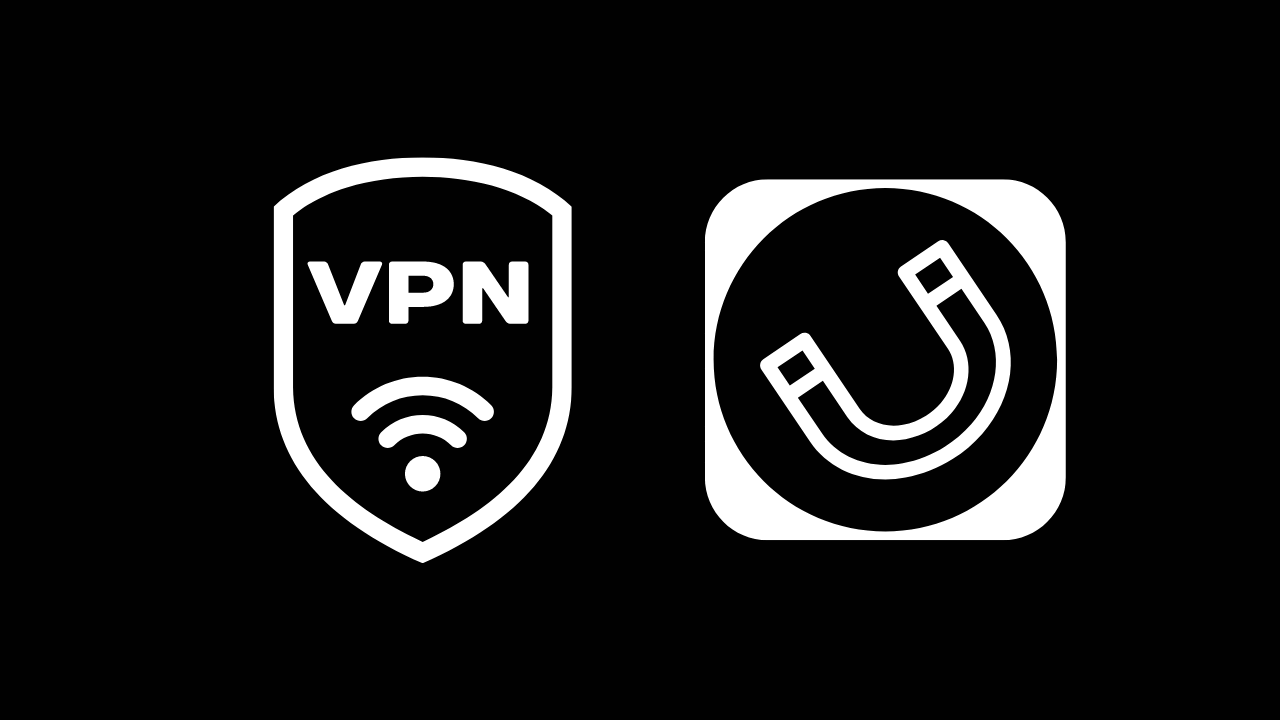Puoi spiegare i tuoi dati graficamente, includere un elemento visivo necessario o far risaltare il tuo documento. È tutto facile da fare quando incorpori Disegni Google in Documenti Google.
Google Docs offre uno strumento integrato per creare nuovi disegni sul posto. Inserirli da lì è semplice. Ma se usi il sito web ufficiale di Google Drawings, puoi prenderti il tuo tempo e creare magnifiche immagini. Quindi, in pochi clic, aggiungi quel disegno a un documento in Google Docs. Qui ti mostreremo come fare entrambe le cose.
Incorpora un nuovo disegno Google in Google Docs
Vai a Google Documenti, accedi con il tuo account Google e apri il tuo documento o creane uno nuovo. Posiziona il cursore nel documento in cui desideri incorporare il disegno e fai clic su Inserisci> Disegno> Nuovo dal menu.

Usa gli strumenti nella parte superiore della finestra Disegno per creare il tuo capolavoro. Puoi utilizzare linee, forme, caselle di testo e immagini. Al termine, fare clic su “Salva e chiudi” per inserire il disegno nel documento.

Se devi modificare il tuo disegno Google in un secondo momento, selezionalo nel documento e fai clic su “Modifica” nella barra degli strumenti visualizzata.

Incorpora un disegno Google esistente in Google Docs
Con Disegni Google, puoi fare un po ‘di più che con lo strumento di disegno in Documenti Google. Insieme alle nozioni di base, ti consente di creare grafici per dati o diagrammi per sequenze temporali e processi. La cosa bella di Disegni Google è che le tue creazioni vengono salvate automaticamente sul tuo Google Drive.
Quando vai al tuo documento in Google Docs, fai clic su Inserisci> Disegno> Da Drive.

Seleziona il disegno o utilizza la casella di ricerca in alto per individuarlo e premi “Seleziona”.

Quindi scegli se desideri collegarti alla fonte o inserisci il disegno non collegato e fai clic sul pulsante “Inserisci”.

Collegare o non collegare
Se decidi di collegare la fonte, chiunque visualizzi il tuo documento sarà in grado di vedere il disegno anche se non lo condividi separatamente tramite Disegni Google o Google Drive.
Inoltre, puoi apportare modifiche al file originale in Disegni Google e tali modifiche saranno visibili nel documento di Documenti Google. Vedrai un pulsante “Aggiorna” visualizzato sul disegno nel documento per applicare le modifiche.

Se scegli l’opzione per inserire il disegno non collegato, risiederà nel tuo documento come una propria entità.
Sia che tu voglia creare una visuale al volo o inserirne una per la quale hai impiegato giorni, puoi incorporare facilmente un disegno Google in qualsiasi documento Google Docs.