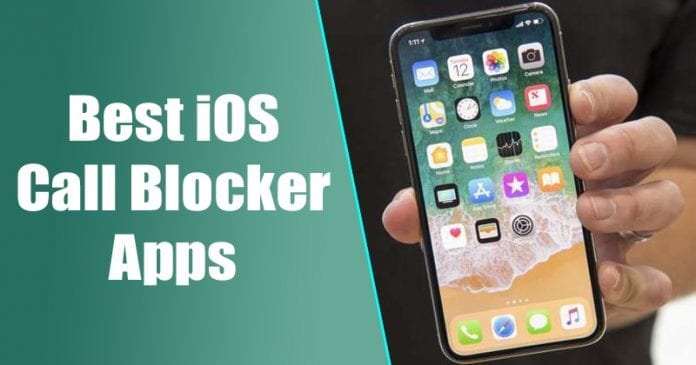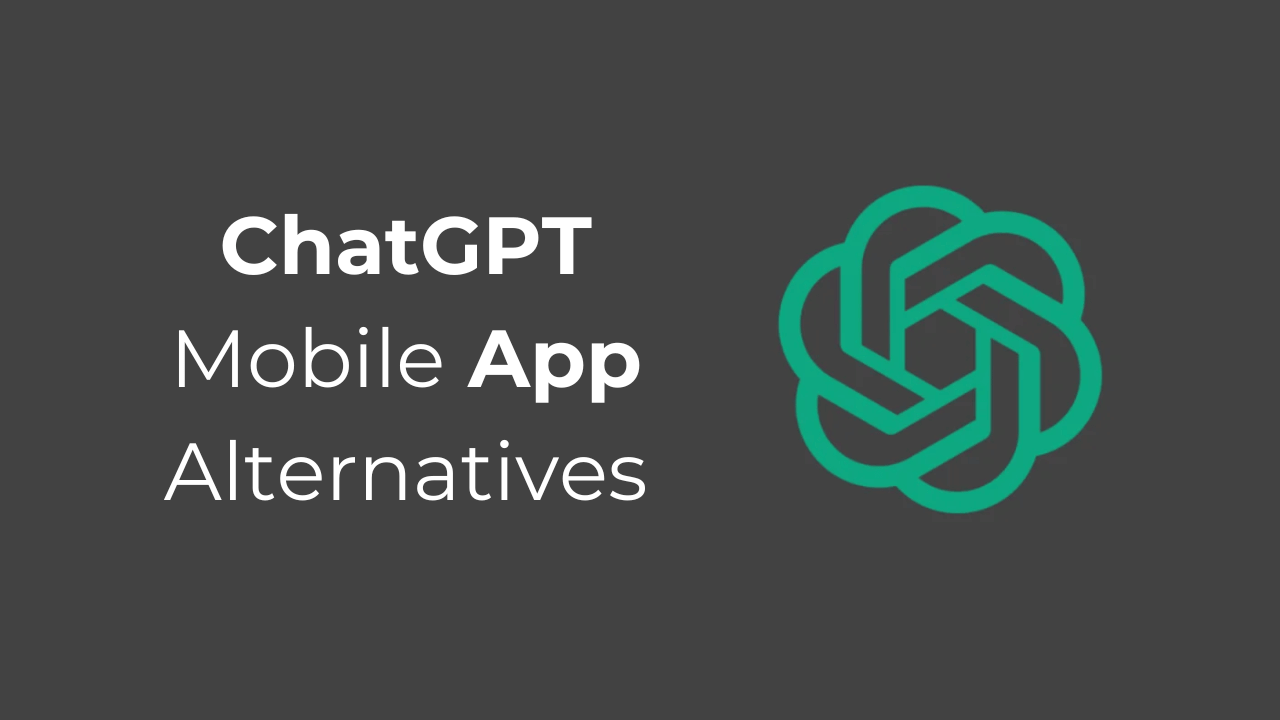Se stai creando un foglio di calcolo da condividere con altri o semplicemente uno per il tuo monitoraggio, l’utilizzo di un elenco di controllo può rendere l’inserimento dei dati un gioco da ragazzi in Microsoft Excel. Ecco come creare un elenco di controllo nel foglio di calcolo e farlo sembrare tuo.
Perché una lista di controllo? Puoi utilizzare un elenco di controllo per monitorare gli articoli da mettere in valigia per un viaggio, i prodotti per la tua azienda, una lista dei regali delle vacanze, le bollette mensili o tenere traccia delle attività. Con un semplice controllo del modulo della casella di controllo, puoi creare un elenco di controllo per tutto ciò che ti piace in Excel.
Accedi alla scheda Sviluppatore
Prima di poter utilizzare il controllo del modulo della casella di controllo in Microsoft Excel, è necessario assicurarsi di avere accesso alla scheda Sviluppatore. Se non vedi questa scheda nella parte superiore di Excel, ci vuole solo un minuto per aggiungerla.
Fare clic con il pulsante destro del mouse in un punto qualsiasi della barra multifunzione di Excel e selezionare “Personalizza barra multifunzione” dall’elenco a discesa. In alternativa, puoi fare clic su File> Opzioni> Personalizza barra multifunzione dal menu.

Sul lato destro della finestra, sotto “Personalizza barra multifunzione”, assicurati che sia selezionato “Schede principali”. Quindi nell’elenco sottostante, seleziona la casella accanto all’opzione “Sviluppatore”.

Fare clic su “OK” e quindi chiudere la finestra Opzioni di Excel.
RELAZIONATO: Come aggiungere la scheda Sviluppatore alla barra multifunzione di Microsoft Office
Aggiungi il tuo elenco di elementi in Excel
Il modo migliore per iniziare la tua lista di controllo è aggiungere gli elementi dell’elenco. Anche se puoi sempre aggiungere o rimuovere elementi in un secondo momento, questo ti dà l’inizio di cui hai bisogno per aggiungere le tue caselle di controllo. E puoi, ovviamente, aggiungere qualsiasi intestazione di riga o colonna di cui hai bisogno.

Aggiungi caselle di controllo per gli elementi dell’elenco
La parte dell’azione di una lista di controllo è la casella di controllo. Ed è qui che entra in gioco la scheda Sviluppatore, quindi assicurati di selezionare quella scheda. Vai a un elemento del tuo elenco e fai clic sulla cella accanto dove desideri una casella di controllo.
Nella sezione “Controlli” della barra multifunzione, fare clic sul pulsante “Inserisci”. Seleziona l’opzione “Casella di controllo” nell’area “Controlli modulo”.

Vedrai quindi il tuo cursore cambiare in mirino (come un segno più). Trascina un angolo e quando vedi la visualizzazione della casella di controllo, rilascia.

Per impostazione predefinita, la casella di controllo avrà un’etichetta allegata ad essa che non sarà necessaria per una lista di controllo di base. Seleziona quel testo e premi il tasto “Backspace” o “Canc”. È quindi possibile selezionare la casella di controllo e trascinare un angolo per ridimensionarlo se necessario.

Formatta le tue caselle di controllo
Dopo aver inserito una casella di controllo, puoi apportare modifiche al suo aspetto, se lo desideri. Fare clic con il pulsante destro del mouse sulla casella di controllo. Assicurati di fare clic con il pulsante destro del mouse sul controllo effettivo e non sulla cella che lo contiene. Seleziona “Controllo formato” nel menu di scelta rapida.

Vedrai le schede “Colori e linee” e “Dimensioni”, che ti offrono modi semplici per colorare le linee, aggiungere un colore di riempimento, ridimensionare la casella di controllo e bloccare le proporzioni. Assicurati di fare clic su “OK” dopo aver apportato le modifiche.

Valori delle caselle di controllo e collegamenti delle celle
L’altra scheda con cui potresti voler lavorare è la scheda “Controllo”. Questo ti consente di impostare il valore, aggiungere un collegamento di cella se necessario e applicare l’ombreggiatura 3D.
Valori della casella di controllo
Per impostazione predefinita, una casella di controllo è deselezionata quando la inserisci. A seconda del tipo di elenco di controllo che crei, potresti voler selezionare le caselle per impostazione predefinita. Ciò costringe l’utente a deselezionare gli elementi che non desidera. A tale scopo, contrassegna “Selezionato” sotto “Valore” nella scheda Controllo e fai clic su “OK”.

Collegamenti cellulari
Se prevedi di utilizzare la tua lista di controllo insieme alle formule di Microsoft Excel, probabilmente utilizzerai “Collegamento cella” nella scheda “Controllo”. Quando inserisci una cella in questa casella, verrà visualizzato un valore Vero o Falso in base alla casella selezionata o deselezionata.
Ecco un esempio. Supponiamo che la tua lista di controllo abbia 25 elementi e prevedi di utilizzare la funzione CONTA.SE per vedere quanti elementi sono controllati. Puoi basare la tua formula sui valori Vero e Falso associati alle caselle selezionate e deselezionate.
Per utilizzare il “collegamento cella”, digita semplicemente il riferimento di cella nella casella o fai clic sulla cella nel foglio di lavoro per popolarlo automaticamente.

Aggiungi le caselle di controllo rimanenti
Segui i passaggi precedenti per aggiungere caselle di controllo agli elementi dell’elenco rimanenti. Oppure, per un modo più rapido, usa la Compilazione automatica per copiare le caselle di controllo nelle celle degli altri elementi.
Per utilizzare il riempimento automatico, posiziona il cursore nell’angolo in basso a destra della cella contenente la casella di controllo. Quando vedi la maniglia di riempimento (segno più), trascina per riempire le celle aggiuntive e rilascia.

Per contrassegnare un elenco di cose da fare, creare una lista dei regali e controllarla due volte o tenere traccia delle bollette che paghi ogni mese, creare una lista di controllo in Excel è un ottimo modo per andare!
E se ti piace l’idea dell’elenco, che ne dici di aggiungere un elenco a discesa in Microsoft Exce, anch’io?