
Gmail è uno dei servizi di posta elettronica più popolari sulla Terra e l'iPhone è il telefono più popolare. Se hai tutti i tuoi e-mail, contatti e calendari memorizzati nel tuo account Gmail, puoi facilmente aggiungerlo a iOS e ottenere il meglio da entrambi i mondi.
Esistono due modi principali per farlo:
- Aggiungi Gmail, Contatti e Calendari a iOS: Quando aggiungi il tuo account Google nelle impostazioni di iOS, questo viene visualizzato nelle app di posta, contatti e calendario di iOS.
- Scarica l'app ufficiale di Gmail e Google Calendar: Puoi anche installare le app Gmail e Google Calendar ufficiali di Google dall'App Store. È meglio se ti piacciono la visualizzazione della conversazione, le etichette e altre funzioni speciali di Gmail che non otterrai nell'app di posta. L'app Google Calendar ha più visualizzazioni disponibili rispetto all'app iOS Calendar. Tuttavia, queste due app non integreranno i tuoi contatti, quindi potresti voler utilizzare questo insieme alla prima opzione per sincronizzare tutto.
Ti mostreremo come fare entrambe le cose in questo articolo.
Come aggiungere il tuo account Google alle app di posta, contatti e calendario di iOS
Per aggiungere il tuo account Gmail e i contatti e i calendari associati a tale account sul tuo iPhone, tocca l'icona “Impostazioni” nella schermata Home.

Nella schermata Impostazioni, tocca “Posta, contatti, calendari”.

La schermata Posta, contatti, calendari elenca tutti gli account che hai già aggiunto al telefono. Per aggiungere il tuo account Google, tocca “Aggiungi account”.

Nella schermata Aggiungi account, tocca “Google”.

Inserisci il tuo indirizzo Gmail completo in “Inserisci la tua email” e quindi tocca “Avanti”.

Inserisci la password per il tuo account Google e tocca “Avanti”.

Viene visualizzata la schermata Gmail per il tuo account che elenca le quattro app iOS che puoi abilitare per il tuo account Google. La posta è abilitata per impostazione predefinita e ti consente di controllare il tuo account Gmail nell'app Mail. (Se prevedi di scaricare l'app Gmail ufficiale, tuttavia, puoi disattivarla se lo desideri e abilitare solo Contatti e Calendari.)
Per sincronizzare i contatti dal tuo account Google al tuo iPhone, tocca il pulsante a scorrimento “Contatti”.

Il pulsante di scorrimento Contatti diventa verde per indicare che i contatti del tuo account Google verranno aggiunti al telefono. Se hai già creato alcuni contatti sul telefono prima di aggiungere il tuo account Gmail, viene visualizzato un messaggio che ti chiede se desideri mantenere i contatti locali esistenti sul telefono o eliminarli. Per mantenere questi contatti, tocca “Conserva sul mio iPhone”. Tuttavia, potresti avere contatti duplicati, quindi potresti dover eliminare alcuni dei contatti memorizzati sul tuo iPhone.

Per sincronizzare gli elementi dai calendari nel tuo account Google, tocca il pulsante di scorrimento “Calendari” in modo che diventi verde. Ancora una volta, se hai creato elementi del calendario sul telefono prima di aggiungere il tuo account Google, viene visualizzato un messaggio che ti chiede se desideri conservare tali voci. Tocca “Conserva sul mio iPhone” o “Elimina”, proprio come hai fatto per i tuoi contatti.

Puoi anche sincronizzare le note nell'app Note con il tuo account Gmail, toccando il pulsante di scorrimento “Note”. Dopo aver scelto le app che desideri abilitare per il tuo account Google, tocca “Salva”.

Il tuo account Google ora viene visualizzato nell'elenco degli account e le app che hai scelto di abilitare per quell'account sono elencate sotto il nome dell'account. Tuttavia, potresti voler un nome più descrittivo di “Gmail” per etichettare il tuo account, soprattutto se prevedi di aggiungere altri account Gmail al tuo telefono. Per modificare il nome del tuo account Google, tocca il nome dell'account corrente.

Quindi, tocca “Account” in Gmail.

Tocca nel campo “Descrizione” e digita la descrizione che desideri utilizzare per questo account. Quindi, tocca “Fine”.

Il nuovo nome viene visualizzato sul tuo account Google nell'elenco degli account.

Ora, tutti i tuoi contatti dal tuo account Google sono disponibili nell'app Contatti.

I tuoi elementi del calendario dal tuo account Google sono disponibili nell'app Calendario.

Infine, l'e-mail dal tuo account Gmail è disponibile nell'app Mail.

Come scaricare e configurare le app Gmail e Calendar di Google sul tuo iPhone
Se sei abituato a utilizzare le app Gmail e Google Calendar su un dispositivo Android o persino Gmail o Google Calendar in un browser, potresti voler installare l'app Gmail ufficiale e l'app Google Calendar ufficiale disponibili nell'App Store.
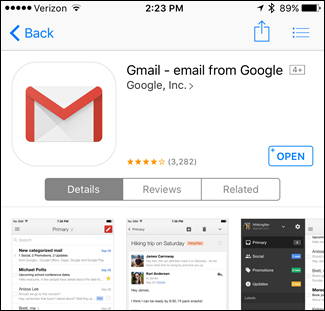
Dopo aver installato e aperto l'app Gmail, dovresti visualizzare una schermata Account con un elenco degli account Google disponibili sul telefono (se presenti). Tocca il pulsante di scorrimento a destra dell'account Google che desideri aggiungere all'app Gmail. Il pulsante di scorrimento diventa blu.

Se non vedi l'account Google che desideri, puoi aggiungerlo manualmente all'app Gmail toccando “Aggiungi account”.

RELAZIONATO: Come gestire le notifiche su iPhone e iPad
Inserisci il tuo indirizzo e-mail e password Gmail quando richiesto. Quindi, viene visualizzata la seguente schermata che ti dice che l'app Gmail vuole inviarti notifiche quando ricevi nuove e-mail. Se desideri ricevere notifiche dall'app Gmail, tocca “OK” nella finestra di dialogo. Altrimenti, tocca “Non consentire”. Esistono diversi tipi di notifiche in iOS e puoi leggere di più sulla gestione delle notifiche sul tuo iPhone e iPad qui.

La prima volta che apri l'app Gmail, vuole parlarti delle sue varie funzionalità in un tour. Se vuoi saltare il tour e andare direttamente all'app, tocca “Vai a Posta in arrivo” nell'angolo in basso a sinistra dello schermo.

RELAZIONATO: Nozioni di base sulla posta elettronica: POP3 è obsoleto; Passa a IMAP oggi
Vengono visualizzati i messaggi di posta elettronica nella posta in arrivo per l'account Gmail che hai aggiunto (o abilitato). Il tuo account Gmail viene aggiunto all'app Gmail come account IMAP, il che significa che tutte le modifiche apportate al tuo account sul telefono vengono sincronizzate con il tuo account Gmail. Pertanto, qualsiasi azione intrapresa, ad esempio messaggi ricevuti, messaggi archiviati sotto etichette o eliminati o messaggi inviati sul telefono, viene registrata nel tuo account Gmail e vedrai tali modifiche al successivo accesso a Gmail account in un browser o nell'app Gmail su un altro dispositivo.

Per aggiungere altri account Google che hai aggiunto al telefono all'app Gmail, tocca il pulsante del menu nell'angolo in alto a sinistra dello schermo per accedere al pannello dei menu. Quindi, tocca l'indirizzo e-mail nella parte superiore del pannello dei menu.

Nella parte inferiore del pannello dei menu, tocca “Gestisci account”.

Tocca i pulsanti di scorrimento per tutti gli account Gmail a cui desideri accedere nell'app Gmail. I pulsanti di scorrimento diventano blu per tutti gli account attivati.

L'app Google Calendar è configurata in modo simile all'app Gmail. Seleziona semplicemente gli account Google che desideri sincronizzare sul telefono o aggiungi un nuovo account. Puoi selezionare diversi modi per visualizzare le voci del tuo calendario usando il menu nell'angolo in alto a sinistra dello schermo.
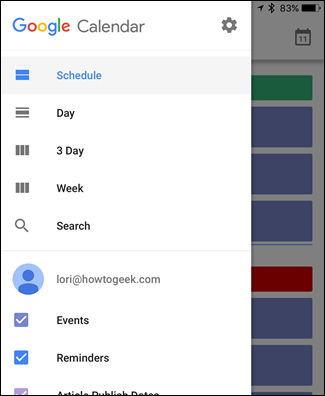
Google ha anche un'app chiamata Posta in arrivo che ti aiuta a organizzare la tua posta elettronica. Alcune delle funzionalità di Inbox includono il raggruppamento di messaggi simili insieme, l'aggiunta di promemoria alle e-mail di cui hai bisogno per tornare indietro e il posticipamento di e-mail e promemoria fino a quando non sei pronto per gestirli. Esistono molte altre app Google per iPhone, come Google Maps, Google Drive e Google Documenti, Fogli e Presentazioni.
RELAZIONATO: Come sincronizzare i tuoi calendari Google condivisi con il tuo iPhone
Se qualcuno ha condiviso un calendario con te, potresti non vedere quel calendario condiviso nel tuo account Google. Devi aggiungere calendari condivisi separatamente.
Tieni presente che almeno non ci sono app disponibili per i Contatti Google nell'App Store. Quindi, se usi l'app Gmail ufficiale, potresti comunque voler aggiungere il tuo account Gmail nelle impostazioni di iOS per ottenere i tuoi contatti. In alternativa, ci sono altre app di terze parti disponibili nell'App Store per gestire i tuoi contatti se non ti piacciono le app iOS integrate. Basta cercare nel negozio e vedere cosa trovi.
