Come attivare la funzione di nascondimento automatico per la barra delle applicazioni di Windows

La barra delle applicazioni di Windows ha molti usi. Visualizza il pulsante Start e le app di avvio veloce, nonché l’ora, la data e il meteo. Per impostazione predefinita, la barra delle applicazioni di Windows è sempre visualizzata. Tuttavia, per coloro che amano un desktop più minimalista, c’è una funzione di nascondimento automatico che può essere attivata o disattivata, come desiderato.
Le sezioni seguenti mostrano come abilitare o disabilitare la funzione di nascondimento automatico per la barra delle applicazioni in Microsoft Windows. Per procedere, seleziona la tua versione di Windows dall’elenco sottostante e segui le istruzioni.
Utenti di Windows 10
Le due sezioni seguenti mostrano come abilitare e disabilitare l’autohide per la barra delle applicazioni in Windows 10.
Come abilitare l’autohide
- Utilizzando il mouse del computer, fare clic con il pulsante destro del mouse sulla barra delle applicazioni di Windows e selezionare l’opzione Impostazioni barra delle applicazioni nella parte inferiore del menu visualizzato.

- Nella finestra Impostazioni, sul lato destro sotto Barra delle applicazioni, sposta l’interruttore in Nascondi automaticamente la barra delle applicazioni in modalità desktop su On
 posizione.
posizione.
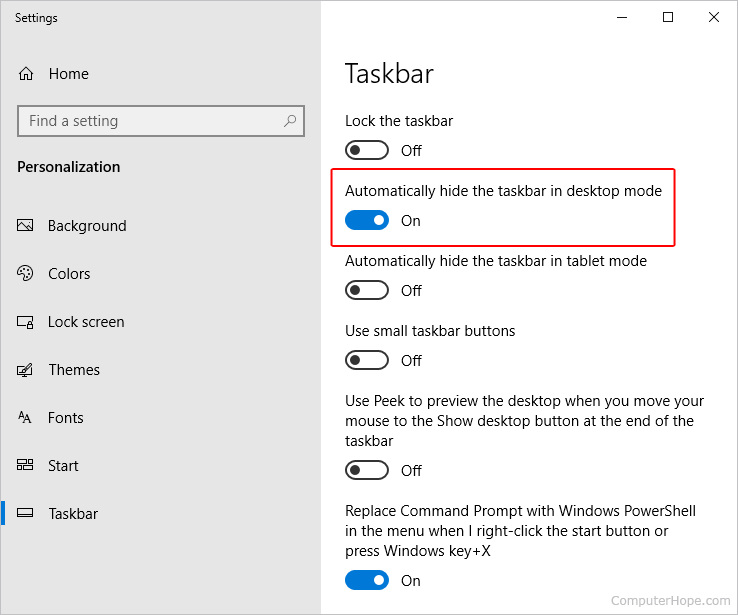
- Se disponi di un dispositivo che utilizza anche la modalità tablet, attiva l’interruttore in Nascondi automaticamente la barra delle applicazioni anche in modalità tablet.
- Al termine, chiudi la finestra Impostazioni.
Dopo aver abilitato la funzione di nascondimento automatico nelle impostazioni della barra delle applicazioni, puoi visualizzare temporaneamente la barra delle applicazioni posizionando il cursore del mouse sulla parte inferiore dello schermo del desktop.
Come disabilitare l’autohide
Per disabilitare la funzione di nascondimento automatico in Windows 10, sposta il mouse nella parte inferiore del desktop per visualizzare la barra delle applicazioni. Quindi, segui i passaggi nella sezione precedente e sposta l’interruttore in Nascondi automaticamente la barra delle applicazioni in modalità desktop su Off ![]() posizione. Se disponi di un dispositivo che utilizza anche la modalità tablet, attiva l’interruttore in Nascondi automaticamente la barra delle applicazioni anche in modalità tablet.
posizione. Se disponi di un dispositivo che utilizza anche la modalità tablet, attiva l’interruttore in Nascondi automaticamente la barra delle applicazioni anche in modalità tablet.
Utenti di Windows 8, 7, Vista e XP
Le due sezioni seguenti mostrano come abilitare e disabilitare l’autohide per la barra delle applicazioni in Windows 8, 7, Vista e XP.
Come abilitare l’autohide
- Utilizzando il mouse del computer, fare clic con il pulsante destro del mouse sulla barra delle applicazioni di Windows e selezionare l’opzione Proprietà nella parte inferiore del menu visualizzato.

- Nella finestra delle proprietà della barra delle applicazioni e del menu di avvio, fare clic sulla scheda Barra delle applicazioni se non è già selezionata, quindi selezionare la casella accanto all’opzione Nascondi automaticamente la barra delle applicazioni.

- Fare clic su Applica e poi su OK.
Dopo aver abilitato la funzione di nascondimento automatico nelle impostazioni della barra delle applicazioni, puoi visualizzare temporaneamente la barra delle applicazioni posizionando il cursore del mouse sulla parte inferiore dello schermo del desktop.
In Windows XP, la finestra Proprietà ha un aspetto leggermente diverso, ma l’opzione per nascondere la barra delle applicazioni è la stessa.
Come disabilitare l’autohide
Per disabilitare la funzione di nascondimento automatico, sposta il mouse nella parte inferiore del desktop per visualizzare la barra delle applicazioni. Quindi, segui i passaggi nella sezione precedente e deseleziona la casella accanto all’opzione Nascondi automaticamente la barra delle applicazioni. Fare clic su Applica e poi su OK.
