
Esistono molti modi per ospitare un gioco Minecraft, ma è difficile battere la semplicità di acquistare un server direttamente da Mojang, la società dietro Minecraft (e ora arriva anche con una prova gratuita di 30 giorni!) Continua a leggere mentre mostra come acquistare e configurare un server Minecraft Realms.
Perché voglio farlo?
Minecraft Realms è, senza dubbio, il modo più semplice per configurare un server multigiocatore online per te e i tuoi amici, per i tuoi figli e i loro amici, o per far giocare tutti insieme. (E per tutti voi intendiamo fino a 200 altri giocatori se siete così inclini a invitare tutta la vostra famiglia allargata e tutti i bambini della classe elementare di vostro figlio). Se stai cercando un modo per ospitare giochi senza preoccuparti della tua connessione locale che si stacca o non sei abbastanza veloce per ospitare più giocatori, è un ottimo modo per impostare un server sempre attivo con cui tutte le persone con cui vuoi giocare possono connettersi a.
RELAZIONATO: La guida dei genitori a Minecraft
Supporta mondi multipli (che puoi salvare e salvare sul tuo computer), mini-giochi, liste bianche dei giocatori in modo che solo amici e giocatori approvati possano unirsi e puoi gestire l'intera esperienza del server direttamente dal client Minecraft in un modo è amichevole sia per i bambini che per i genitori che non giocano a Minecraft.
Abbiamo citato i Reami di Minecraft in diversi precedenti articoli di Minecraft tra cui La Guida dei genitori a Minecraft e Come selezionare un host Minecraft remoto, ma lo stiamo rivisitando oggi per due motivi. Innanzitutto, è stato e rimane il modo migliore per genitori e persone che non vogliono litigare con la gestione di una soluzione server parzialmente o totalmente fai-da-te più avanzata per configurare un server online. In secondo luogo, Mojang ha recentemente introdotto prove di 30 giorni e ha abbassato il prezzo. Un account Realms ora ti costa $ 7,99 al mese invece dei precedenti $ 9,99 e puoi provarlo gratuitamente per vedere se tu (o tuo figlio) vi abituate davvero.
Tenendo presente ciò, esaminiamo come trarre vantaggio dalla versione di prova gratuita, come configurare e gestire il tuo account Realms e, soprattutto, come invitare gli amici a giocare.
Di cosa ho bisogno?
Per impostare un Reame di Minecraft avrai bisogno di alcune piccole cose (che, se tu o tuo figlio siete fan di Minecraft, probabilmente lo avete già). Avrai bisogno di un account Minecraft premium (ad esempio hai un nome utente Mojang / Minecraft e puoi giocare online), avrai bisogno di un client Minecraft aggiornato e, se dovessi scegliere di estendere l'abbonamento Realms oltre la prova gratuita di cui avrai bisogno una carta di credito.
L'account con cui attivi la versione di prova e con cui ti iscrivi diventa l'amministratore del server, quindi se desideri essere l'amministratore del server di tuo figlio avrai bisogno del tuo account, altrimenti puoi semplicemente utilizzare il loro account per attivare il processo.

Se i tuoi figli sono più giovani e non ti fidi necessariamente di loro per gestire la responsabilità di non eliminare i loro mondi e altrimenti gestire il loro Reame, potresti voler diventare l'amministratore o, come minimo, dire loro che sei l'unico permesso di modificare le impostazioni del server.
Ma fintanto che tuo figlio è abbastanza grande / responsabile da comprendere le impostazioni di configurazione di base e cosa no, ti incoraggiamo a farle diventare l'amministratore sul proprio account Minecraft Realms. Dà loro la flessibilità di adattarsi al server al volo (come passare dal loro mondo creativo ai mini-giochi senza disturbarti) e otterranno sicuramente un po 'di credito da strada con i loro amici se sono i loro capitani Nave Minecraft.
Attivazione della prova gratuita
Puoi trarre vantaggio dal nuovo prezzo Realms più basso, indipendentemente da come hai impostato Realm (tramite il sito Web Mojang o tramite il client Minecraft), ma ricevi i 30 giorni gratuiti solo se ti registri per Realms tramite il client Minecraft. Dato che eseguirai comunque la maggior parte della gestione dei tuoi Reami attraverso il client, entriamo subito. Dedica un momento a lanciare il tuo client ora.

Nella schermata principale, vista sopra, troverai un pulsante con l'etichetta “Minecraft Realms”. Selezionalo

Vedrai un semplice riepilogo del sistema Realms con un pulsante per “Ottieni una versione di prova!” E “Acquista un regno!”. Seleziona “Ottieni una prova!”

Dai al tuo regno un nome e una descrizione. Sebbene il tuo regno sia privato, ti consigliamo di non inserire qui informazioni identificative personali. Entrambe queste opzioni possono essere modificate in un secondo momento.

Qui puoi creare o caricare un nuovo mondo nel tuo regno. Analizziamo le diverse opzioni:
Puoi selezionare “Nuovo mondo” per generare un nuovo mondo, proprio come se avessi creato una nuova mappa per giocatore singolo sul tuo personal computer. Puoi “Carica mondo” per estrarre un mondo esistente dal tuo computer e caricarlo per condividerlo con gli amici. Se tu e / o tuo figlio avete già investito molte energie per costruire cose con i loro amici, questo è un ottimo modo per prendere la mappa locale su cui stanno lavorando e condividerla da remoto. Se hai bisogno di aiuto per localizzare la tua mappa Minecraft per caricarla sul server, consulta: Come eseguire il backup dei tuoi mondi, mod e altro di Minecraft.
RELAZIONATO: Come eseguire il backup dei tuoi mondi, mod e altro di Minecraft
L'opzione “Mappe avventura” ti consente di scegliere tra una varietà di mappe in stile avventura. Queste mappe differiscono dalle semplici mappe di Minecraft in quanto sono progettate con cura e utilizzano blocchi di comandi (un tipo di programmazione in-game utilizzata dai progettisti di mappe) per creare puzzle e un'esperienza di gioco più strutturata. Infine, puoi selezionare “Generazioni di sopravvivenza” per selezionare una mappa di sopravvivenza da un elenco di mappe esistenti con una zona di spawn pre-costruita. Puoi sempre saltare questo passaggio e occuparti della selezione della mappa in un secondo momento, se lo desideri.
Poiché la maggior parte delle persone ha familiarità con l'aspetto di un nuovissimo mondo Minecraft e il caricamento di una mappa sta semplicemente prendendo una copia di una mappa che già hai e copiandola sul server Realms, divertiamoci un po 'di più con questo tutorial e mostriamo un ” Mappa di spawns di sopravvivenza.
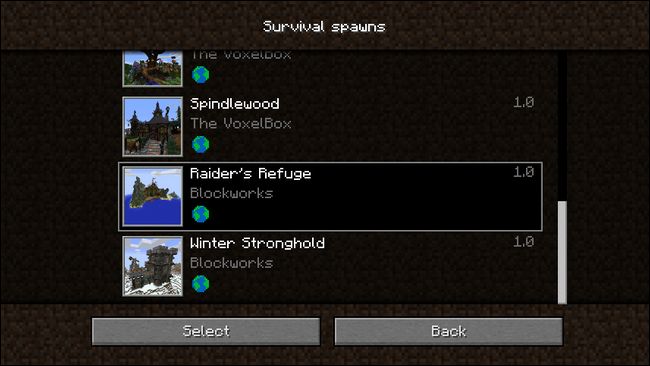
“Raider’s Refuge” sembra intrigante. Andremo con quello. Non sottolineare troppo il processo di selezione qui, puoi sempre eliminare una mappa se non ti piace e sceglierne una nuova dall'elenco delle mappe di sopravvivenza o da qualsiasi altra opzione come la creazione di un nuovo mondo.

Dopo aver selezionato un mondo (o averlo ignorato nel passaggio precedente), verrai portato alla schermata di selezione dei Reami principale, come visto sopra. L'icona del Reame è la testa della skin del creatore del Reame, il nome e la descrizione del reame sono elencati accanto alla testa del giocatore, così come il nome del giocatore che possiede / amministra il Reame.
All'estrema destra vedrai un semaforo che indica lo stato del Reame (il verde indica che è online, il grigio indica che è offline e il rosso indica che il reame è scaduto e ha richiesto la tua attenzione). Accanto all'indicatore del semaforo c'è una chiave inglese in cui esegui tutte le configurazioni per il tuo Reame.
Prima di eseguire qualsiasi configurazione, entriamo nel Regno solo per confermare che è attivo e funzionante. La prima volta che entri nel Regno ti verrà chiesto di accettare i termini di servizio.

Guarda quello: un sito di spawn pre-costruito con aree spettrali da esplorare e, per caso, la mappa è iniziata nel mezzo della notte con la pioggia che piove a dirotto. Non è una brutta introduzione al nostro nuovo server Realms.
Ora che abbiamo confermato che il server è attivo e funzionante, diamo un'occhiata a come modificare le impostazioni, scambiare mondi e così via.
Configurazione e gestione del tuo account Realms
Tornando alla schermata principale di Realms, quella che abbiamo visto solo un momento fa con la grande chiave bianca, puoi gestire una vasta gamma di impostazioni. Torna a quella schermata e fai clic sulla chiave inglese accanto al tuo account Realms.

Qui troverai più di alcune opzioni con cui armeggiare. Passiamo attraverso il menu di configurazione a partire dal menu di selezione Mondi al centro dello schermo e quindi dai sottomenu.
Selezione mondiale
Nel nostro screenshot qui sopra puoi vedere che ci sono quattro slot mondiali. La prima slot è occupata dal mondo di sopravvivenza che abbiamo appena creato. I secondi due slot, contrassegnati come “vuoti” non sono stati riempiti di mondi ma attualmente servono come segnaposti. Lo slot finale è riservato ai Minigiochi.
Sebbene tu possa memorizzare più di una mappa alla volta nel tuo Reame, il tuo Reame può ospitare solo una mappa alla volta. Ciò significa che puoi caricare il primo, il secondo o il terzo mondo nel Regno o, a sua volta, puoi scaricare la mappa di sopravvivenza / creativa / avventura e caricare invece un minigioco.

Ci sono tonnellate di minigiochi precaricati nella sezione Minigiochi, quindi, se vuoi fare una pausa lavorando su una mappa creativa o macinando la sopravvivenza, puoi giocare un po 'e poi tornare indietro nel tuo vecchio mondo. (Se non sei sicuro di quale minigioco iniziare, ti consigliamo vivamente “Missile Wars”, visto sopra, come un gioco ridicolmente divertente che migliora sempre più i giocatori che aggiungi).
Nota che cambiare mondo non cancella nulla dai tuoi mondi, è semplicemente un pulsante di pausa. Puoi passare da un mondo all'altro a piacimento. Nota anche che solo il proprietario del Regno può cambiare il mondo. I giocatori che accedono per giocare sul tuo Reame non possono scegliere in quale dei tre mondi o minigiochi giocano; ciò che il proprietario di Realms ha selezionato è ciò che viene caricato.
Opzioni mondiali
Se selezioni il pulsante “Opzioni mondo” otterrai una vasta gamma di opzioni per il mondo attualmente selezionato. Queste opzioni includono la modifica del nome del mondo, il livello di difficoltà e la modalità di gioco e la commutazione di una vasta gamma di impostazioni che influiscono sul gioco.

Ad esempio, puoi attivare una zona di “protezione spawn” che crea una zona sicura attorno al punto di spawn (o punto di partenza) della mappa. Solo il proprietario del Reame (o una persona che ha promosso) può modificare i blocchi in questa zona. Se volessi costruire un castello, per esempio, in cui tutti avessero iniziato (ma non volevi che i giocatori potessero distruggere il castello o modificarlo), vorrai impostare le dimensioni della protezione di spawn abbastanza grande da comprendere il castello o altra struttura situata al mondo spawn.
Parlando di mob ostili e di spawn, puoi attivare e disattivare la deposizione di animali (mob neutri), mostri (mob ostili) e NPC (i villici) nel menu Opzioni del mondo, nonché abilitare o disabilitare PvP (giocatore contro giocatore ).
RELAZIONATO: La guida per principianti ai blocchi di comandi in Minecraft
Se desideri mantenere le cose meno violente e più creative, ad esempio, puoi trasformare la difficoltà del gioco in pacifico (che disattiva automaticamente mob ostili) e disattivare il PvP (per evitare che fratelli e amici si battano l'uno contro l'altro) .
Infine, le ultime due impostazioni sono “Force Game Mode” (che forza il giocatore nella modalità di gioco impostata al momento dell'adesione anche se durante l'ultima sessione di gioco sono stati messi in modalità di gioco diversa tramite comandi basati su server) e “Command Blocchi “che consente di attivare e disattivare l'uso dei blocchi di comandi. I blocchi di comandi sono un argomento dell'articolo in sé e per sé, quindi se sei curioso di farlo ti consigliamo di consultare il nostro articolo La Guida per principianti ai blocchi di comandi in Minecraft.
World Backups
Nel sottomenu “World backups” è possibile rivedere i backup del mondo, ripristinare i backup del mondo e scaricarli sul computer. Questi comandi si applicano al mondo attualmente caricato.

Quando useresti queste funzioni? Supponiamo che tu e alcuni amici stiate lavorando su un grande progetto e che le cose vadano terribilmente male in qualche modo (i rampicanti fanno esplodere una parte difficile di una macchina che state costruendo, un amico brucia accidentalmente il tetto del castello, o giù di lì su). Puoi saltare qui e tornare all'ultimo backup per annullare il danno.
Potresti anche voler archiviare mondi su cui hai lavorato duramente ma non desideri più giocare. Supponiamo che tu abbia trascorso molto tempo a costruire un castello davvero bello ma non desideri più giocare nel mondo in cui esiste il castello. Puoi fare clic su “Scarica più recenti” per scaricare il mondo come file di salvataggio che puoi aprire su qualsiasi computer come mondo locale di Minecraft.
Sottoscrizione
Questa sezione è semplicemente un segnaposto per quanto tempo è rimasto nella tua prova gratuita (o rimane nel tuo piano a pagamento fino a quando non è necessario effettuare un altro pagamento) e ti indirizzerà alla pagina Web Mojang appropriata per aggiornare le informazioni di pagamento o effettuare un pagamento aggiuntivo se necessario.
impostazioni
Ricordi quando ti abbiamo detto che potresti cambiare il nome e la descrizione del tuo Reame?

Nel sottomenu “Impostazioni” puoi rinominare il tuo Reame e cambiare la descrizione. Puoi anche attivare e disattivare il Reame selezionando Chiudi / Apri Reame nella parte superiore dello schermo. Questo ha lo stesso effetto della chiusura del server e limita tutti gli accessi esterni al Reame (tu, come proprietario, puoi sempre riattivarlo in qualsiasi momento).
Ripristina mondo
Proprio come sembra, il pulsante “Ripristina mondo” ripristina il mondo selezionato su una lavagna vuota. Quando selezioni “Ripristina mondo” ti verrà chiesto di scegliere ciò che passa in quello slot tramite la stessa schermata che hai usato per selezionare la prima volta (con l'avvertimento rosso aggiunto che “Questo eliminerà il mondo attuale del tuo Reame!”).
Questo passaggio non è reversibile. Se desideri ripristinare un mondo che contiene qualcosa con cui puoi giocare di nuovo, usa la funzione “World backup” per eseguire prima il backup della mappa.
Invitare i giocatori nel tuo regno
Ora che abbiamo esaminato le informazioni sulla configurazione, passiamo direttamente alla cosa che vuoi veramente fare con il tuo server Realms: invita i tuoi amici a giocare.

Per fare ciò, seleziona “Giocatori” dalla schermata di configurazione del Reame principale, come visto sopra.

Di default non ci sono giocatori. Seleziona “Invita giocatore” e inserisci il loro nome utente Minecraft quando richiesto.
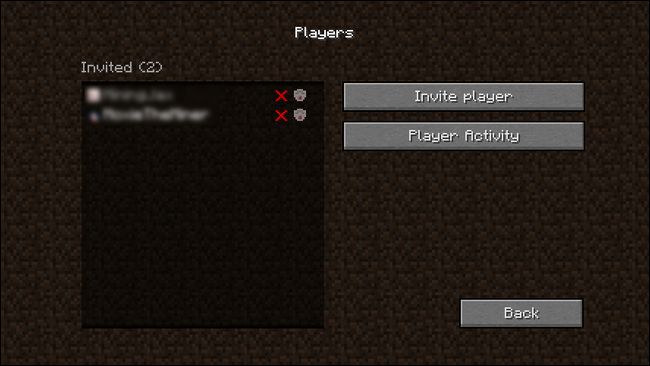
Una volta che hai invitato uno o più giocatori, li vedrai nel roster “Invited” (nomi sfocati qui per proteggere la privacy dei nostri utili tester Realms). Nota la X rossa e l'icona del badge grigio accanto ai loro nomi. Se fai clic sulla X, il suo invito verrà revocato e cancellato dalla lista bianca del server (senza un invito esplicito nessuno può unirsi al server). La piccola icona del badge indica se il giocatore è un giocatore “normale” o un “operatore”.
Gli operatori hanno privilegi speciali e accesso a comandi speciali sul server. Se un giocatore ha bisogno di accedere a materiali di gioco e simili, è meglio impostare la modalità di gioco (o la modalità di gioco del server) su creativa piuttosto che dare loro lo stato di operatore in quanto lo stato di operatore consente loro di fare radicalmente di più che darsi solo materiali e oggetti. Puoi leggere di più sui comandi dell'operatore nel nostro precedente articolo Come eseguire un server Minecraft locale semplice con e senza mod, nonché facendo riferimento all'elenco dei comandi del server wiki di Minecraft.
Infine, da questo menu, puoi selezionare “Attività giocatore” che ti fornisce semplicemente una tabella di quando i giocatori erano sul server. Sebbene per lo più una curiosità, questo diagramma di attività può essere utile per controllare la quantità di tempo del server Minecraft che stai registrando e per verificare chi potrebbe essere stato responsabile di eventuali hijink sul tuo server (ad esempio se nel bel mezzo di la notte in cui la casa di un giocatore è stata incasinata, puoi guardare il registro per vedere chi era in quel momento).
Dove andare da qui?
A questo punto hai il tuo Reame attivo e funzionante. Non resta che invitare altri amici a giocare con te e divertirsi. Anche se i Realms potrebbero non supportare mod e piattaforme come quelle di server di terze parti, ciò non significa che non puoi fare alcune personalizzazioni interessanti.
Ricorda, ci sono migliaia e migliaia di mappe vanilla là fuori (incluse mappe vanilla con una personalizzazione impressionante tramite blocchi di comandi) che puoi caricare nel tuo regno Minecraft. Per trovare altre mappe per il tuo regno di Minecraft, ti consigliamo due fonti di mappe che abbiamo precedentemente raccomandato nella nostra Guida HTG a Minecraft: download e installazione dell'articolo Mappe personalizzate: Planet Minecraft e Minecraft Maps.
Hai una domanda su Minecraft? Mandaci una email a ask@howtogeek.com e faremo del nostro meglio per rispondere. Vuoi invitare le persone a dare un'occhiata al tuo nuovo fantastico regno? Vai nel forum qui sotto e fai nuove amicizie con Minecraft.
