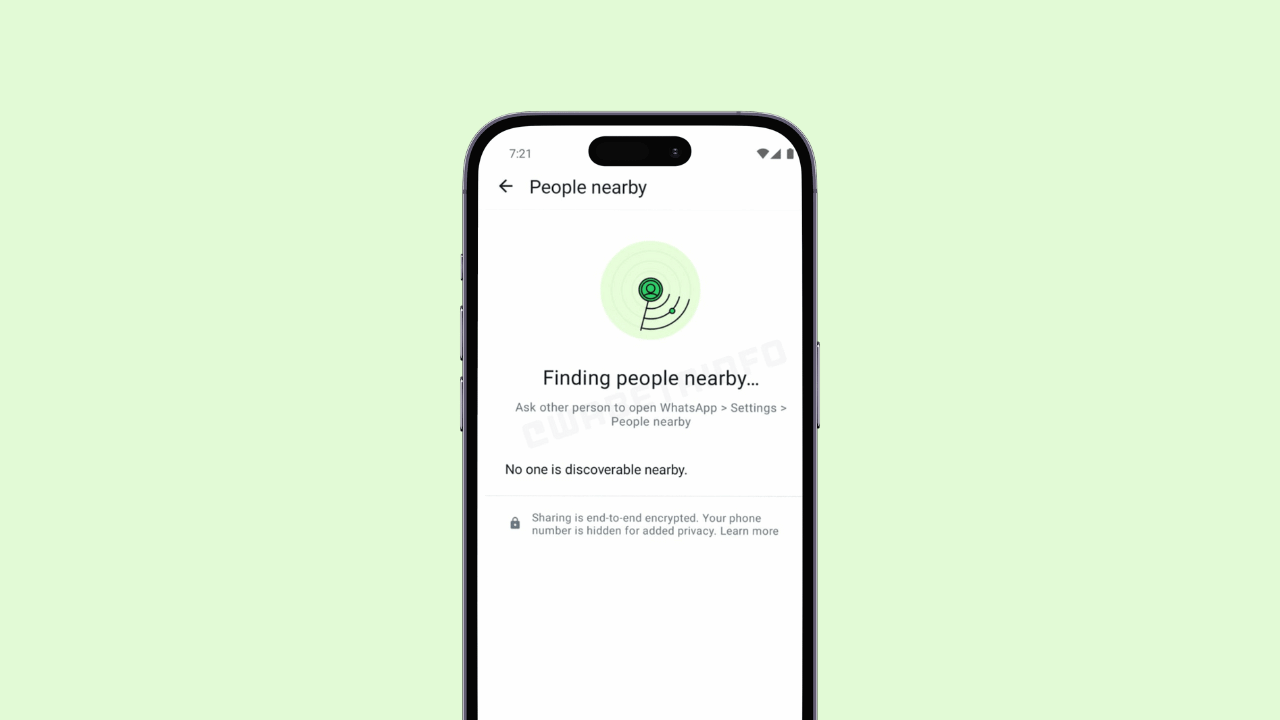Hai un problema con la scheda sul tuo iPhone? Se prendi l’abitudine di non chiudere mai nulla, puoi ritrovarti con centinaia di schede difficili da gestire. È ora di dire no al disordine delle schede e riprendere il controllo!
IMPARENTATO: Ascolta, non hai bisogno di molte schede del browser aperte
Chiudi tutte le schede di Safari in una volta
È facile chiudere tutte le schede contemporaneamente in Safari su iPhone o iPad. Avvia il browser, quindi tocca e tieni premuto il pulsante “Visualizza schede” nell’angolo in basso a destra dello schermo. Puoi quindi scegliere l’opzione “Chiudi tutte le schede” per annullare completamente la tua sessione di navigazione. Funziona per la sessione corrente, quindi se sei in una sessione di navigazione “Privata”, questo chiuderà tutte le schede private aperte.

Se preferisci salvare solo una scheda, tocca prima il pulsante “Visualizza schede” per visualizzare la visualizzazione delle schede affiancate. Da qui tocca e tieni premuta una scheda e scegli “Chiudi altre schede” per mantenere aperta la scheda evidenziata.
IMPARENTATO: Come chiudere tutte le schede di Safari contemporaneamente su iPhone e iPad
Riorganizza le tue schede per sito Web o titolo
Puoi anche riorganizzare le schede attualmente aperte per trovare le cose un po’ più facilmente. Puoi farlo dal sito Web, in modo che le schede dello stesso dominio (come howtogeek.com) siano raggruppate insieme, oppure puoi organizzare per titolo per alfabetizzare la tua sessione. Non c’è modo di mantenere questo ordine, quindi dovrai ripeterlo di tanto in tanto se vuoi mantenere le cose in questo modo.

Per organizzare le schede, avvia Safari e quindi tocca il pulsante “Visualizza schede” nell’angolo in basso a destra. Tocca e tieni premuta qualsiasi scheda e seleziona “Disponi schede per” seguito dalla tua selezione.
Trova le schede cercandole
Se hai molte schede aperte, riorganizzare le cose potrebbe non essere molto utile. Scorrere centinaia di schede solo per trovare quella che desideri è tutt’altro che l’ideale. In questo caso, puoi cercare una scheda specifica proprio come puoi cercare app o preferenze altrove in iOS.

Per fare ciò, avvia Safari e tocca il pulsante “Visualizza schede” nell’angolo in basso a destra dello schermo. Da qui, “tira verso il basso” il livello superiore delle schede (o scorri verso l’alto) per visualizzare una barra di ricerca. Ora puoi cercare per barra del titolo o URL per trovare la scheda che ti serve.
IMPARENTATO: Come aprire app, siti Web e collegamenti dalla ricerca su iPhone e iPad
Chiudi automaticamente le schede dopo un periodo di tempo
Se non ti fidi di mantenere Safari pulito e ordinato, puoi fare in modo che le schede si chiudano automaticamente in un determinato periodo. Vai su Impostazioni> Safari e nella sezione “Schede” tocca “Chiudi schede” per scegliere tra un giorno, una settimana o un mese.

Potresti ritrovarti a “perdere” le schede se lo abiliti. Fortunatamente, c’è un’altra funzione che puoi usare invece per tenere traccia delle cose che vuoi rivisitare in seguito.
Usa l’elenco di lettura per salvare le cose per dopo
Apri spesso le schede in background, con l’intenzione di tornare su di esse in un secondo momento? Safari non fornisce l’interfaccia migliore per navigare attraverso le schede aperte, quindi è facile perdere o dimenticare articoli o siti Web che hai “salvato” per dopo.
Un’opzione di gran lunga migliore è invece utilizzare l’elenco di lettura di Safari. Puoi aggiungere collegamenti al tuo Elenco di lettura e accedervi in un secondo momento. Questi elementi rimarranno nel tuo Elenco di lettura fino a quando non li rimuoverai manualmente, proprio come la funzione Guarda più tardi di YouTube. Non hai mai bisogno di ripulirlo e si sincronizzerà tra il tuo iPhone, iPad e Mac.

Puoi aggiungere un collegamento all’elenco di lettura tenendolo premuto a lungo e selezionando il pulsante “Aggiungi all’elenco di lettura”. Puoi quindi accedere alla tua lista di lettura utilizzando il pulsante “Segnalibri” nella parte inferiore di una scheda standard (sembra un libro aperto) quindi toccando l’icona “occhiali” per vedere la tua lista di lettura.
Ordina le schede in gruppi per una migliore organizzazione
Se vuoi evitare che le tue schede sfuggano di mano in primo luogo, puoi utilizzare la funzione Gruppo di schede di Safari per suddividere in compartimenti le tue sessioni di navigazione. Ciò ti consente di creare nuovi gruppi per scopi diversi. Puoi usarlo per separare i gruppi “Lavoro” e “Studio” dai tuoi interessi, come “Giochi” o “Sport”.
Può sembrare una seccatura gestire le sessioni in questo modo, ma puoi utilizzare la funzione quanto poco o quanto vuoi. Per creare una nuova sessione di schede, avvia Safari e tocca il pulsante “Visualizza schede” nell’angolo in basso a destra. Tocca il pulsante a discesa “Schede” nella parte inferiore dello schermo e scegli tra la creazione di un nuovo gruppo vuoto o un nuovo gruppo utilizzando le schede attualmente aperte.

Ti verrà chiesto di nominare il gruppo, quindi passare da esso alle normali sessioni di navigazione utilizzando il menu a discesa “Schede” (il cui nome cambierà in base alla sessione in cui ti trovi attualmente).
Puoi spostare le schede nella tua sessione tenendole premute a lungo nella visualizzazione a schede affiancate e selezionando il pulsante “Sposta nel gruppo di schede”. Per eliminare un gruppo, torna al menu a discesa “Schede” e tocca “Modifica”, quindi usa i puntini di sospensione “…” seguito dal pulsante “Elimina”.

I gruppi di schede salvati in questo modo verranno sincronizzati tra i dispositivi e le modifiche apportate sul tuo Mac o iPad si rifletteranno sul tuo iPhone.
IMPARENTATO: Come utilizzare i gruppi di schede in Safari su iPhone e iPad
Altri trucchi con le schede “nascoste”.
Ci sono altri due trucchi con le schede che potresti trovare utili durante l’utilizzo di Safari sul tuo iPhone. Innanzitutto, puoi toccare qualsiasi scheda con due dita per aprirla in una nuova scheda. Se hai specificato le schede aperte “In background” in Impostazioni> Safari> Apri collegamenti, queste si apriranno senza spostare l’attenzione sulla nuova scheda.
Infine, puoi anche recuperare tutte le schede che hai chiuso di recente premendo a lungo il pulsante più “+” Nuova scheda. Queste schede sono limitate solo alle schede che hai chiuso sul dispositivo che stai utilizzando, piuttosto che su un altro dispositivo (come un Mac).
Se hai molte schede aperte ma non vuoi ucciderle tutte in una volta, potresti voler utilizzare l’estensione Safari StartPage.ai per chiuderle da un’interfaccia facile da usare. Questo è molto più veloce rispetto all’utilizzo della visualizzazione schede predefinita di Safari per chiudere centinaia di schede.
Questo è solo uno dei vantaggi che le estensioni di Safari possono apportare al tuo iPhone. Dai un’occhiata alle nostre altre estensioni Safari consigliate e fai di più con il browser del tuo iPhone.