Qualche giorno fa abbiamo condiviso un articolo che spiega come eseguire il backup di un iPhone su un PC Windows. In quell’articolo abbiamo discusso dell’app Dispositivi Apple che fornisce opzioni di backup locale per iPhone sul tuo PC Windows.
Ora spiegheremo come utilizzare la stessa app dispositivi Apple per trasferire file da iPhone a Windows. Apple Devices è un’app progettata per mantenere sincronizzati il tuo PC Windows ei dispositivi Apple come iPhone e iPad.
Puoi utilizzare l’app Dispositivi Apple per trasferire foto, musica, film e altri tipi di dati tra i tuoi dispositivi Windows e Apple. Quindi, se hai un PC Windows e stai cercando opzioni per trasferire file da iPhone a Windows, continua a leggere l’articolo.
spettacolo
Vieni a trasferire file da iPhone a Windows
Di seguito, abbiamo condiviso una guida passo passo su come utilizzare l’app Dispositivi Apple per trasferire file da un iPhone a un PC Windows. Ecco come iniziare.
1. Per iniziare, avvia l’app dispositivi Apple sul tuo PC Windows. Se non hai installato l’app, installala da questo link.
![Vieni a trasferire file da iPhone a Windows [Easiest Method] Vieni a trasferire file da iPhone a Windows [Easiest Method]](https://techviral.net/wp-content/uploads/2024/02/Apple-Devices-1.jpg)
2. Una volta installata, avvia l’app Dispositivi Apple. Successivamente, collega il tuo iPhone al PC con l’aiuto di un cavo USB.
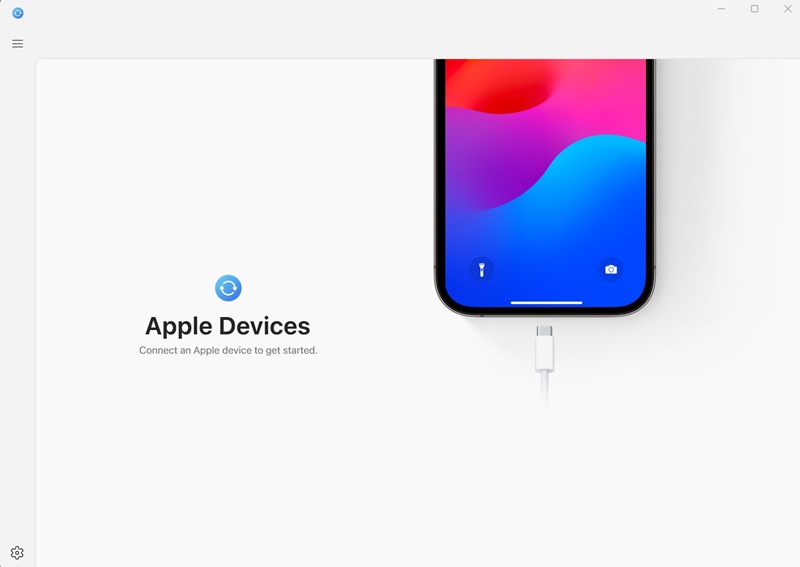
3. Ora devi sbloccare il tuo iPhone una volta. Lo sblocco dell’iPhone collegherà il tuo iPhone al PC Windows.
4. Passa all’app Dispositivi Apple sul tuo PC. Il tuo iPhone dovrebbe apparire nell’elenco dei dispositivi.
5. Successivamente, nel menu di navigazione, passare alla scheda File.
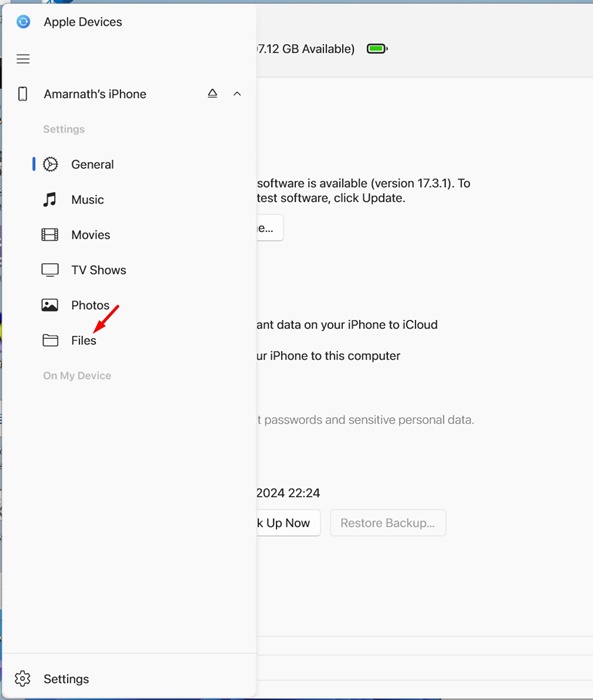
6. Ora vedrai un elenco di app compatibili con la funzionalità di condivisione file.
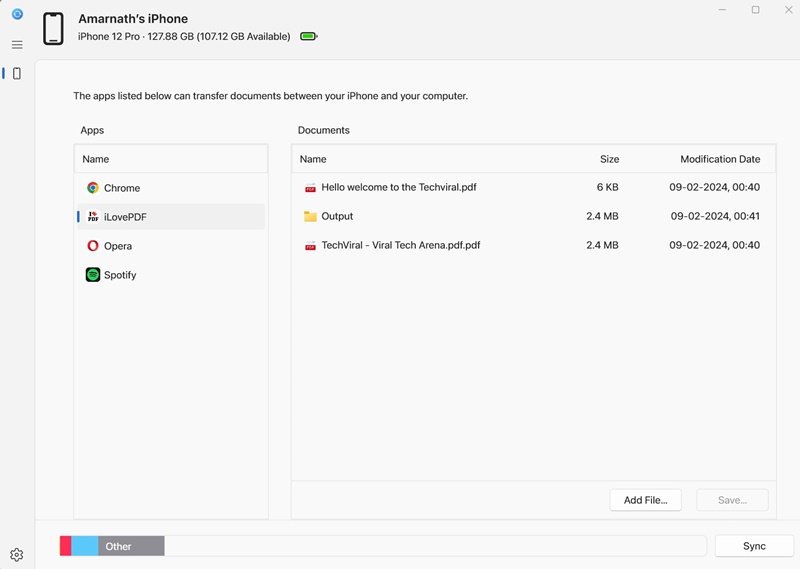
Questo è tutto! Ciò termina la procedura di configurazione per il trasferimento di file da iPhone a Windows.
Come gestire i file su iPhone da Windows?
Dopo il processo di configurazione, puoi utilizzare l’app Dispositivi Apple per trasferire file da iPhone a Windows. Per fare ciò, segui i passaggi che abbiamo condiviso di seguito.
1. Avviare l’app Dispositivi Apple e passare alla scheda File nel menu di navigazione.
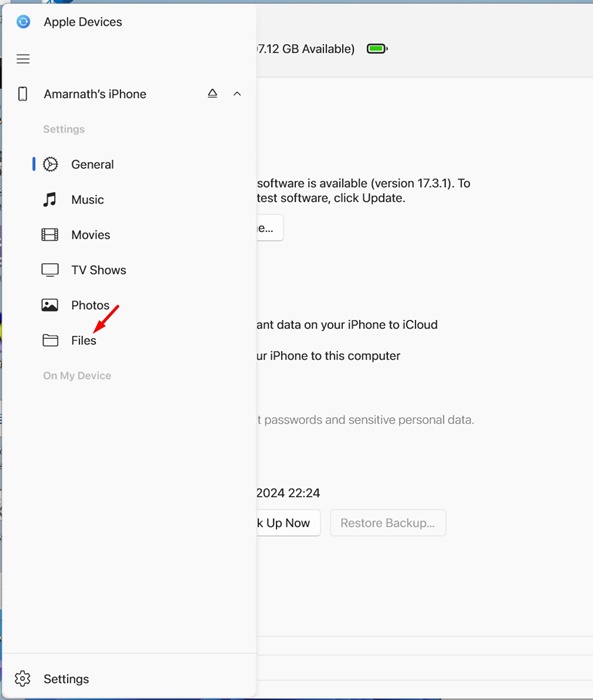
2. Ora devi selezionare l’app per la quale desideri aggiungere file.
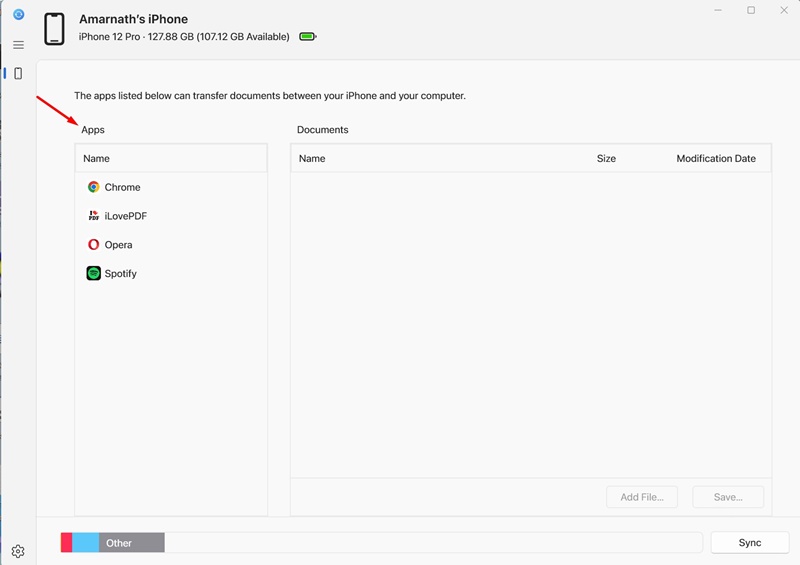
3. Dopo aver selezionato l’app, fare clic sul pulsante Aggiungi file. Successivamente, apri il file che desideri trasferire sul tuo iPhone dal PC.
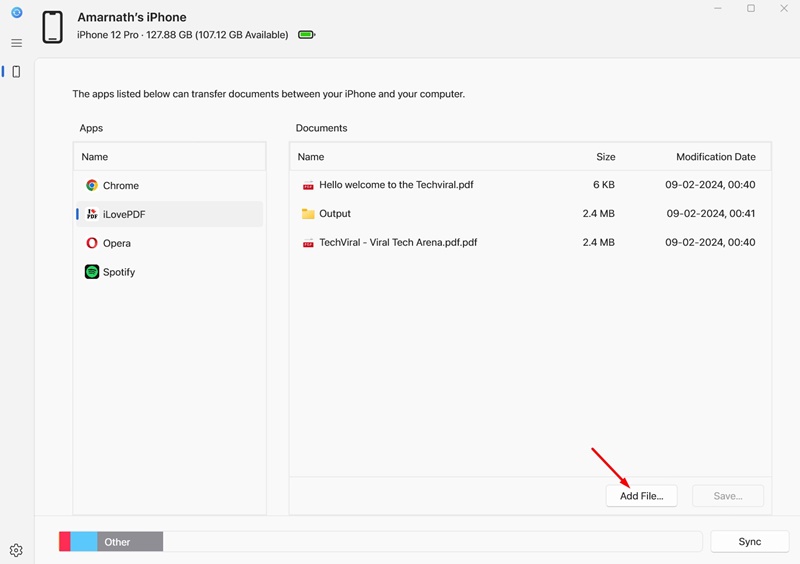
4. Il file verrà immediatamente trasferito sul tuo iPhone. Puoi verificarlo aprendo l’app selezionata sul tuo iPhone.
5. Per trasferire file dal tuo iPhone al PC, seleziona il file che desideri trasferire sul PC e fai clic su Salva. Successivamente, seleziona la posizione sul tuo PC Windows in cui salvare il file.
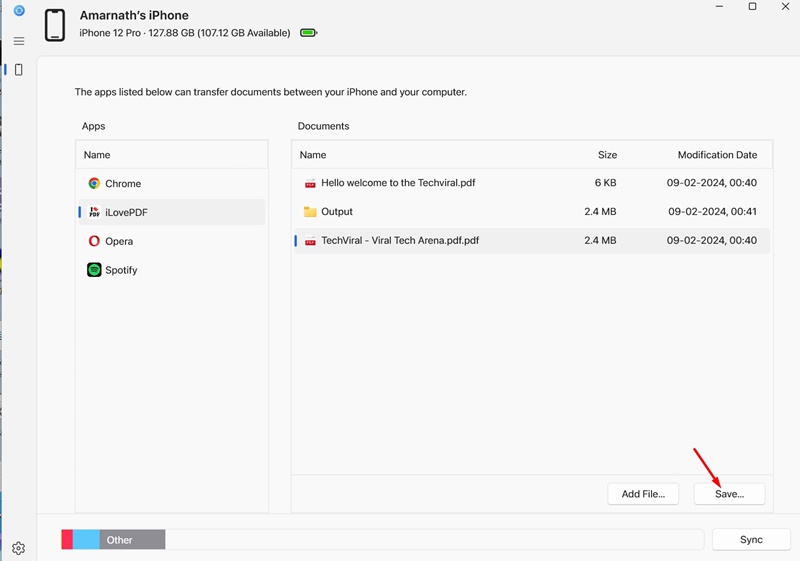
6. Puoi anche utilizzare l’app dispositivi Apple per eliminare i file archiviati sul tuo iPhone. Per farlo, fai clic con il pulsante destro del mouse sul file e seleziona Elimina.
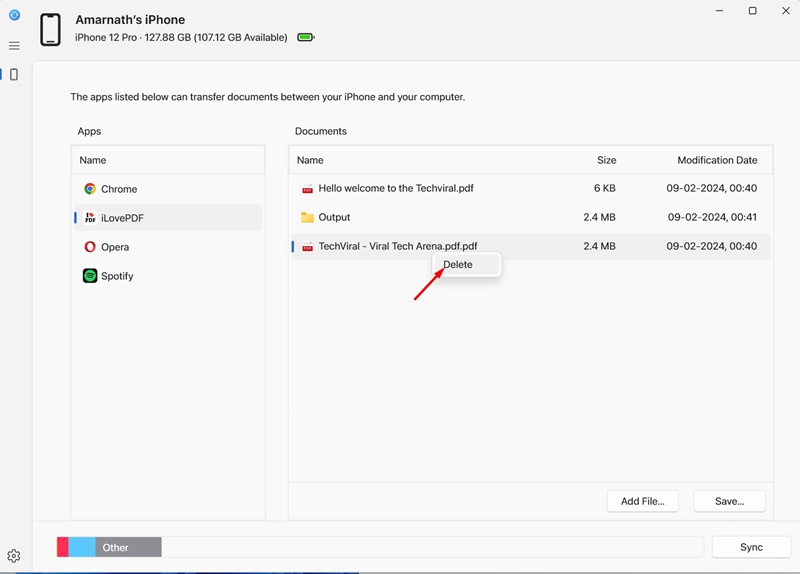
7. Una volta completata le modifiche, fai clic sul pulsante Spelli vicino al nome del tuo iPhone.
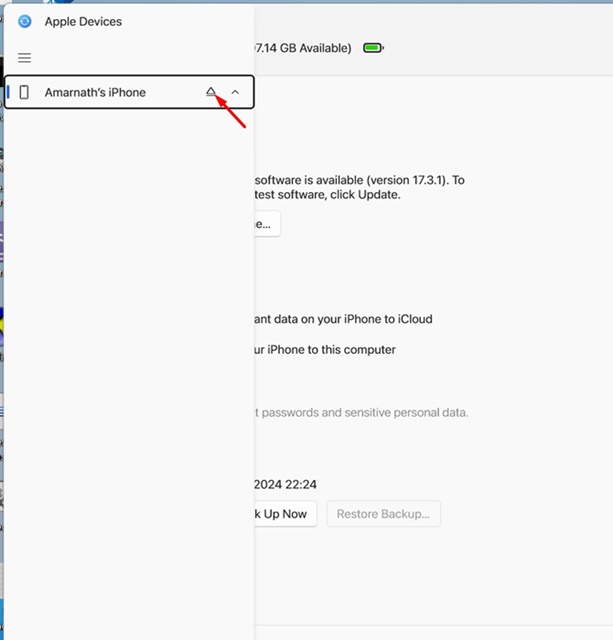
Questo è tutto! Ecco come puoi trasferire file dal tuo iPhone al PC utilizzando l’app dispositivi Apple.
Quindi, questa guida riguarda il trasferimento di file da iPhone a Windows utilizzando l’app Dispositivi Apple. L’app Dispositivi Apple costituisce una modalità rapida per trasferire file avanti e indietro tra iPhone e Windows. Fateci sapere nei commenti qui sotto se avete bisogno di ulteriore aiuto.
Il post Come trasferire file da iPhone a Windows [Easiest Method] è apparso per la prima volta su su oggi.
