
Non lo odi ogni volta che sei al sicuro a casa, e non c'è nessun altro in giro per accedere al tuo telefono, eppure devi ancora sbloccarlo ogni volta che vuoi usarlo? Lo Smart Lock di Android 5.0 Lollipop risolve questo problema.
Molti di voi probabilmente conoscono la frustrazione, state ascoltando qualcosa come Pandora o Spotify e volete cambiare la stazione, o dare qualcosa con il pollice in giù o aggiungere un segnalibro a una canzone – in ogni caso, ogni volta che volete farlo, voi devi sbloccare il tuo dispositivo. Oppure, vuoi solo cercare qualcosa (OK Google?), O toccare un breve testo o qualsiasi numero di cose che fai cento volte al giorno.
È ancora peggio se fai jogging o sei impegnato in qualche attività vigorosa. Hai mai provato a sbloccare il telefono quando si trova in una di quelle custodie protettive?
Smart Lock mitiga gran parte di quella frustrazione, permettendoti di impostare luoghi attendibili, in cui fino a quando ti trovi in un determinato intervallo, il telefono o il tablet non si bloccherà; dispositivi affidabili, che ti permetteranno di assegnare uno Smart Lock a dispositivi Bluetooth o NFC associati; e infine, puoi abilitare lo sblocco facciale affidabile, il che significa che puoi semplicemente accendere il tuo dispositivo, guardarlo e si sbloccherà, purché la tua fotocamera frontale non sia oscurata.
Attivazione di Smart Lock
Smart Lock può essere impostato accedendo alle impostazioni. Scorri verso il basso dal bordo superiore del dispositivo come se stessi per controllare le notifiche e toccare la barra grigia di data / ora, quindi toccare l'ingranaggio “Impostazioni”.

Se non hai già un blocco sul tuo dispositivo, dovresti farlo prima di configurare Smart Lock. Usiamo una sequenza per sbloccare il nostro dispositivo, ma puoi usare anche l'opzione PIN o password.
Indipendentemente da ciò, nelle impostazioni, tocca le opzioni “Sicurezza” e poi “Smart Lock”.

Nelle impostazioni di Smart Lock, abbiamo tre opzioni; dispositivi attendibili, volto attendibile e luoghi attendibili. Puoi averne uno o gli altri o tutti contemporaneamente. Smart Lock ti permetterà di avere tutti i dispositivi attendibili che desideri, ma puoi impostare solo un volto fidato.
Casa è dove non devi sbloccare il telefono
Puoi anche avere un numero illimitato di luoghi affidabili, il che è davvero conveniente e su cosa vogliamo prima concentrarci.

Quando tocchi “Luoghi attendibili”, puoi attivare le posizioni Casa e Lavoro assegnate in Google Maps o aggiungere un luogo personalizzato.

Quando aggiungi un luogo personalizzato, questo si aprirà nella posizione corrente, che puoi aggiungere immediatamente oppure puoi cercare una posizione o un indirizzo e aggiungerlo. È importante capire che questo dipende fortemente dal servizio di localizzazione di Google, quindi se hai il tuo GPS abilitato, i luoghi personalizzati saranno ovviamente più precisi.
RELAZIONATO: La cronologia delle posizioni di Google sta ancora registrando ogni tuo spostamento
Nella schermata seguente, possiamo apparentemente scegliere l'intera area della metropolitana di San Antonio come luogo attendibile semplicemente toccando la barra blu sotto la mappa. Ovviamente, l'idea è quella di aggiungere aree più piccole che non compromettano la sicurezza generale del tuo dispositivo, come un'azienda o un indirizzo specifici.

Qui, abbiamo scelto di aggiungere la nostra posizione di casa predefinita, che abbiamo etichettato come tale.

Come puoi vedere, puoi aggiungere rapidamente una varietà di luoghi affidabili personalizzati che frequenti regolarmente. Non appena ti trovi nel raggio di un luogo attendibile, lo Smart Lock si attiverà automaticamente.

Ricorda, puoi anche aggiungere le posizioni di Google Maps per casa e lavoro? Per fare ciò, devi prima configurarli in Maps scorrendo a destra dal bordo sinistro dello schermo e toccando “Impostazioni”.
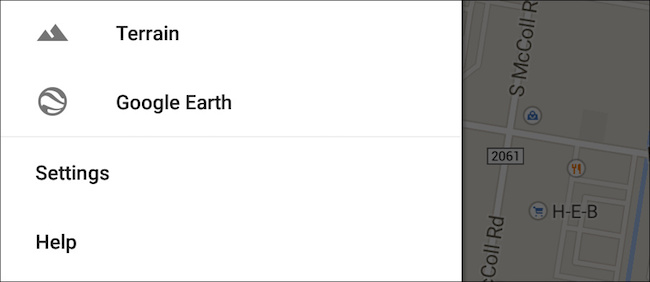
Nel riquadro delle impostazioni, tocca “Modifica casa o lavoro”.

Ora puoi inserire gli indirizzi di casa e lavoro.

Ora dovresti essere in grado di attivare e disattivare il tuo indirizzo di lavoro e di casa in Smart Lock toccando il piccolo pulsante verde accanto a ciascuno.
Impostazione e utilizzo del dispositivo Smart Lock
Se desideri aggiungere un dispositivo attendibile, ad esempio tramite Bluetooth, devi prima associarli nelle impostazioni Bluetooth di Android.
Se hai già altri dispositivi associati, puoi toccare “aggiungi dispositivo attendibile”.

Nella schermata successiva, tocca “Bluetooth” per aggiungere un dispositivo precedentemente associato.

In questa schermata, abbiamo già diversi altri dispositivi associati, quindi possiamo aggiungerne uno qualsiasi e ogni volta che ci connettiamo ad essi, il nostro Smart Lock si attiverà.

Nota: quando esegui l'accoppiamento con dispositivi Bluetooth, una notifica ti informerà che puoi aggiungerlo come dispositivo affidabile Smart Lock.

Se si desidera impostare uno Smart Lock tramite NFC, è sufficiente toccare un altro dispositivo o tag abilitato NFC.

Infine, Smart Lock offre agli utenti di Lollipop un'ultima elegante funzionalità, che in realtà è una versione più raffinata della funzione di sblocco del viso di Android rispetto alle versioni precedenti.
Guardami quando vuoi che mi sblocchi!
L'aggiunta di un volto fidato funziona in modo molto simile alla vecchia funzione di sblocco facciale utilizzata solo per funzionare in modo più semplice e non intende fungere da metodo principale per sbloccare il dispositivo.
Per aggiungere il tuo volto come volto fidato, tocca il pulsante “Volto fidato” nelle impostazioni di Smart Lock. Nella schermata iniziale, ti viene ricordato che gli sblocchi facciali non sono sicuri come altri metodi di sblocco e che qualcuno che assomiglia a te potrebbe sbloccare il tuo dispositivo.
Tocca “Imposta” quando sei pronto.

Volete installarlo dove la luce è giusta – né troppo luminosa né troppo fioca – e dovete tenere il dispositivo all'altezza degli occhi.
Quando sei pronto, fai clic su “Avanti”.

Durante la fase successiva, apparirà un contorno punteggiato di arancione. Guardi il tuo dispositivo mantenendo il viso all'interno dei punti, che diventerà verde quando Android scansiona e memorizza il tuo viso.
Al termine, fai clic su “Avanti” e il gioco è fatto.

Se il tuo dispositivo non si trova in un luogo attendibile o connesso a un dispositivo fidato, vedrai la seguente icona nella parte inferiore della schermata di blocco. Ciò significa che il tablet o il telefono possono essere sbloccati semplicemente guardandolo.

In caso di successo, l'icona cambierà in icona sbloccata, che basta scorrere per aprire il dispositivo.

Nota, se vuoi bloccare il dispositivo, tocca questa icona di sblocco e diventerà un'icona bloccata. Non sarà possibile sbloccare il dispositivo con il viso, un luogo attendibile o un dispositivo attendibile. Invece, dovrai usare il tuo metodo di sblocco convenzionale.

Se scopri che lo sblocco facciale non funziona bene per te in varie condizioni di illuminazione, puoi tornare alle impostazioni di Smart Lock, toccare “volto fidato” e puoi migliorare l'abbinamento dei volti o ricominciare da capo.
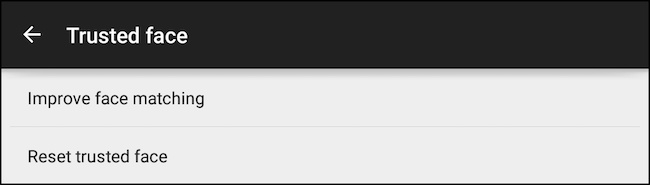
Chiaramente, Smart Lock è una delle funzionalità di sicurezza più interessanti che Android ha ottenuto ed è atteso da tempo.
È piuttosto intelligente poter ora utilizzare il telefono o il tablet in determinate posizioni o con dispositivi preferiti e non si bloccherà più volte durante il giorno. Inoltre, la funzione del volto fidato funziona davvero abbastanza bene. Nei nostri test, il Nexus 7 del 2013 non ha avuto problemi con esso, sbloccandolo quasi istantaneamente nel momento in cui abbiamo acceso il dispositivo e lo abbiamo guardato.
Se c'è uno svantaggio, è che i luoghi attendibili funzionano solo con posizioni basate su Google Maps. Poter utilizzare il tuo punto di accesso WiFi domestico sarebbe un'aggiunta gradita, ma per ora dovrai ancora fare affidamento su software di terze parti. Speriamo che Google includa questa funzione in una versione futura.
Hai già messo le mani su Lollipop? In tal caso, hai configurato Smart Lock? Facci sapere cosa pensi finora suonando nel nostro forum di discussione. Vogliamo ascoltare i tuoi commenti e rispondere alle tue domande.
Aggiornamento: inizialmente non abbiamo accennato al fatto che se si desidera utilizzare Smart Lock in Lollipop in luoghi attendibili, è necessario disporre dei servizi Google Play versione 6.5. Google sta lentamente espellendo questo aggiornamento, ma se sei impaziente, puoi scaricare e caricare il file APK dei servizi di Google Play.
