
Lo strumento preconfezionato di Apple per l'editing audio e la scrittura di canzoni non è difficile da usare, anche con un'esperienza minima con la composizione musicale. Garageband è sorprendentemente potente per essere così leggero e può essere utilizzato per qualsiasi cosa, dal semplice editing audio allo studio di un cantautore completo.
Nota: questa è una guida per Garageband su OS X. L'app per iOS è simile, ma manca di molte funzionalità presenti nella versione desktop.
Installazione e avvio di Garageband
Molti Mac vengono forniti con Garageband come parte del pacchetto iLife, ma nel caso in cui non lo possiedi, è gratuito nel Mac App Store.
La prima volta che avvii Garageband, dovresti chiedere di scaricare un pacchetto di loop e campioni. Questo potrebbe richiedere da pochi minuti a un po 'a seconda della tua connessione Internet. Questi loop fanno parte degli effetti sonori integrati di Apple che puoi mescolare e abbinare in Garageband.
Impostazione di un progetto
Dopo che Garageband ha completato il download e l'installazione di tutti i loop necessari, dovresti essere accolto dalla finestra del nuovo progetto.
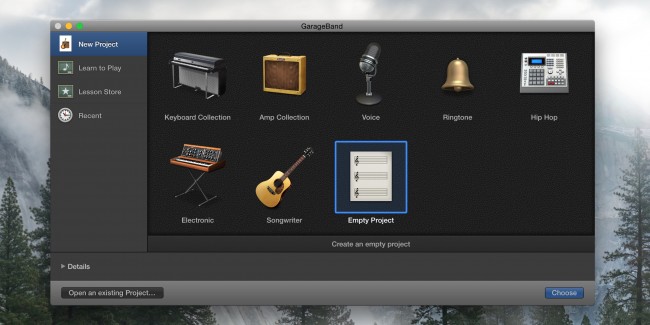
Da qui, puoi scegliere tra molti modelli per il tuo progetto, molti dei quali sono dotati di strumenti preconfigurati. Ad esempio, il modello “elettronico” crea un nuovo progetto con synth e pad preconfigurati. A meno che tu non abbia in mente qualcosa, “Progetto vuoto” è di solito il miglior punto di partenza.

Dopo aver creato un progetto vuoto, si aprirà l'intera finestra di Garageband e ti chiederà di aggiungere uno strumento. Esistono tre opzioni, “Strumento software”, che utilizza tastiere elettroniche e altri suoni generati dal computer; “Audio”, che è possibile registrare da uno strumento reale; o “Drummer”, che aggiunge una drum machine al tuo brano.
Lo strumento software è la scelta più semplice per cominciare. Una volta aggiunto uno strumento software, la configurazione del progetto dovrebbe essere completa e puoi passare alla creazione effettiva della musica.

Interfaccia di Garageband
All'inizio l'interfaccia di Garageband può sembrare un po 'confusa, ma in realtà è davvero semplice.
La prima cosa che dovresti vedere è la tastiera per la digitazione musicale. In caso contrario, puoi premere Comando-K in qualsiasi momento per estrarlo. Premi uno qualsiasi dei tasti sullo schermo o sulla tastiera e dovresti sentire i suoni di un piano. Questa tastiera è utile per sperimentare nuovi suoni e nuove combinazioni di accordi. In alternativa, se disponi di un controller MIDI USB, puoi utilizzarlo con Garageband per controllare la tastiera per la digitazione musicale, che è preferibile utilizzare la tastiera del tuo computer.

La barra laterale di sinistra contiene la libreria di strumenti. Lo strumento predefinito è un piano, ma è possibile utilizzare questa barra laterale per cambiarlo in una vasta gamma di strumenti diversi.
Accanto alla barra laterale è presente l'elenco delle tracce, che mostra tutte le informazioni su ciascuno strumento del progetto.
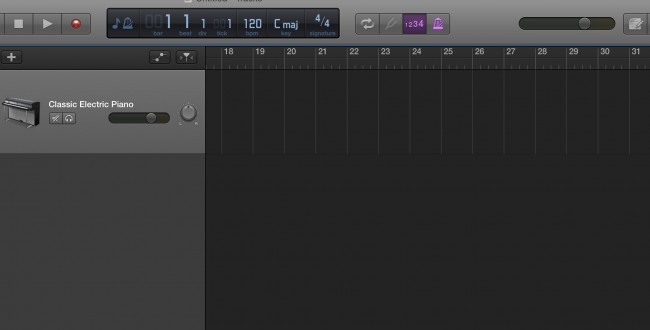
Il grande spazio grigio scuro che scorre verso destra e sinistra è la maggior parte del progetto. Qui è dove vanno i loop e i campioni e dove è possibile eseguire tutte le modifiche e i tempi.
La barra dei menu nella parte superiore contiene i controlli per la riproduzione e la registrazione di musica, nonché un display con informazioni utili sul progetto, inclusi chiave, BPM e tempo.
Fare un battito
Di solito è più facile iniziare una canzone con un ritmo di batteria e andare da lì. Apple include una drum machine integrata in Garageband che suonerà automaticamente con la tua canzone e offre un buon grado di personalizzazione.
Inizia facendo clic sul pulsante “+” nell'angolo in alto a destra dell'elenco dei brani. Questo pulsante aggiunge una nuova traccia al tuo progetto. Per questa traccia, selezionare “Drummer”.

Dovresti vedere una nuova traccia gialla per batteria. I tamburi di default sono i tamburi Rock di base, ma puoi cambiare il genere facendo clic sulla regione del tamburo che tirerà su le impostazioni.

Da qui, puoi modificare le impostazioni della batteria. È possibile cambiare il batterista, modificare la complessità e il volume dei tamburi e alcune impostazioni per le singole parti di tamburo. La maggior parte dei tamburi sono automatici, e mentre c'è un modo per far battere il proprio tamburo, non è raccomandato. Se hai una melodia o una linea di basso che vuoi che seguano i tamburi, fai clic sulla casella di controllo “Segui” e seleziona quale traccia vuoi che seguano i tamburi.
Fare musica
Esistono tre modi principali per fare musica in Garageband: creare musica dai campioni di Apple, scrivere spartiti o registrare strumenti reali. Inizieremo con il più semplice, mescolandoci con i campioni di Apple. Fai clic sul pulsante circolare “loop” nell'angolo in alto a destra, che farà apparire il cestino. Da qui, puoi fare clic su qualsiasi categoria per visualizzare solo i loop di quella categoria. Puoi anche fare clic su più categorie per perfezionare ulteriormente i termini di ricerca. Ad esempio, è possibile fare clic su “All Drums” e quindi su “Electronic” per visualizzare solo i ritmi di batteria adatti alla musica elettronica.

Puoi fare clic su qualsiasi loop nell'elenco per ascoltarlo prima di aggiungerlo al tuo progetto. Una volta trovato quello che ti piace, puoi trascinarlo nel tuo progetto. Probabilmente creerà una nuova traccia che viene utilizzata esclusivamente per loop e campioni Apple.

Se non desideri utilizzare i loop di Apple e non disponi di strumenti reali, puoi scrivere i tuoi loop con l'editor integrato. Inizia tenendo premuto il comando e facendo clic in un punto qualsiasi della traccia per creare un nuovo ciclo vuoto. Puoi modificare la lunghezza del loop trascinandolo dall'angolo in basso a destra, e puoi looparlo trascinandolo dall'angolo in alto a destra. Fare doppio clic sul loop per aprire l'editor delle note.

È possibile tenere premuto il comando e fare clic per creare note nell'editor. Fare una melodia può essere difficile, ma ci sono molti tutorial su Youtube che possono aiutarti a imparare a costruire melodie e accordi funzionanti. Se non hai voglia di posizionare ciascuna nota singolarmente, puoi premere il pulsante di registrazione e suonare le note sulla tastiera per la digitazione musicale. Funziona molto bene anche se hai una tastiera MIDI.

In alternativa, se disponi di strumenti reali, puoi suonarli e registrarli con il microfono del tuo Mac o qualsiasi microfono di terze parti compatibile con il tuo Mac. Questo è anche il modo in cui puoi registrare la tua voce.
Ottimizzare il tuo suono
Uno degli strumenti più potenti di Garageband è l'equalizzatore. Fare doppio clic su qualsiasi strumento e fare clic su “EQ” per visualizzare l'equalizzatore visivo. Aiuta ad accendere “Analizzatore” in basso.
Lo scopo di base dell'equalizzatore è silenziare i suoni che non vuoi e far apparire i suoni che fai. Ad esempio, non vuoi che la tua melodia principale influenzi i bassi, quindi riduci la sezione dei bassi nell'equalizzatore.

Garageband offre anche controlli per ogni singolo strumento, che controllano diversi aspetti del suono dello strumento.

Nel complesso, Garageband è facile da imparare e richiede molto tempo per padroneggiarlo. Garageband è in realtà ingannevolmente semplice; ci sono molte potenti funzionalità nascoste nelle impostazioni e sotto la semplice superficie si trova uno studio musicale completo.
