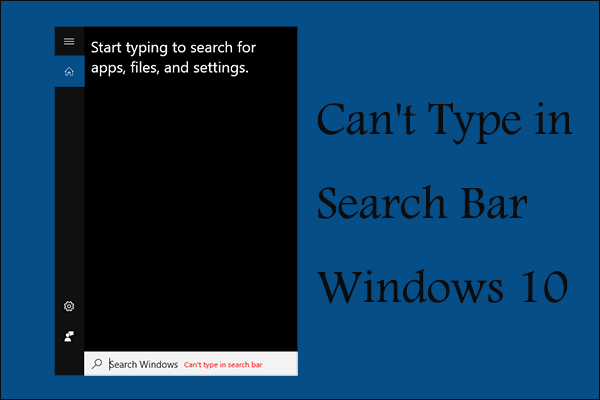
La barra di ricerca in Windows 10 o Windows 11 ti aiuta a cercare rapidamente file e applicazioni nel tuo computer. Puoi andare alla barra di ricerca premendo il tasto Windows.
Ma a volte questa barra di ricerca non funziona. Sul forum della community Microsoft, alcuni utenti hanno segnalato di non poter digitare nella casella di ricerca.
“Dopo l’aggiornamento a Windows 11, la casella di ricerca sulla barra delle applicazioni funzionava ancora. Ma pochi giorni dopo, ho scoperto che non potevo cercare nulla da questa casella. Non sono riuscito a digitare parole nella casella di ricerca e non so perché non funziona. Per favore aiuto.”
Se stai riscontrando anche questo problema, questo articolo ti mostrerà come correggere la barra di ricerca non funzionante in Windows 10 o 11.
Come riparare la casella di ricerca non funzionante in Windows 10/11
1. Metodo 1: utilizzare uno strumento di ricerca file dedicato o un software di ricerca
Una delle soluzioni più semplici per evitare questo problema, soprattutto quando hai davvero bisogno di trovare qualcosa molto rapidamente sul tuo PC, è avere un software di ricerca file di terze parti installato sul tuo PC.
Il software di terze parti avrà funzionalità aggiornate come mappe di parole chiave, che possono cercare tra dati non strutturati e darti più risultati rispetto alla funzione di ricerca del tuo sistema operativo.
Inoltre, un software di ricerca di file dedicato può anche cercare parole chiave nelle tue e-mail o documenti per assicurarti di trovare quello che stai cercando.
2. Metodo 2: utilizzare il comando PowerShell
- Fare clic con il pulsante destro del mouse sul pulsante Start.
- Fare clic sull’opzione Windows PowerShell (Admin).

3. Nella finestra di PowerShell, digitare il comando seguente e premere il tasto Enter per eseguire il comando.
[ Get-AppXPackage -AllUsers |Where-Object {$_.InstallLocation -like “SystemApps“} | Foreach {Add-AppxPackage -DisableDevelopmentMode -Register “$($_.InstallLocation)AppXManifest.xml”} ]
- Dopo l’esecuzione del comando, chiudi la finestra di PowerShell.
- Premi il tasto Windows e prova a cercare con qualsiasi parola chiave nella barra di ricerca.
Se il problema persiste, prova a utilizzare il seguente comando PowerShell.
- Fare clic con il pulsante destro del mouse sulla barra delle applicazioni e selezionare Task Manager (Task Manager).
- Fare clic su File e selezionare Run New Task (Esegui una nuova attività).
- Nella casella Run, fare clic per scegliere l’opzione “Create this task with administrative privileges” (Crea questa attività con privilegi di amministratore).

4. Digitare “PowerShell” e fare clic su OK.

5. Nella finestra di PowerShell, digita il seguente comando e premi il tasto Enter:
[ $manifest = (Get-AppxPackage Microsoft.WindowsStore).InstallLocation + 'AppxManifest.xml' ; Add-AppxPackage -DisableDevelopmentMode -Register $manifest ]
6. Dopo l’esecuzione del comando, chiudere la finestra di PowerShell.
3. Metodo 3: eseguire un file di input alternativo dall’utente
- Apri File Explorer e vai su C: Windowssystem32
- All’interno di quella directory, cerca il file ctfmon.exe
- Fare clic con il pulsante destro del mouse sul file ctfmon.exe quindi fare clic su Open

4. Chiudere File Explorer
4. Metodo 4: riavvia il processo Cortana

- Fare clic con il tasto destro sulla barra delle applicazioni e aprire Task Manager
- Trova il processo Cortana nella scheda Process e selezionalo
- Fare clic sul pulsante End Task (Termina operazione) per interrompere questo processo
- Chiudi Task Manager, quindi fai nuovamente clic sulla barra di ricerca per riavviare il processo Cortana
5. Metodo 5: riavviare file explorer

- Apri Task Manager dalla barra delle applicazioni
- Trova Windows Explorer nella scheda del processo
- Seleziona Windows Explorer e fai clic su Restart (Riavvia)
Qualche altra domanda
- Perché la barra di ricerca è utile?
A volte la barra di ricerca può aumentare la produttività del lavoro aiutandoti ad accedere a una specifica funzionalità di Windows invece di passare attraverso molti menu e sottomenu.
- Perché non riesco a trovare determinati risultati utilizzando la casella di ricerca di Windows?
I file e le cartelle contrassegnati come “Hidden” (nascosto) non verranno visualizzati nei risultati della ricerca.
- Come posso aumentare la velocità di ricerca di Windows?
L’abilitazione della funzione File Indexing (indicizzazione file) aumenterà notevolmente la velocità di ricerca. Puoi anche utilizzare un software di ottimizzazione di terze parti per aumentare la velocità di ricerca nel tuo computer.
Ci auguriamo che attraverso 6 metodi in questo articolo, tu abbia trovato un modo per correggere la barra di ricerca non funzionante in un computer Windows. Se hai qualche domanda o vuoi condividere la tua esperienza, scrivi nella casella dei commenti qui sotto.
.
