Oggi hai molti browser web per desktop, ma nessuno corrisponde al livello di semplicità di Google Chrome. Google Chrome è il browser Web più popolare per Android, iOS, MacOS, Windows e ogni altra piattaforma.
Sebbene Google Chrome sia ricco di funzionalità e offra molte opzioni per controllare la privacy e la sicurezza,; potresti ancora affrontare alcuni problemi durante l’utilizzo.
Se hai appena installato Windows 11, potresti avere a che fare con problemi di arresto anomalo o blocco di Chrome. Google Chrome non funziona su Windows 11 può essere problematico, soprattutto se non hai familiarità con altri browser web.
Molti utenti hanno segnalato che il browser Chrome si blocca su Windows 11. Il problema si verifica dopo l’aggiornamento a Windows 11. Pertanto, di seguito, abbiamo discusso alcuni modi migliori per risolvere Chrome che continua a bloccare Windows 11. Diamo un’occhiata.
spettacolo
Chrome continua a bloccare Windows 11
Possono esserci vari motivi che possono portare Chrome a bloccare Windows 11. Se Google Chrome utilizza troppe risorse di sistema, il tuo computer Windows 11 si bloccherà.
Se il browser si blocca su Windows 11, i motivi potrebbero essere cache danneggiata, blocco del firewall, malware, configurazione errata di Chrome o VPN/Proxy.
Qualunque cosa sia, è abbastanza semplice risolvere il crash di Google Chrome su Windows 11. Quindi, se non puoi utilizzare Google Chrome sul tuo PC Windows, segui i nostri metodi condivisi.
Correggi Chrome continua a bloccarsi su Windows 11
Se non riesci a far funzionare Google Chrome sul tuo dispositivo Windows 11, puoi fare diverse cose per risolvere il problema. Ecco i modi migliori per risolvere il crash di Google Chrome su Windows 11.
1. Riavvia il tuo computer Windows 11

Prima di continuare e seguire gli altri metodi, assicurati di riavviare il tuo computer Windows 11. Si consiglia di riavviare prima di trarre qualsiasi conclusione.
Quando riavvii il computer, tutte le app e i processi vengono rilasciati dalla memoria. Se Google Chrome non funziona su Windows 11, puoi provare a riavviare il dispositivo.
2. Controllare i processi in esecuzione in background
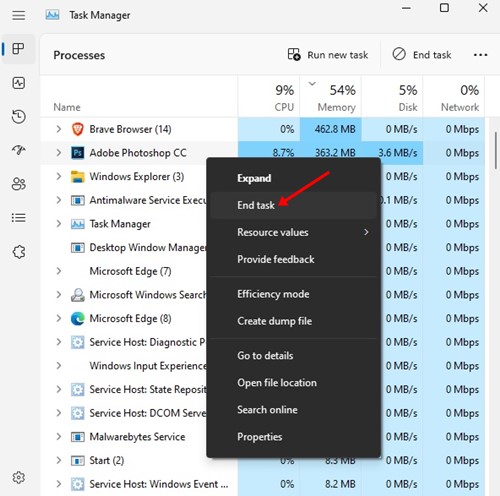
Se Google Chrome blocca Windows 11, devi controllare attentamente i processi in esecuzione in background.
Puoi utilizzare Task Manager su Windows 11 per controllare tutti i processi in background. Controlla se il browser Chrome utilizza la maggior parte delle risorse di sistema o qualsiasi altra app.
Se trovi un’app oltre a Google Chrome, puoi disattivarla dal Task Manager.
3. Esegui Google Chrome come amministratore
Se Google Chrome non si apre su Windows 11, prova a eseguire il browser web come amministratore. Per questo, segui alcuni dei semplici passaggi che abbiamo condiviso di seguito.
1. Fai clic con il pulsante destro del mouse sull’icona del desktop Chrome e seleziona “Esegui come amministratore”.
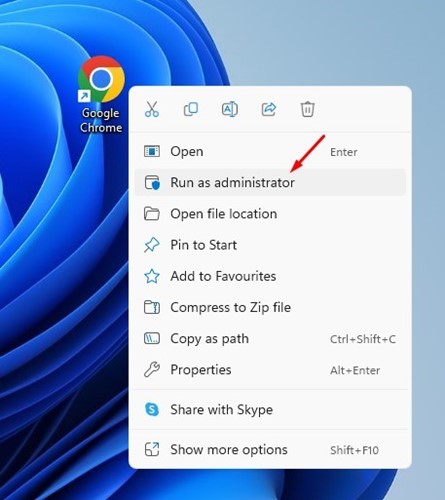
2. Il passaggio precedente eseguirà Google Chrome come amministratore. Se desideri eseguire sempre Chrome come amministratore, segui il passaggio successivo.
3. Fare clic con il tasto destro su Chrome e selezionare “Proprietà”.
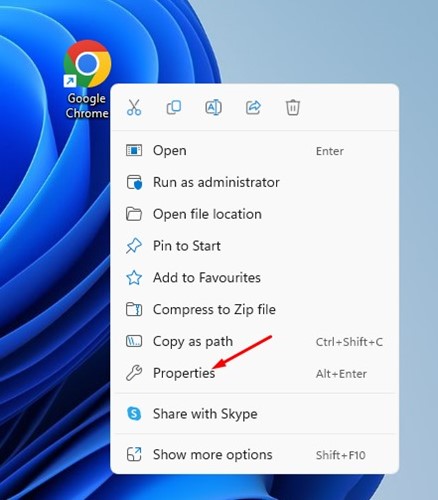
4. Nelle Proprietà di Google Chrome, passa alla scheda Compatibilità.
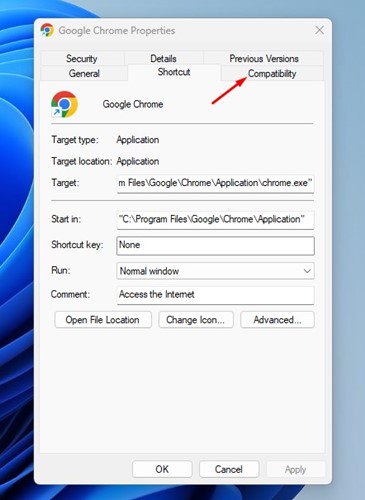
5. In Impostazioni, seleziona l’opzione “Esegui questo programma come amministratore”.
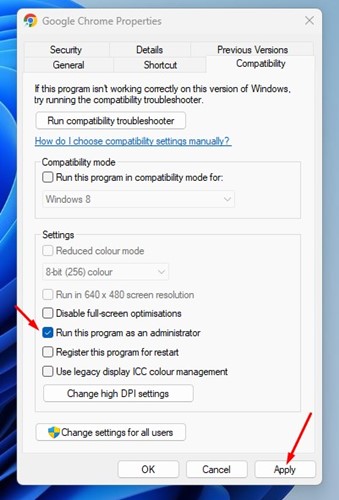
6. Dopo aver apportato le modifiche, fare clic sul pulsante Applica e poi su OK.
Questo è tutto! Ecco come puoi eseguire Google Chrome come amministratore su Windows 11.
4. Controlla la tua connessione di rete

Uno dei motivi principali che portano al caso Chrome è la connessione di rete instabile. I problemi di connessione di rete possono creare vari problemi con i siti Web e le app.
Devi assicurarti che la tua connessione WiFi o Ethernet funzioni e che il tuo dispositivo abbia una connettività Internet attiva. Puoi visitare siti come fast.com per verificare se Internet funziona e quanto è veloce la tua connessione Internet.
Se hai problemi di connettività Internet, devi escluderli prima di seguire i metodi successivi.
5. Disattiva le app antivirus di terze parti
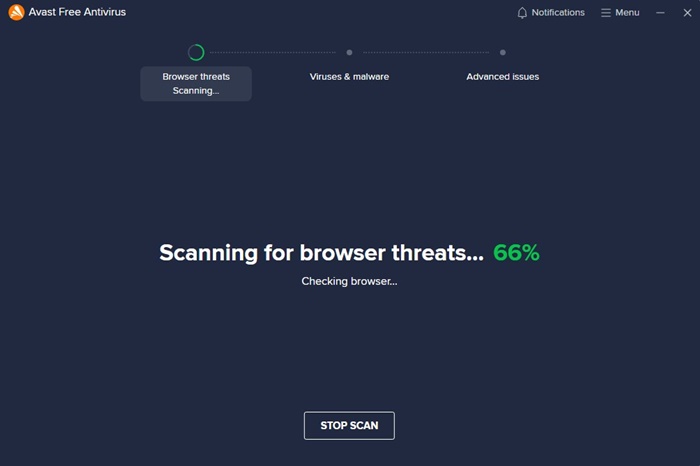
Le app antivirus di terze parti a volte entrano in conflitto con la funzionalità del browser Google Chrome. Alcuni programmi antimalware possono persino impedire l’esecuzione di Chrome sul tuo PC. Quindi, è una scelta eccellente disabilitare temporaneamente i programmi antivirus di terze parti e vedere se risolve il problema.
Se Google Chrome continua a bloccarsi anche dopo aver disabilitato il programma antivirus, abilita il programma e segui i metodi successivi.
6. Esegui lo strumento di risoluzione dei problemi di compatibilità di Chrome
Se utilizzi una versione di Chrome che non è compatibile con l’ultima versione di Windows 11, dovrai affrontare problemi come ritardi di Chrome su Windows 11, blocco di Chrome all’avvio, ecc. Puoi risolvere tali problemi eseguendo lo strumento di risoluzione dei problemi di compatibilità di Chrome.
1. Fai clic con il pulsante destro del mouse sull’icona del desktop Chrome e seleziona “Proprietà”.
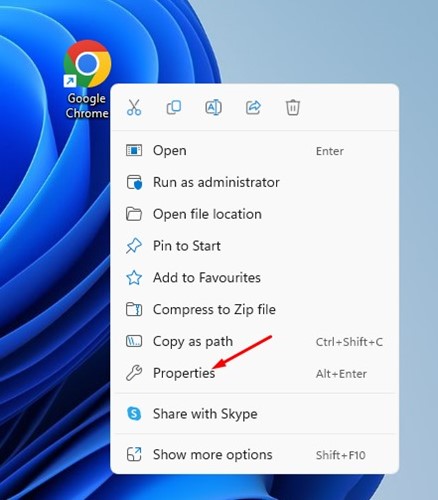
2. Nelle Proprietà di Google Chrome, passa alla scheda “Compatibilità”.
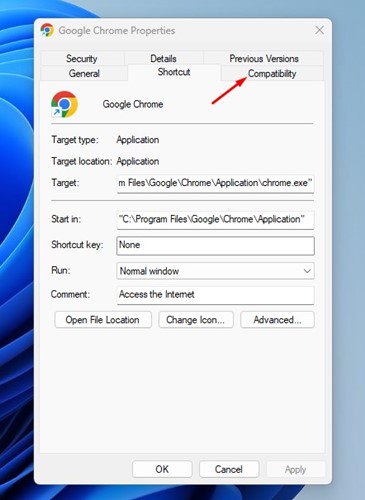
3. Successivamente, fai clic sul pulsante “Esegui risoluzione dei problemi di compatibilità”.
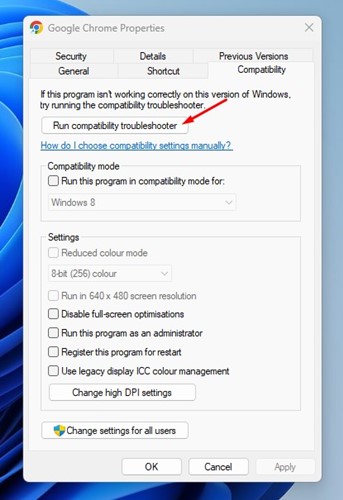
Questo è tutto! Questo eseguirà lo strumento di risoluzione dei problemi di compatibilità di Google Chrome e dovrebbe risolvere il problema.
7. Esegui Chrome senza estensioni
Se non riesci ad aprire Google Chrome su Windows 11, prova a eseguire il browser web senza estensioni. Per questo, è necessario eseguire un comando RUN. Ecco cosa devi fare.
1. Fare clic sulla ricerca di Windows 11 e digitare “Esegui”. Successivamente, apri la finestra di dialogo ESEGUI dall’elenco.
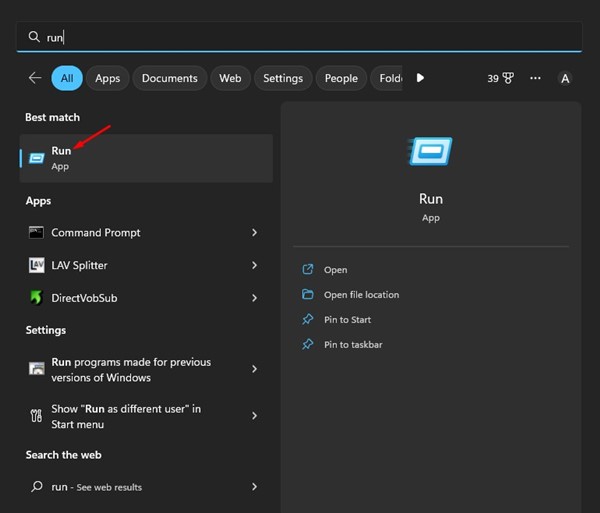
2. Successivamente, digita il comando indicato nella finestra di dialogo ESEGUI e premi Invio.
chrome.exe --disable-extensions
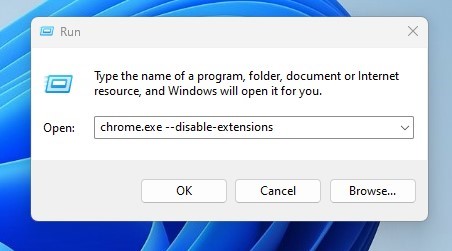
Questo è tutto! Il comando esegui sopra eseguirà Google Chrome senza alcuna estensione. Pertanto, se qualche estensione è il colpevole della mancata apertura di Chrome su Windows 11, il problema verrà risolto.
8. Disabilita i servizi VPN/Proxy
Anche se i servizi VPN e proxy non hanno alcun collegamento diretto con la funzionalità di Google Chrome, se Chrome non riesce a caricare i siti web, puoi anche provare a disattivare i servizi VPN/proxy.
I servizi VPN e proxy spesso influiscono sulla velocità di Internet e VPN specifiche possono bloccare i siti Web. Se riscontri problemi come i siti Web che non si aprono su Google Chrome, puoi provare a disattivare temporaneamente i servizi VPN/Proxy.
9. Ripristina le impostazioni di Chrome
Se Google Chrome continua a bloccarsi su Windows 11, potrebbe esserci qualcosa di sbagliato nelle impostazioni di Chrome. Puoi ripristinare le impostazioni di Chrome per correggere l’elevato utilizzo della CPU di Chrome su Windows 11. Ecco come ripristinare Chrome in Windows 11.
1. Apri il browser Google Chrome sul tuo computer Windows 11.
2. Digita chrome://settings/reset/ e premi il pulsante Invio sulla barra degli URL.
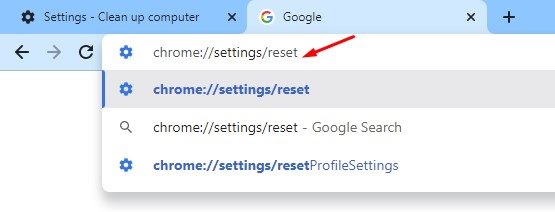
3. Nella sezione Ripristina e pulisci, fare clic su Ripristina le impostazioni ai valori predefiniti originali.

4. Successivamente, alla richiesta Ripristina impostazioni, fare clic sul pulsante Ripristina impostazioni.

Questo è tutto! Ciò ripristinerà le impostazioni di Chrome e le scorciatoie di Chrome, disabiliterà le estensioni ed eliminerà cookie e altri dati temporanei del sito.
10. Reinstallare il browser Google Chrome
Se il metodo di ripristino non ha aiutato o non riesci a ripristinare Chrome, puoi provare a reinstallare il browser web.
La reinstallazione escluderà incompatibilità e possibili danneggiamenti dei dati durante l’installazione o dovuti a impostazioni errate. Per reinstallare Chrome, apri il Pannello Chrome, fai clic con il pulsante destro del mouse su Chrome e seleziona “Disinstalla”.
Una volta disinstallato, scarica l’ultima versione di Google Chrome dal sito ufficiale. Questo dovrebbe risolvere il problema dell’arresto anomalo di Chrome su Windows 11.
11. Aggiorna Windows 11

Poiché Chrome si blocca sul tuo computer solo dopo l’aggiornamento a Windows 11, puoi anche provare ad aggiornare alla versione Windows 11.
Windows 11 è ancora in fase di test ed è possibile che si verifichino problemi di incompatibilità delle app. Forse un bug in Windows 11 che stai utilizzando impedisce a Chrome di funzionare correttamente.
Poiché non puoi fare molto per migliorare la compatibilità delle app in Windows 11, puoi provare ad aggiornare il sistema operativo. Forse Microsoft aveva già risolto il problema sulle ultime build di Windows.
Per aggiornare Windows 11, vai su Impostazioni > Aggiornamenti di Windows > Controlla aggiornamenti. Questo controllerà automaticamente tutti gli aggiornamenti disponibili e li scaricherà e installerà automaticamente.
Questi sono alcuni metodi di lavoro per correggere l’arresto anomalo di Google Chrome su Windows 11. Se hai bisogno di ulteriore aiuto per risolvere il problema di Chrome, faccelo sapere nei commenti. Inoltre, se l’articolo ti ha aiutato, condividilo con i tuoi amici.
