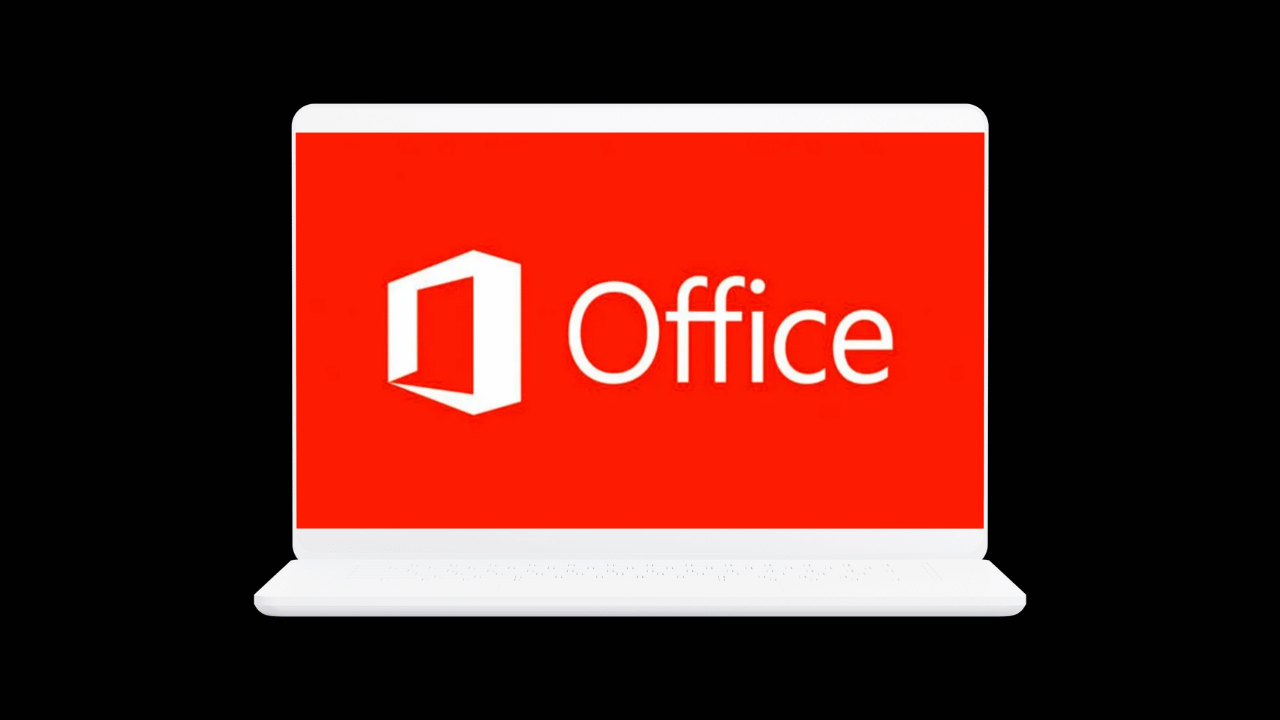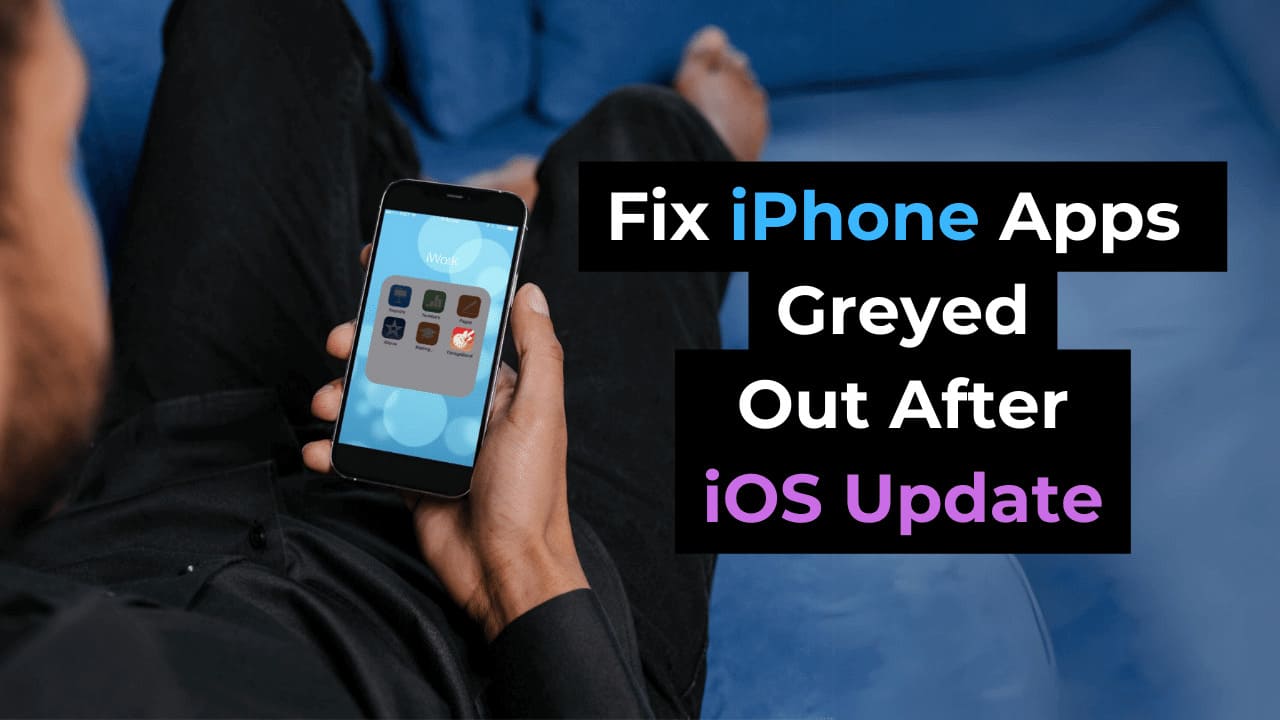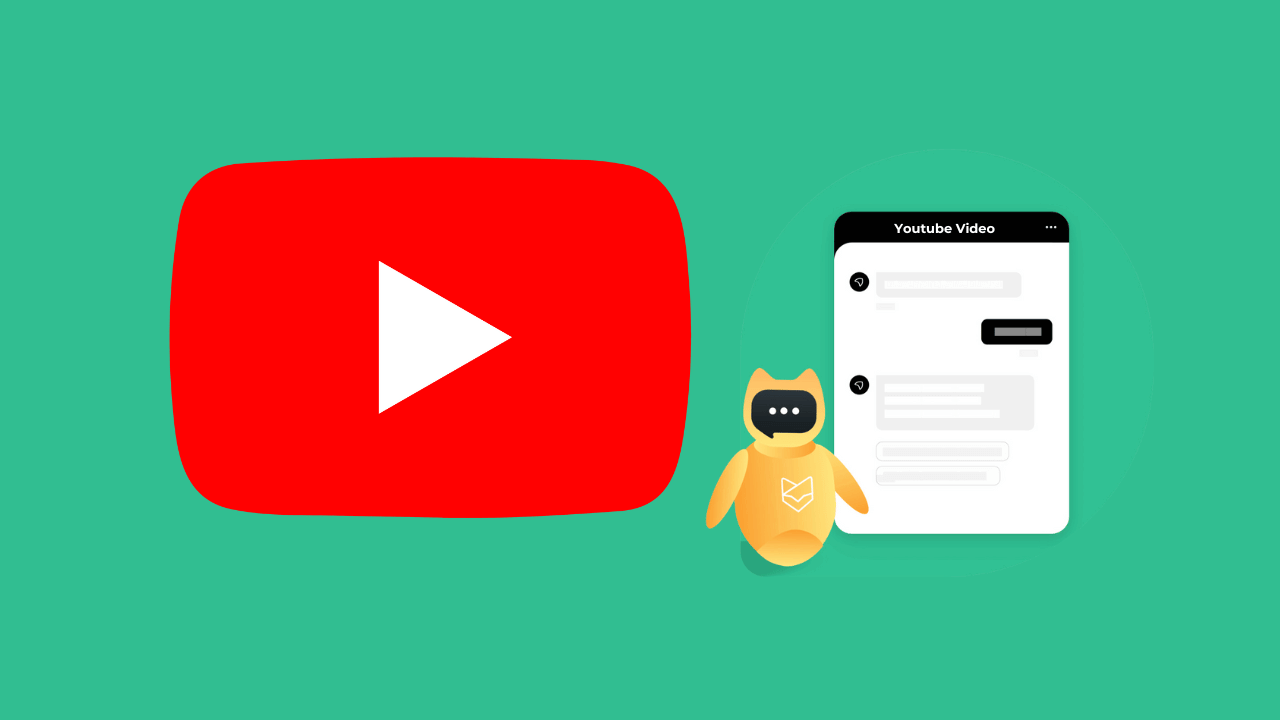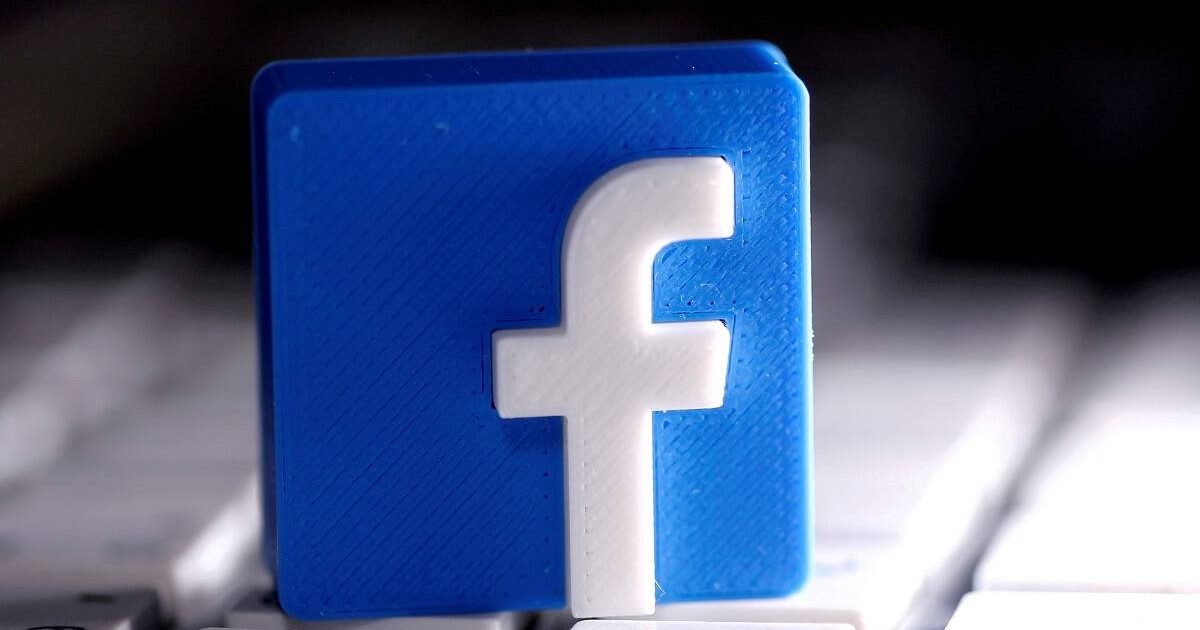La somma di numeri in Microsoft Excel è un calcolo di base che può utilizzare la funzione SOMMA. E se volessi aggiungere quei valori ma solo se soddisfano determinate condizioni? Questo è quando entra in gioco la funzione SOMMA.SE.
Con SUMIF, puoi aggiungere i valori nelle celle specificate purché soddisfino criteri specifici. Forse vuoi trovare le vendite totali ma solo per determinati prodotti o le entrate totali ma solo per località particolari.
Se il tuo foglio Excel è impostato in modo che il tuo calcolo non sia facilmente determinabile, la funzione SOMMA.SE e la sua formula possono aiutarti.
Usa SUMIF per un intervallo di celle singole
La sintassi per la funzione è SUMIF(cell_range, criteria, sum_range) dove sono richiesti i primi due argomenti. Perché sum_range è facoltativo, puoi aggiungere numeri in un intervallo che sono correlati a criteri in un altro.
Per avere un’idea di base della funzione e dei suoi argomenti, iniziamo usando un singolo intervallo di celle senza l’argomento facoltativo.
È possibile aggiungere valori in un intervallo di celle solo se sono maggiori di un determinato importo. Immettere la formula seguente, sostituendo i riferimenti e i criteri di cella con i propri.
=SUMIF(C2:C7,">25000")
Questa formula aggiunge i numeri nell’intervallo di celle da C2 a C7 solo se sono maggiori di 25.000.

D’altra parte, puoi aggiungere numeri inferiori a un certo importo usando questa formula:
=SUMIF(B2:B7,"<10000")
Questo aggiunge i numeri nelle celle da B2 a B7 solo se sono inferiori a 10.000.

Per un altro esempio, puoi aggiungere numeri che hanno lo stesso importo con questa formula:
=SUMIF(A2:A7,"5000")
Questo aggiunge i numeri nelle celle da A2 ad A7 solo se sono esattamente 5.000.

Usa SUMIF con criteri numerici per intervalli multipli
Ora mettiamo in funzione quell’argomento condizionale, sum_range. Qui stiamo calcolando le spese e le entrate. Con SUMIF possiamo calcolare le entrate per le località le cui spese soddisfano i nostri criteri e viceversa.
IMPARENTATO: Come creare fogli di calcolo di spese e entrate in Microsoft Excel
Con questa formula puoi sommare i ricavi nelle celle da C2 a C7 solo se le spese nelle celle da B2 a B7 sono inferiori a 10.000.
=SUMIF(B2:B7,"<10000",C2:C7)

Usando la formula seguente, puoi aggiungere le spese nelle celle da B2 a B7 solo se le entrate nelle celle da C2 a C7 sono maggiori di 25.000.
=SUMIF(C2:C7,">25000",B2:B7)

Puoi anche sostituire il valore effettivo nella formula con uno contenuto in una cella. Ad esempio, questa formula aggiunge i numeri da B2 a B7 se il valore da C2 a C7 è maggiore del valore nella cella D2.
=SUMIF(C2:C7,">"&D2,B2:B7)
Questa formula utilizza il simbolo maggiore di (“>”) e la cella D2 (&D2).

Usa SUMIF con criteri di testo per intervalli multipli
Forse i valori che vuoi aggiungere sono correlati al testo piuttosto che ai numeri. Qui abbiamo tipi, prodotti e vendite. Utilizzando SUMIF, puoi aggiungere valori nella colonna Vendite per i prodotti che soddisfano determinate condizioni nelle altre colonne.
IMPARENTATO: Come contare le celle con il testo in Microsoft Excel
In questo esempio, puoi aggiungere le vendite nelle celle da C2 a C7 solo se il testo nelle celle da A2 a B7 è uguale alla parola Abbigliamento.
=SUMIF(A2:B7,"Apparel",C2:C7)

Per un altro esempio, puoi aggiungere le vendite nelle celle da C2 a C7 per i prodotti nelle celle da B2 a B7 che terminano con “ts”.
=SUMIF(B2:B7,"*ts",C2:C7)
In questa formula, l’asterisco

SOMMA.SE termina con lettere in più celle
=SUMIF(A2:B7,"",C2:C7)
Un altro esempio utilizza il nostro prodotto Scarpe il cui Tipo è vuoto.

SOMMA.SE usando uno spazio vuoto per più celle
Annuncio
Per ulteriore assistenza, dai un’occhiata a come trovare la funzione che ti serve in Excel.