Se possiedi sia un computer Mac che un iPhone, potresti voler trasferire musica da Mac a iPhone. Poiché sia l’iPhone che il computer Mac sono prodotti da Apple, il processo di sincronizzazione della musica da Mac a iPhone è abbastanza semplice. Questo articolo descriverà 3 metodi per trasferire brani da un computer Mac a iPhone che chiunque può implementare.
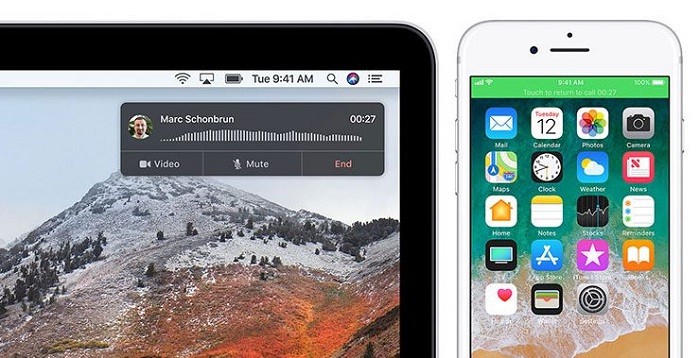
Metodo 1: trasferire musica da Mac a iPhone tramite AirDrop
Se desideri trasferire musica dal computer Mac all’iPhone senza utilizzare il cavo di connessione (wireless), AirDrop è la scelta ideale. La maggior parte dei nuovi dispositivi iOS ha una funzione AirDrop integrata. Questa funzione ti consente di connettere computer Mac e iPhone e ti consente di trasferire tutti i tipi di dati. Prima di procedere, assicurati che la connessione Wi-Fi e Bluetooth sia abilitata sia sul computer Mac che sull’iPhone. Inoltre, il tuo computer Mac e iPhone dovrebbero essere posizionati uno vicino all’altro. Quindi segui questi passaggi per sincronizzare la musica da Mac a iPhone.
Passaggio 1: abilita AirDrop su computer Mac e iPhone
Innanzitutto, avvia l’applicazione AirDrop da Finder o Spotlight su Mac e attiva questa funzione. Dal suo fondo, puoi cambiare la sua visibilità in Everyone (Tutti) per avere una connessione senza soluzione di continuità.
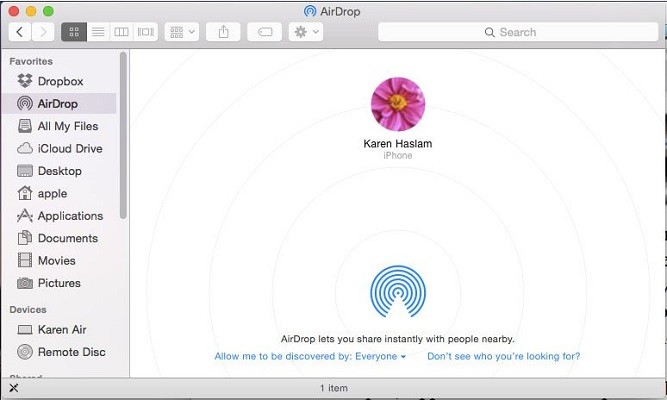
Allo stesso modo, porta il tuo iPhone nelle vicinanze e vai su Settings (Impostazioni) per abilitare AirDrop. Puoi anche andare al suo Control Center (Centro di controllo) per attivare la funzione AirDrop e impostare anche la sua visibilità come Everyone.
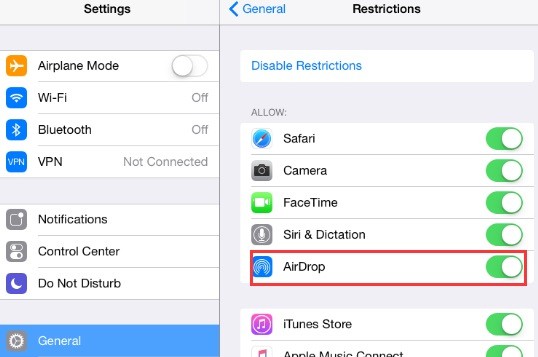
Passaggio 2: invia file audio da Mac
Successivamente, puoi avviare Finder e andare nella posizione in cui sono archiviati i tuoi file musicali. Ora puoi trascinare e rilasciare i file musicali nell’app AirDrop e selezionare il tuo iPhone come dispositivo di destinazione. Questa azione inizierà a inviare i brani selezionati al tuo iPhone.
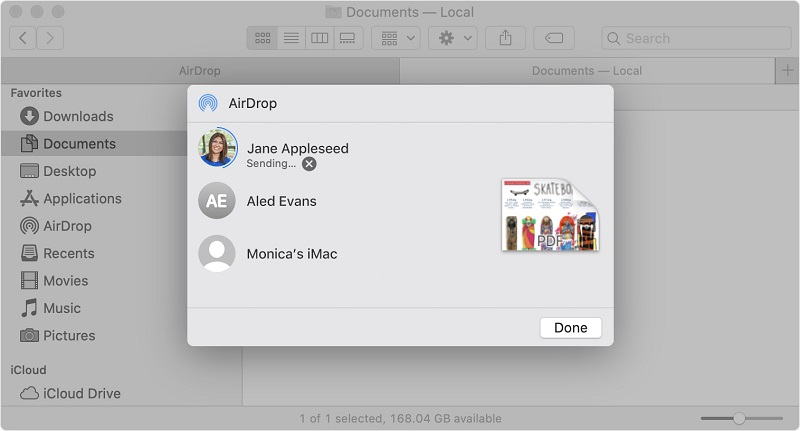
Passaggio 3: accetta i dati in arrivo su iPhone
Sul tuo iPhone, riceverai un messaggio che indica che il tuo computer Mac vuole trasferire i dati. Tocca il pulsante “Accept” (Accetta) e attendi che i file musicali vengano trasferiti da Mac a iPhone.
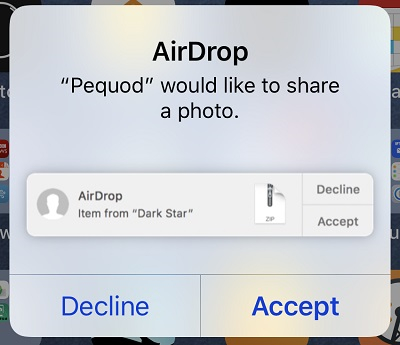
Metodo 2: trasferire brani da Mac a iPhone tramite Autosync
Una delle cose migliori del Mac è che gli utenti iPhone non hanno bisogno di utilizzare applicazioni di terze parti per trasferire i propri dati. Hanno solo bisogno di usare la funzione Finder e Autosync per sincronizzare i brani da Mac a iPhone. Poiché il processo di sincronizzazione avviene in entrambi i dispositivi 2, sposterà anche i file musicali da iPhone a computer Mac. Per trasferire file musicali da Mac a iPhone tramite la funzione Autosync, segui questi passaggi:
Passaggio 1: collega il tuo iPhone al computer Mac
Usa un cavo funzionante e collega il tuo iPhone al Mac. Se lo desideri, puoi connettere anche il computer Mac con iPhone in modalità wireless. Quando il tuo iPhone è connesso, puoi selezionarlo dalla barra laterale su Finder.
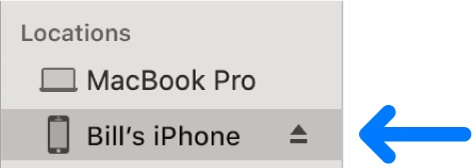
Passaggio 2: sincronizza i file musicali da Mac a iPhone
Questa schermata mostrerà i dettagli sul tuo iPhone e diverse schede per diversi tipi di dati. Per trasferire file musicali da Mac a iPhone, visita la categoria “Music” (Musica).

Qui puoi semplicemente scegliere di sincronizzare l’intera libreria o selezionare album specifici, playlist che desideri trasferire. Dopo aver apportato le modifiche appropriate, fai clic sul pulsante “Apply” (Applica) e attendi che i file musicali vengano sincronizzati tra il tuo computer Mac e iPhone.
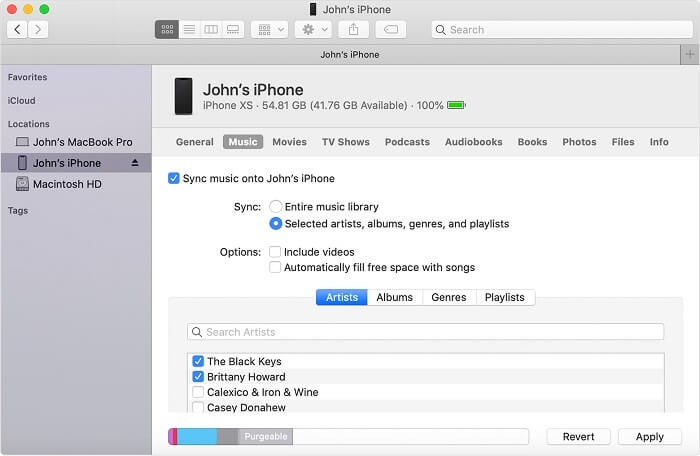
Metodo 3: trasferire brani da Mac a iPhone tramite Dropbox
Se hai solo alcuni brani da spostare, puoi utilizzare qualsiasi applicazione basata su cloud come Dropbox. Poiché Dropbox offre gratuitamente solo 2 GB di spazio di archiviazione su ogni account, questo metodo è consigliato solo per trasferire alcuni file audio. Oltre a spostare i file, questo metodo ne eseguirà anche il backup nel cloud. Segui i passaggi seguenti per sincronizzare i file musicali da Mac a iPhone tramite Dropbox.
Passaggio 1: carica musica da Mac a Dropbox
Esistono diversi modi per caricare musica dal tuo computer Mac su Dropbox. Ad esempio, puoi scaricare l’applicazione Dropbox su Mac e creare il tuo account. Quindi trova l’icona Dropbox su Finder in modo da poter trascinare e rilasciare i tuoi file qui. Puoi anche copiare e incollare i tuoi file in una cartella Dropbox specifica nel tuo computer Mac.
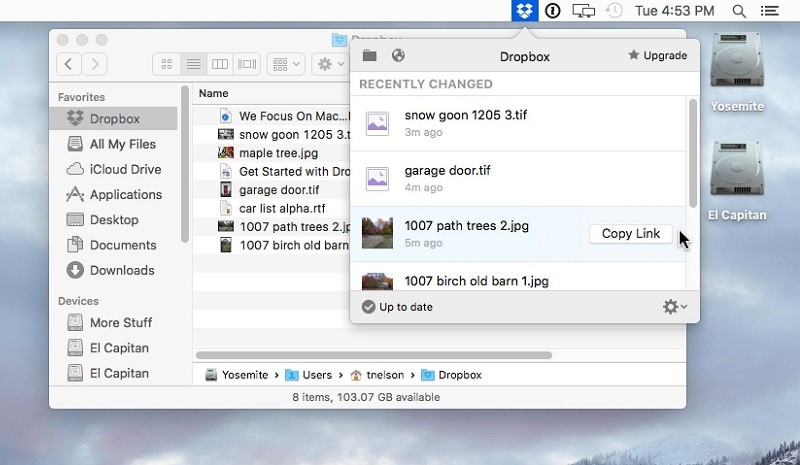
Se non desideri utilizzare l’applicazione Dropbox per Mac, puoi visitare il relativo sito Web. Sul browser web, accedi al tuo account Dropbox e fai clic sul pulsante “Upload” (Carica) dalla barra laterale. Si aprirà una finestra che ti consentirà di sfogliare i file musicali nel tuo computer e caricarli su Dropbox.
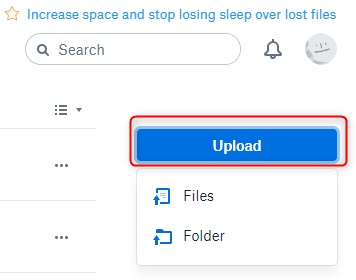
Passaggio 2: scarica musica da Dropbox su iPhone
Dopo che i tuoi file musicali sono stati salvati con successo su Dropbox, apri l’applicazione Dropbox sul tuo iPhone. Da qui, puoi sfogliare e selezionare i file che sono stati appena caricati. Tocca l’icona a tre punti adiacente a un file audio per ottenere più opzioni.
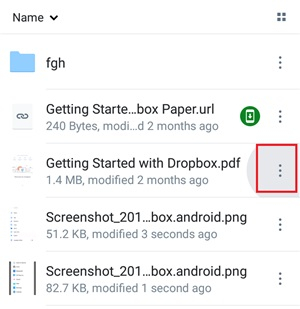
Alla fine, puoi selezionare l’opzione per rendere il file disponibile offline. Questa azione scaricherà il file musicale e lo salverà sul tuo iPhone.
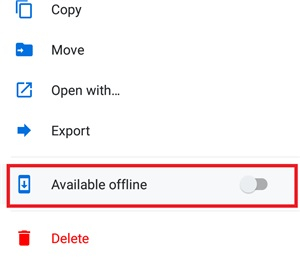
Speriamo che dopo aver letto questa guida sul trasferimento di musica da Mac a iPhone, tu possa farlo facilmente. In caso di domande, si prega di scrivere nella casella dei commenti qui sotto.
.
