Anche se i moderni iPhone possono avere fino a 128 GB di spazio di archiviazione, gli utenti eliminano comunque file, foto, video o altri tipi di file dal proprio telefono per liberare spazio di archiviazione.
Eliminare file e app che non sono più in uso è una buona idea poiché libera spazio di archiviazione e migliora le prestazioni. Tuttavia, sapevi che quando elimini i file dal tuo iPhone, questi non vengono rimossi completamente?
Le foto, i video, le note, ecc. che elimini dal tuo iPhone rimangono nella cartella “Cestino” per un periodo di tempo limitato. Quindi, tecnicamente, quando elimini file dal tuo iPhone, in realtà non stai liberando spazio di archiviazione.
spettacolo
Come svuotare il cestino su iPhone?
Per recuperare quello spazio di archiviazione, devi anche trovare e svuotare la cartella cestino sul tuo iPhone. Quindi, se sei interessato a liberare spazio di archiviazione sul tuo iPhone, segui questi semplici metodi per trovare e svuotare il cestino.
1. Cancella la cartella Cestino dell’app Foto
Le foto che catturi sul tuo iPhone possono avere una dimensione massima di 10 MB, consumando molto spazio di archiviazione. Se il tuo iPhone sta esaurendo lo spazio di archiviazione, un modo è eliminare le immagini archiviate nella cartella Cestino dell’app Foto. Ecco come svuotare il cestino dell’app Foto.
1. Per iniziare, avvia l’app Foto sul tuo iPhone.
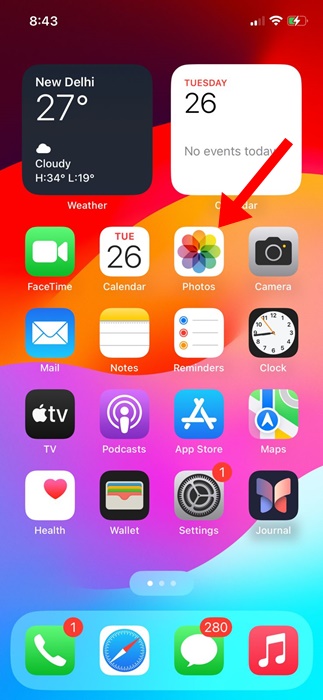
2. Quando si apre l’app Foto, tocca Album.
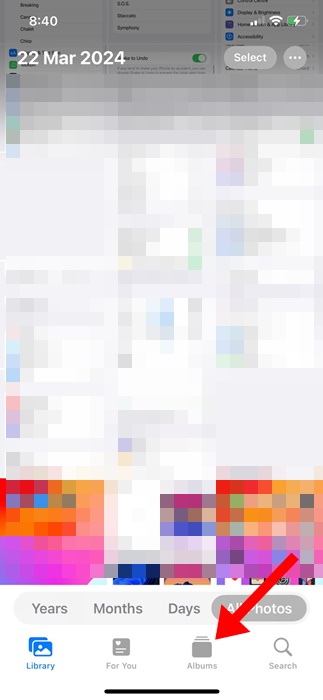
3. Nella schermata Album, tocca Eliminati di recente.
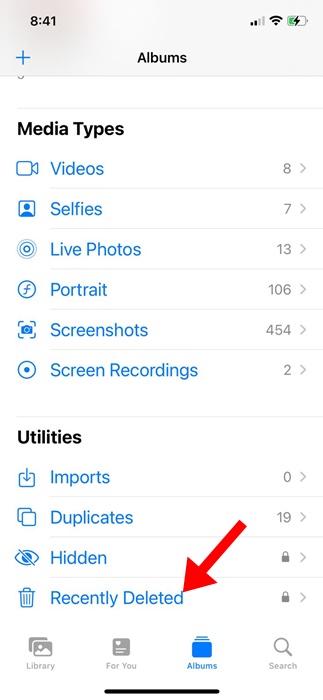
4. Si aprirà la cartella Eliminati di recente (Cestino). Tocca il pulsante Seleziona nell’angolo in alto a destra.
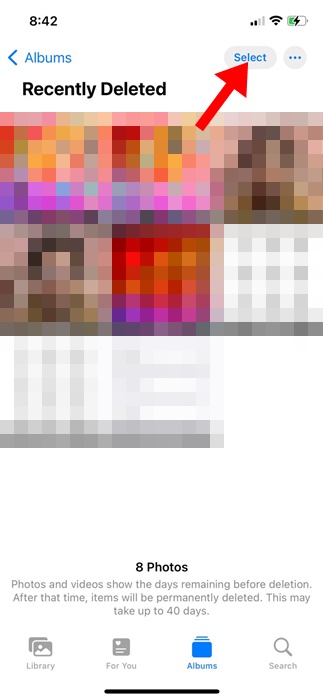
5. Ora seleziona le foto che desideri eliminare definitivamente.
6. Una volta selezionato, tocca i tre punti nell’angolo in basso a destra.
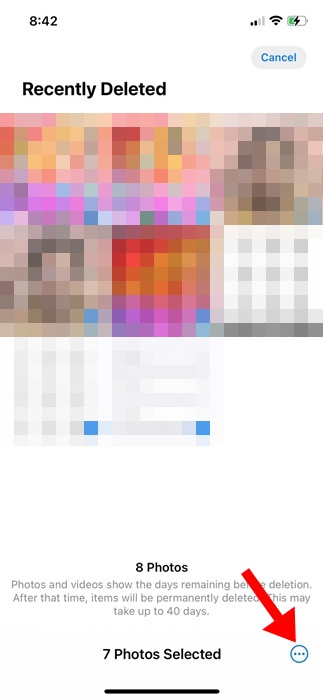
7. Nel menu visualizzato, selezionare Elimina.
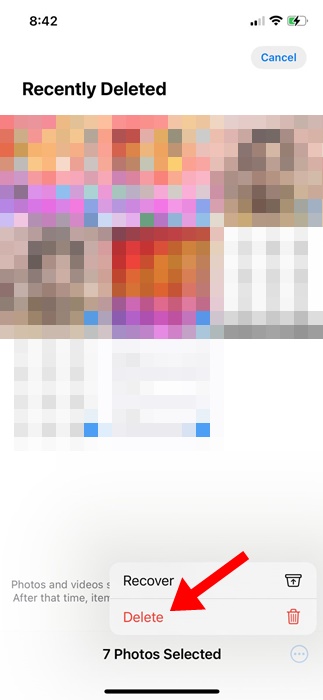
Questo è tutto! Ecco come puoi svuotare il cestino dell’app Foto sul tuo iPhone. Dovresti prendere l’abitudine di svuotare periodicamente la cartella Cestino di Foto.
2. Elimina il cestino dell’app File
Oltre alle foto, potresti aver eliminato molti file archiviati nell’app File del tuo iPhone. I file PDF, ebook, ecc. che hai eliminato potrebbero essere stati archiviati nella cartella Cestino dell’app File.
Pertanto, se desideri ridurre il consumo di spazio di archiviazione, devi eliminare anche i file dal cestino dell’app sul tuo iPhone. Segui i passaggi seguenti per eliminare i file del cestino dell’app sul tuo iPhone.
1. Per iniziare, apri l’app File sul tuo iPhone.
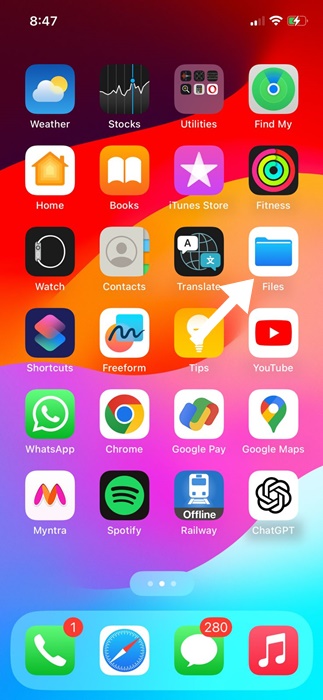
2. Quando si apre l’app File, passa alla scheda Sfoglia nell’angolo in basso a destra.
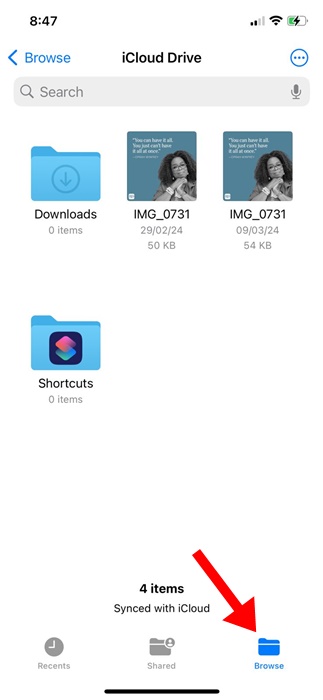
3. Nella schermata Sfoglia, toccare Eliminati di recente.
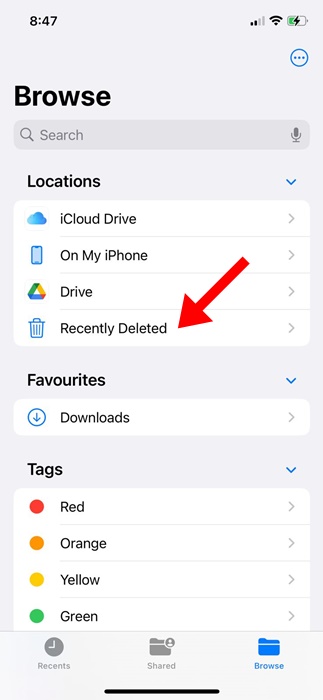
4. Ora troverai tutti i file che sono stati eliminati di recente dall’app File. Per selezionare i file, tocca i tre punti nell’angolo in alto a destra.
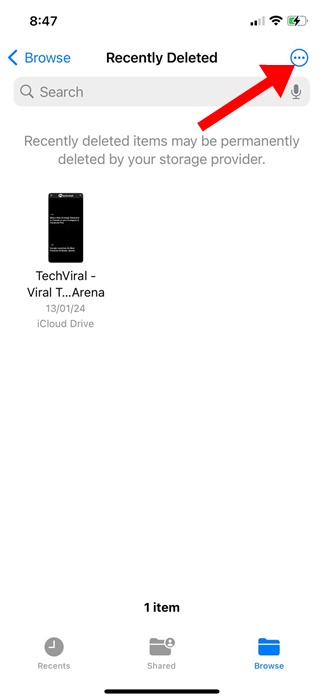
5. Nel menu visualizzato, toccare Seleziona.
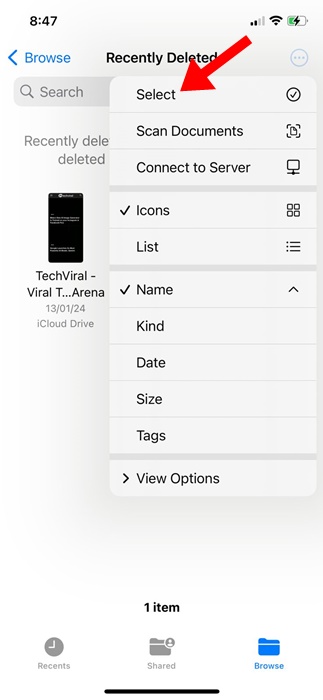
6. Seleziona i file che desideri eliminare e quindi tocca Elimina.
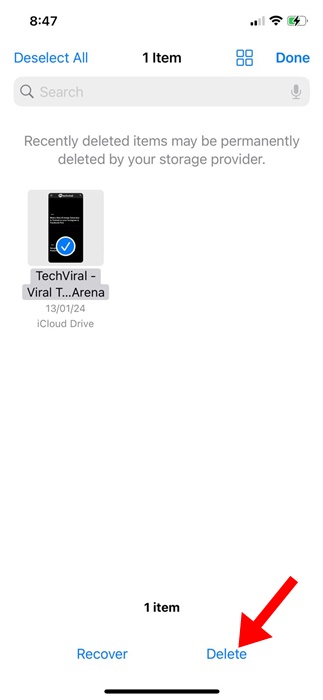
7. Alla richiesta di conferma dell’eliminazione, toccare Elimina.
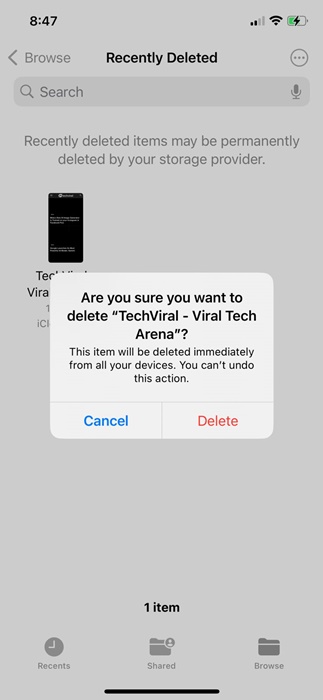
Questo è tutto! Ecco quanto è facile svuotare il cestino dell’app File su un iPhone.
3. Trova ed elimina il cestino dell’app di posta
Se elimini spesso le email di spam dall’app Mail sul tuo iPhone, le email cancellate potrebbero essere archiviate nella cartella cestino. Ecco i semplici passaggi per eliminare il cestino nell’app Mail sul tuo iPhone.
1. Per iniziare, avvia l’app Mail sul tuo iPhone.
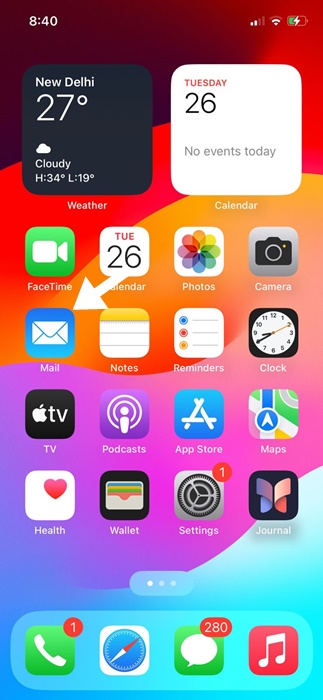
2. Quando si apre l’app Mail, tocca Caselle di posta nell’angolo in alto a sinistra.
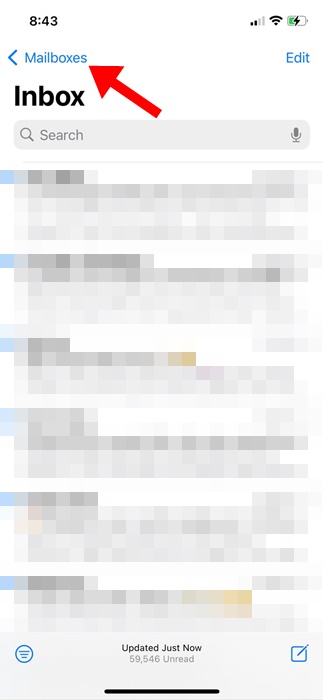
3. Nella schermata delle caselle di posta, toccare Cestino.
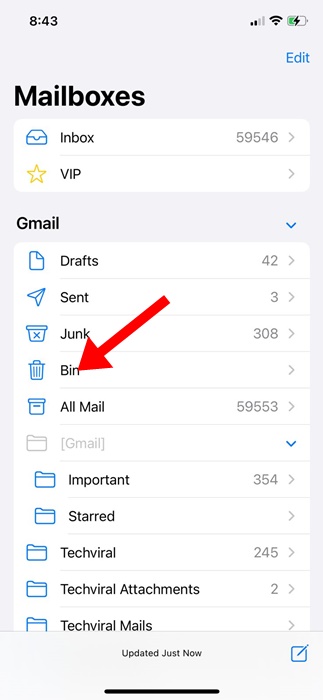
4. Tocca il pulsante Modifica nell’angolo in alto a destra.
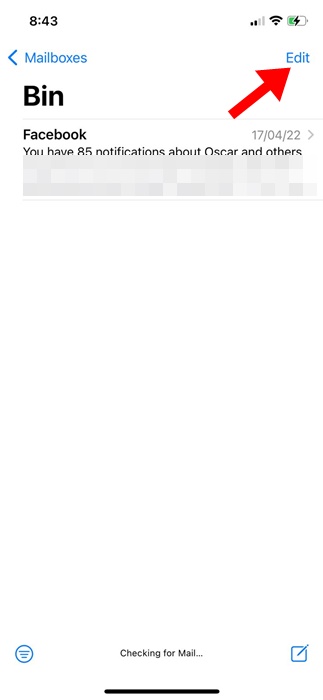
5. Seleziona i messaggi che desideri eliminare definitivamente e tocca Elimina nell’angolo in basso a destra.
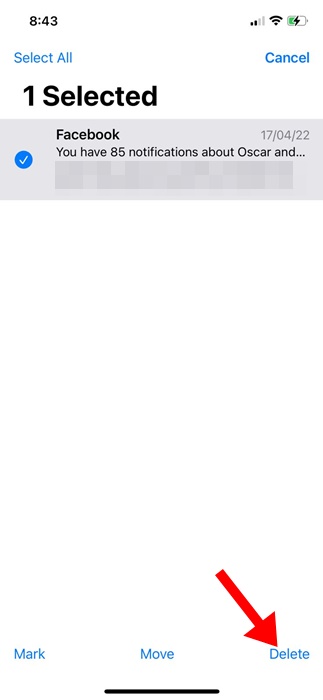
6. Alla richiesta di conferma dell’eliminazione, toccare Elimina tutto.
Questo è tutto! Ciò eliminerà il cestino dell’app Mail sul tuo iPhone.
4. Cancella le note eliminate di recente sull’iPhone
L’app Note sul tuo iPhone ha anche una cartella Eliminati di recente che devi cancellare. Ecco come cancellare le note cancellate sul tuo iPhone.
1. Apri l’app Note sul tuo iPhone.
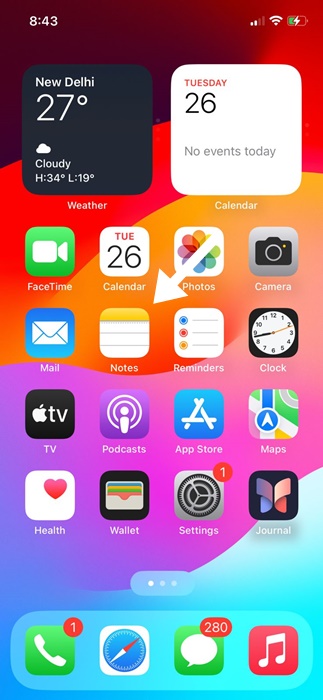
2. Quando si apre l’app Note, toccare Cartelle nell’angolo in alto a sinistra dello schermo.
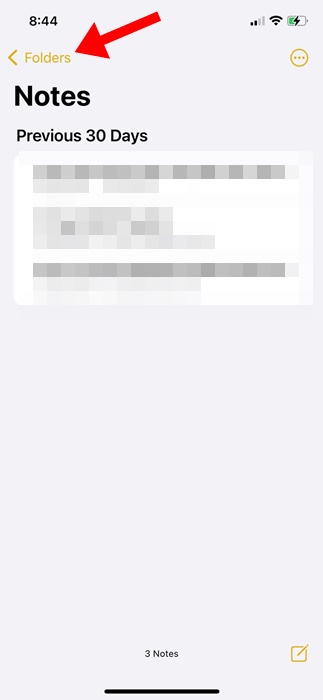
3. Nella schermata Cartelle, toccare Eliminati di recente.
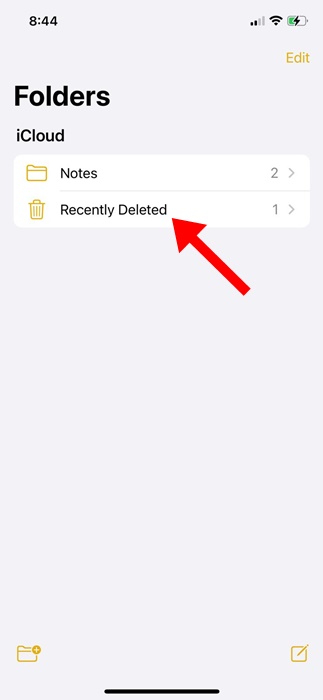
4. Successivamente, tocca Modifica nell’angolo in alto a destra.
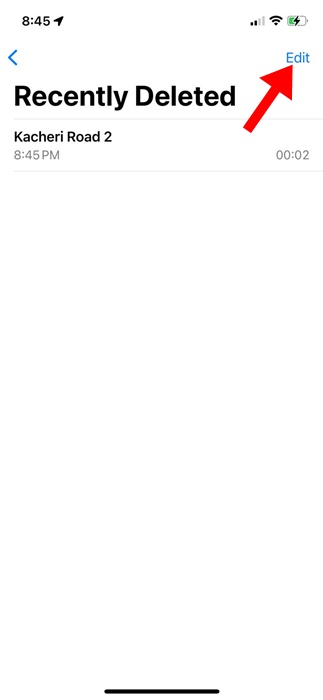
5. Seleziona le note che desideri eliminare definitivamente e tocca Elimina tutto.
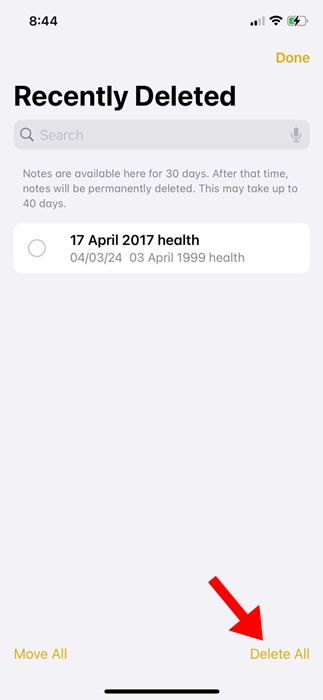
6. Nella richiesta di conferma, toccare l’opzione Elimina note.
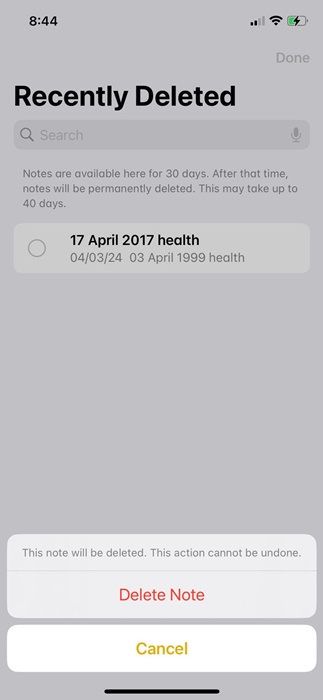
Ciò rimuoverà tutte le note salvate nella cartella Eliminati di recente.
5. Cancella la cartella eliminata di recente dell’app Memo vocali
L’app Memo vocali sull’iPhone memorizza anche le registrazioni audio eliminate di recente. Pertanto, se desideri liberare spazio di archiviazione, devi cancellare anche i memo vocali eliminati. Ecco cosa devi fare.
1. Avvia l’app Memo vocali sul tuo iPhone.
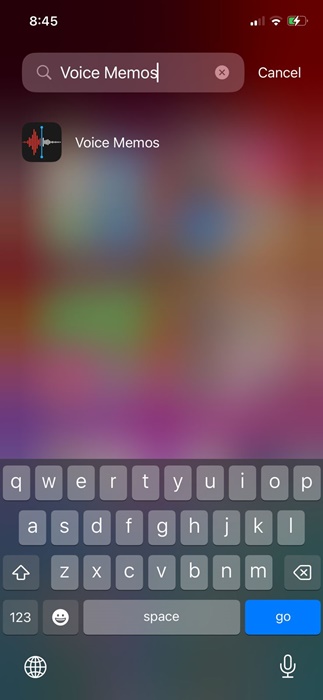
2. Quando l’app si apre, tocca il pulsante freccia indietro nell’angolo in alto a sinistra.
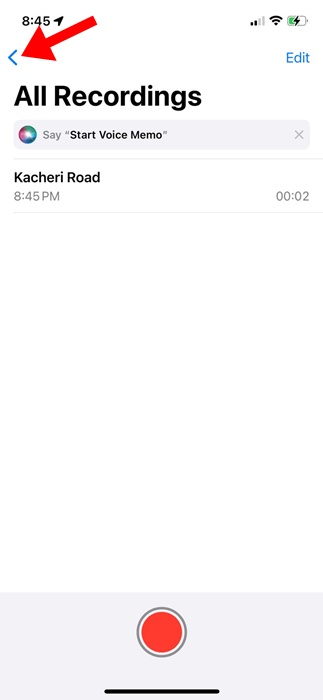
3. Nella schermata Memo vocali, toccare Eliminati di recente.
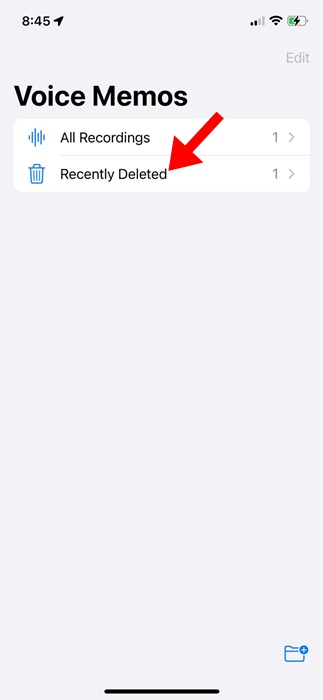
4. Tocca il pulsante Modifica nell’angolo in alto a destra.
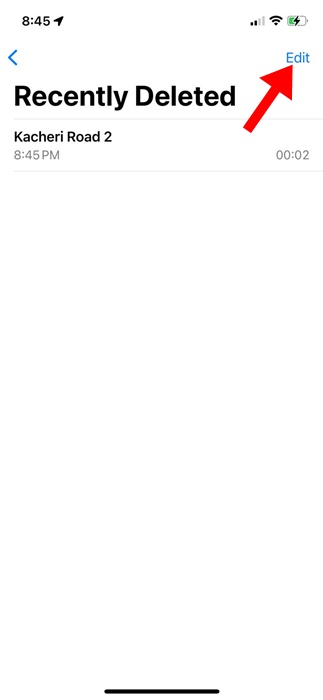
5. Ora seleziona i memo vocali che desideri eliminare definitivamente.
6. Una volta selezionato, tocca Elimina nell’angolo in basso a destra.
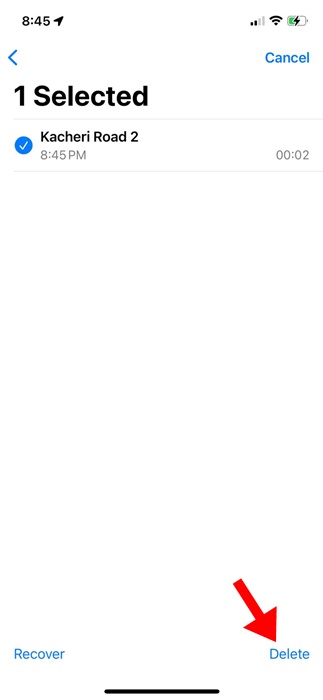
7. Alla richiesta di conferma dell’eliminazione, toccare Elimina per sempre.
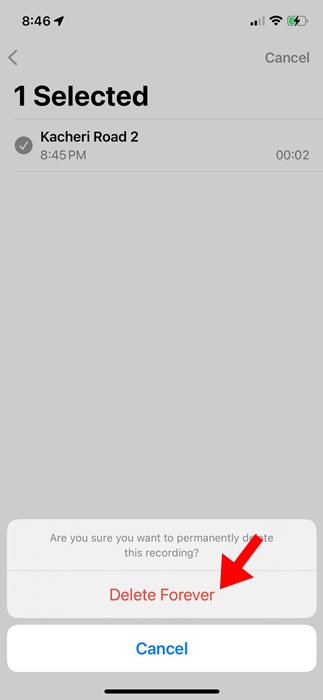
Questi semplici passaggi svuoteranno il cestino dell’app Memo vocali sul tuo iPhone.
6. Elimina il cestino dell’app Messaggi su iPhone
I messaggi che elimini dal tuo iPhone rimangono nella cartella Eliminati di recente per circa 40 giorni prima di essere eliminati definitivamente. Ecco come svuotare il cestino dell’app Messaggi sul tuo iPhone.
1. Per iniziare, avvia l’app Messaggi sul tuo iPhone.
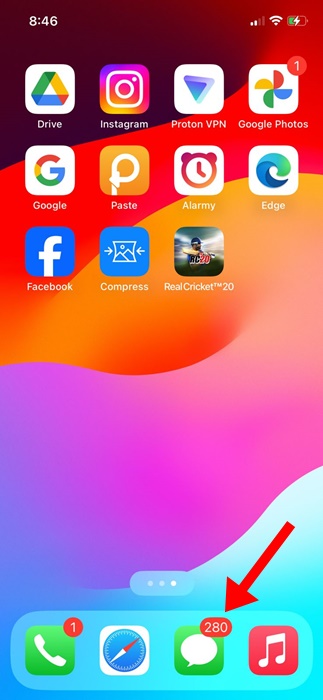
2. Quando si apre l’app Messaggi, tocca Filtri nell’angolo in alto a sinistra.
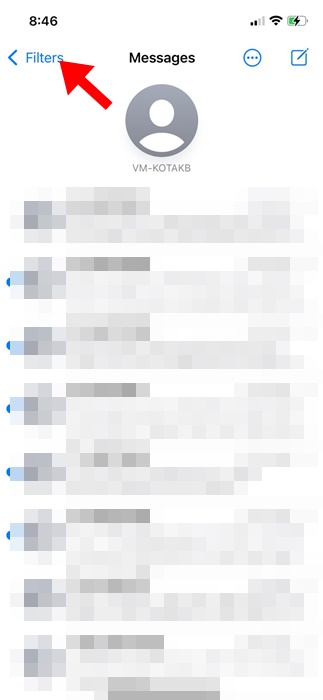
3. Nella schermata Messaggi, toccare Eliminati di recente.
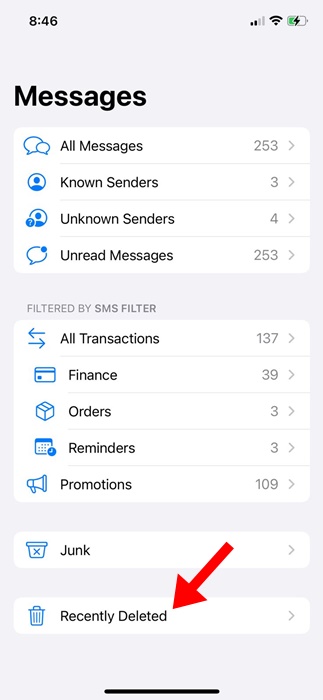
4. Si aprirà la cartella Eliminati di recente dell’app Messaggi. Tocca l’opzione Elimina tutto nell’angolo in basso a sinistra.
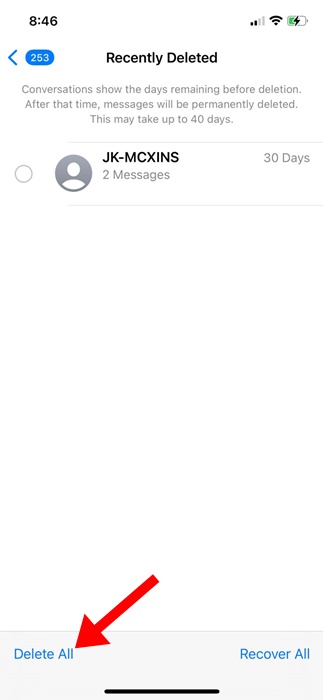
5. Nella richiesta di conferma dell’eliminazione, toccare Elimina messaggi.
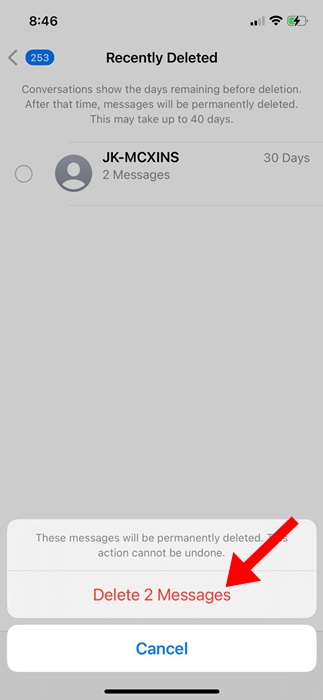
Questo è tutto! Ciò eliminerà tutti i messaggi salvati nella cartella Eliminati di recente del tuo iPhone.
Questi sono alcuni semplici passaggi per trovare e svuotare la cartella cestino sul tuo iPhone. Se hai bisogno di ulteriore aiuto per svuotare il cestino del tuo iPhone, faccelo sapere nei commenti. Inoltre, se trovi utile questa guida, non dimenticare di condividerla con i tuoi amici.
