Windows 11 è nuovo e presenta ancora molti bug e problemi che potrebbero impedirti di ottenere il massimo dal sistema operativo.
Gli utenti di Windows 11 possono affrontare problemi comuni come BSOD, schermata nera, ritardo del sistema, problemi di incompatibilità dei driver, ecc. Sebbene la maggior parte dei problemi possa essere facilmente risolta, l’unica cosa che preoccupa molti utenti è che Windows 11 si addormenta in modo casuale.
Non ce n’è uno, ma molti utenti di Windows 11 hanno riferito che il loro PC si addormenterà dal nulla. Il problema è che Windows 11 non entra in modalità sospensione quando è inattivo; passa alla modalità di sospensione anche quando gli utenti utilizzano attivamente il dispositivo.
spettacolo
Come risolvere il problema con l’entrata in stop casuale del PC Windows 11
Quindi, se sei un utente Windows 11 e il tuo PC va in stop in modo casuale, continua a leggere la guida. Di seguito, abbiamo condiviso alcuni semplici metodi per aiutarti a evitare che il PC Windows 11 vada in stop in modo casuale. Iniziamo.
1. Aggiorna il tuo Windows 11

Come notato sopra, Windows 11 è ancora nuovo e presenta bug e problemi che potrebbero impedirti di utilizzare correttamente il sistema operativo.
È probabile che si tratti di un bug che costringe Windows 11 ad entrare in modalità di sospensione. Puoi eliminare tali bug aggiornando il tuo sistema operativo.
Inoltre, è sempre consigliabile eseguire un sistema operativo aggiornato perché aggiunge nuove funzionalità, rimuove bug e installa importanti correzioni di sicurezza.
È abbastanza semplice installare gli aggiornamenti in sospeso su Windows 11. Per farlo, vai su Impostazioni> Windows Update> Controlla aggiornamenti. Windows 11 cercherà automaticamente gli aggiornamenti disponibili e li installerà.
2. Modificare le impostazioni del piano di risparmio energia
Le impostazioni errate dello schermo e della sospensione sono il motivo principale per cui Windows 11 entra in sospensione automaticamente. Puoi risolvere facilmente questo problema seguendo i passaggi che abbiamo condiviso.
1. Fare clic sul pulsante Start di Windows 11 e selezionare Impostazioni.
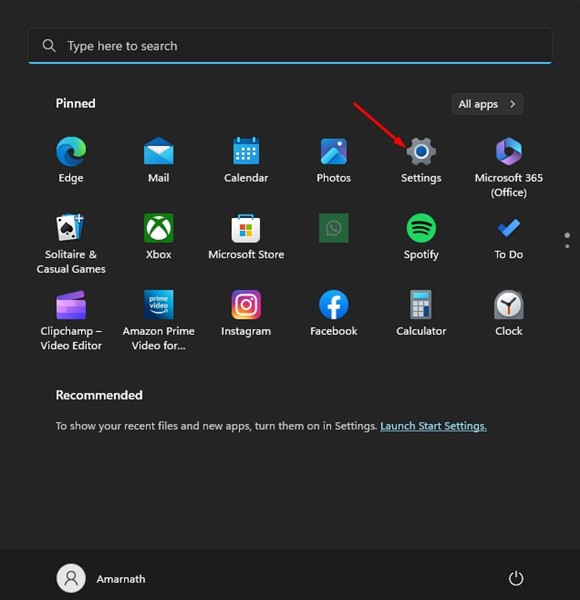
2. Nelle Impostazioni di Windows 11, passare alla scheda Sistema.
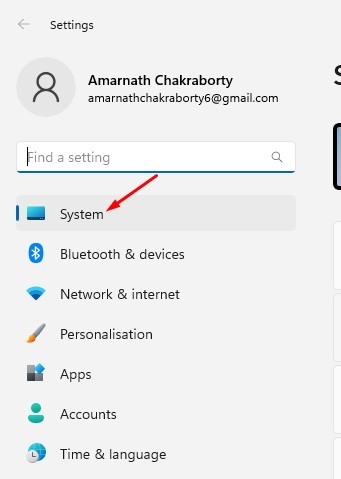
3. Sul lato destro, fare clic su Alimentazione.
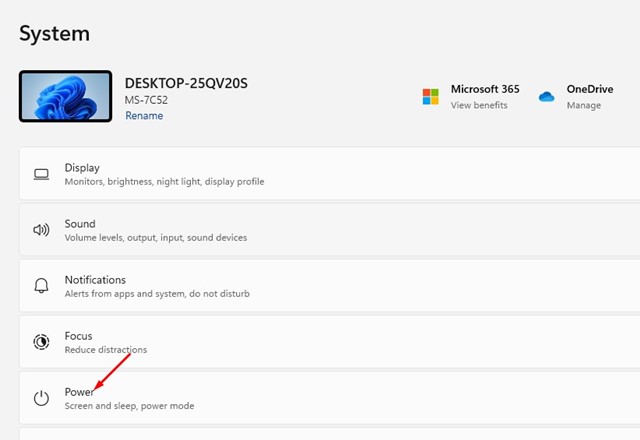
4. Apri la schermata di accensione, espandi lo schermo e spegni.
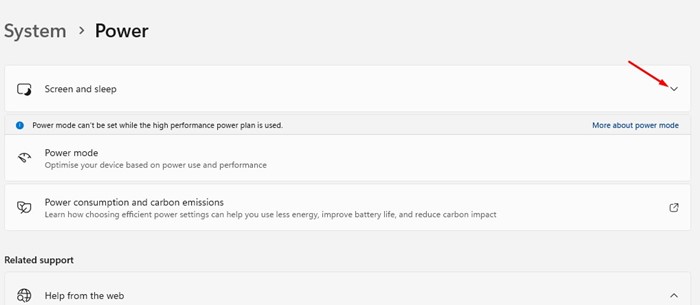
5. Successivamente, nei menu a discesa “Quando collegato, spegni lo schermo dopo” e “Quando collegato, metti il dispositivo in sospensione dopo”, seleziona Mai
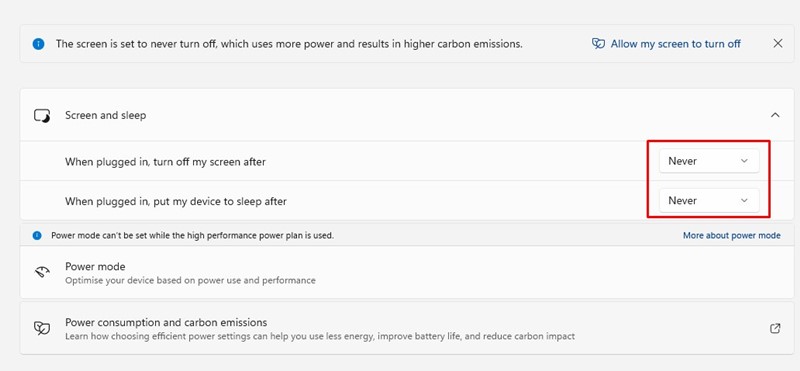
Questo è tutto! Questi passaggi impediranno a Windows 11 di entrare in modalità di sospensione.
3. Esegui lo strumento di risoluzione dei problemi di alimentazione su Windows 11
Il PC Windows 11 che entra automaticamente in modalità di sospensione o molti altri problemi relativi alle opzioni di alimentazione possono essere facilmente risolti eseguendo lo strumento di risoluzione dei problemi di alimentazione. Ecco come eseguirlo su Windows 11.
1. Innanzitutto, fai clic sul pulsante Start di Windows 11 e seleziona Impostazioni.
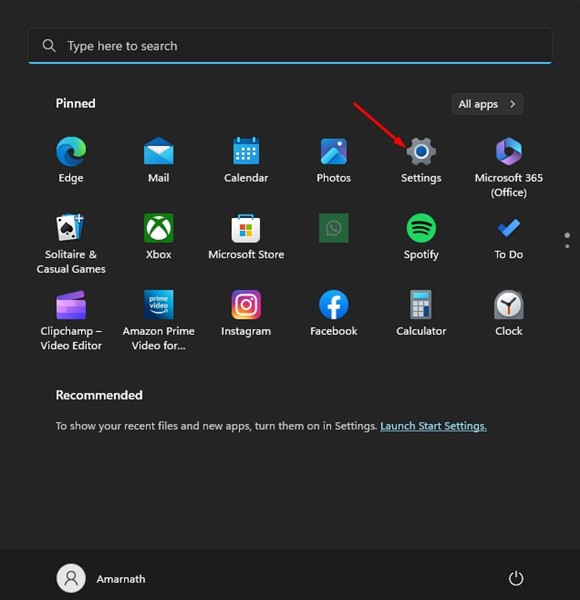
2. Sul lato sinistro, fare clic su Sistema.
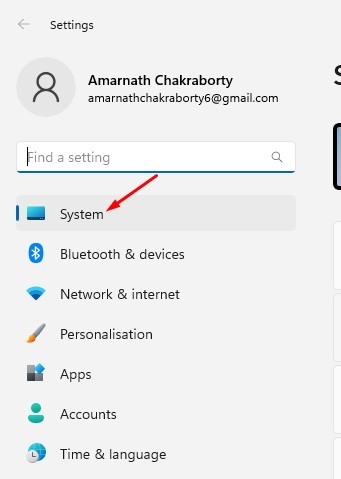
3. Sul lato destro, seleziona Risoluzione dei problemi.
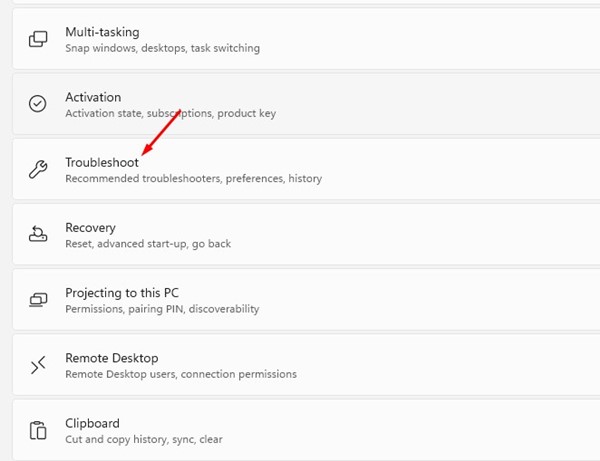
4. Successivamente, nella schermata Risoluzione dei problemi, fare clic su Altri strumenti per la risoluzione dei problemi.
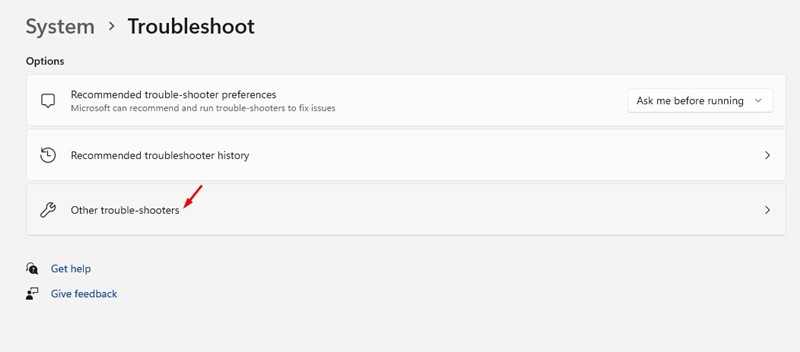
5. Negli altri strumenti di risoluzione dei problemi, fare clic sul pulsante Esegui accanto al pulsante Alimentazione.
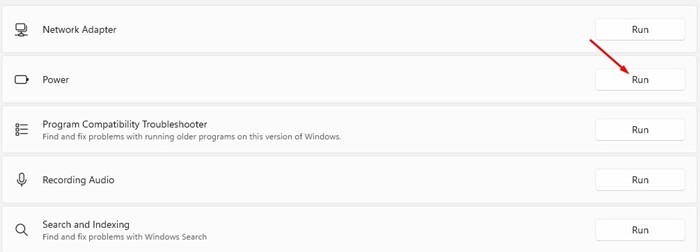
Questo è tutto! Ecco come puoi eseguire uno strumento di risoluzione dei problemi di alimentazione sul tuo PC Windows 11.
4. Aggiorna il tuo driver grafico
Sebbene i driver grafici non siano direttamente collegati alle opzioni di risparmio energia, aggiornarli potrebbe essere d’aiuto. Ecco come aggiornare il driver grafico obsoleto su Windows 11.
1. Innanzitutto, fai clic su Ricerca di Windows e digita Gestione dispositivi.
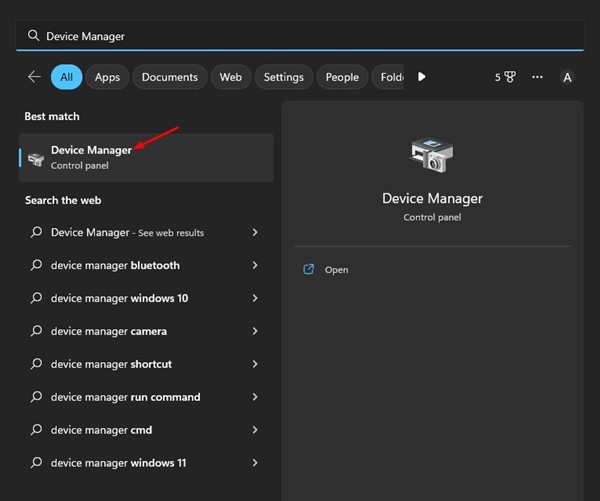
2. Successivamente, in Gestione dispositivi, espandere Schede video.
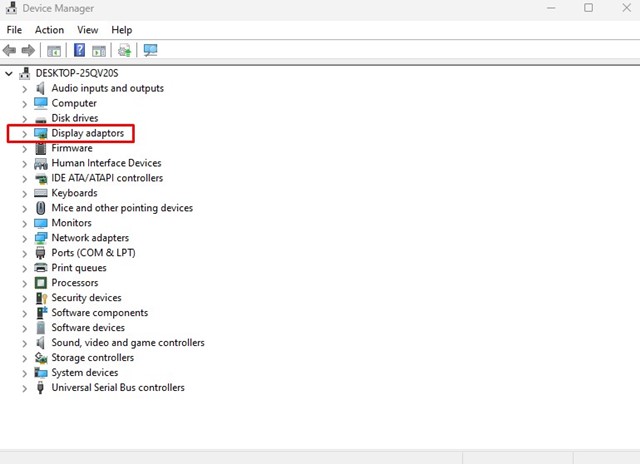
3. Fare clic con il pulsante destro del mouse sull’adattatore grafico e selezionare Aggiorna driver.
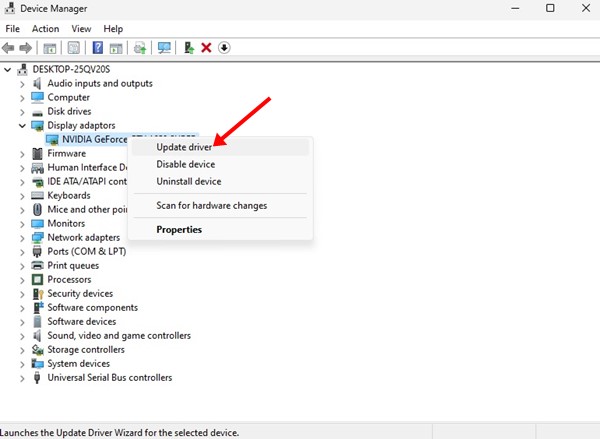
4. Nella richiesta visualizzata, seleziona Cerca automaticamente i driver

Questo è tutto! Ora segui le istruzioni visualizzate sullo schermo per completare il processo di aggiornamento del driver grafico.
5. Modifica le impostazioni del salvaschermo su Windows 11
Molti utenti di Windows 11 sul forum Microsoft hanno affermato di aver risolto il problema con la sospensione casuale dei PC Windows 11. Puoi provare a modificare le impostazioni del salvaschermo su Windows 11 per verificare se il problema è stato risolto. Ecco cosa devi fare.
1. Innanzitutto, fai clic con il pulsante destro del mouse sul desktop e seleziona Personalizza.
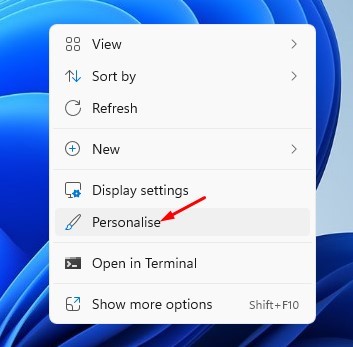
2. Nelle impostazioni di personalizzazione, fare clic sul salvaschermo.
3. Si apriranno le impostazioni del salvaschermo, fare clic sul menu a discesa sotto Salvaschermo e selezionare Nessuno.
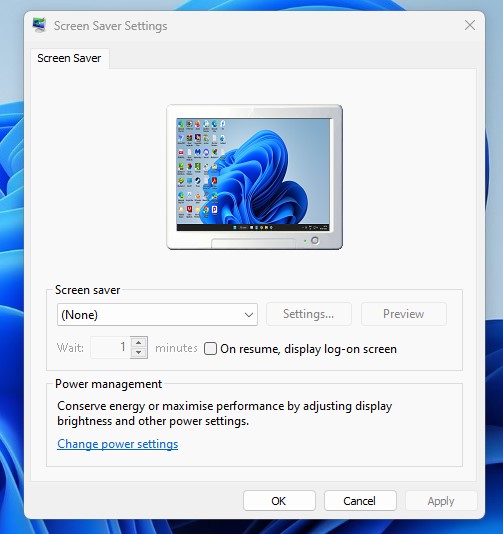
4. Dopo aver apportato le modifiche, fare clic sul pulsante Applica, quindi su Ok.
Questo è tutto! Ecco come puoi modificare le impostazioni del salvaschermo su Windows 11.
6. Disabilita l’ibernazione su Windows 11
L’ibernazione è una funzionalità che consente agli utenti di prendersi una pausa breve o veloce dal lavoro in corso. È una funzionalità che sostanzialmente mette il tuo PC in modalità di sospensione, ma quando riprendi il PC, tutto il lavoro in corso viene ripristinato automaticamente.
Poiché è una delle opzioni di risparmio energia, puoi provare a disabilitarla per verificare se risolve il problema di sospensione casuale del PC Windows 11. Ecco cosa devi fare.
1. Apri il Pannello di controllo sul tuo PC e fai clic su Opzioni risparmio energia.
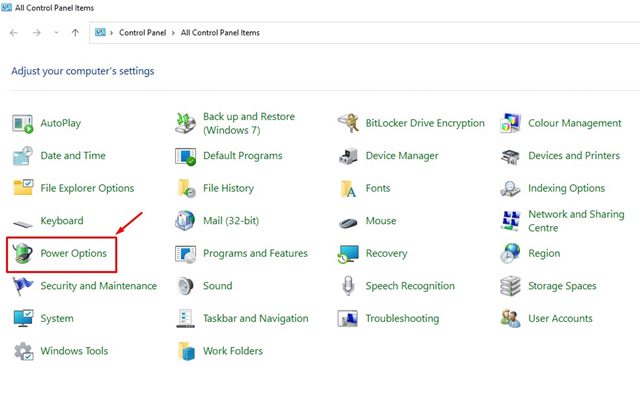
2. Fare clic sul collegamento Modifica impostazioni piano accanto al piano attivo nelle Opzioni risparmio energia.

3. Nella schermata successiva, fare clic su Modifica impostazioni di alimentazione avanzate.
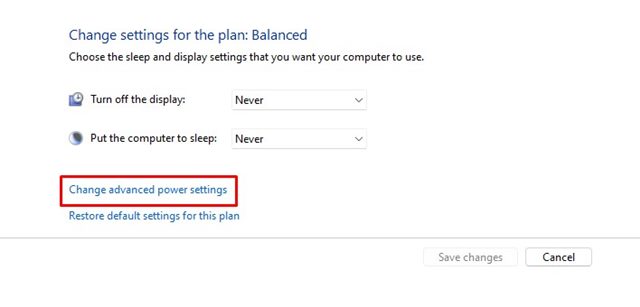
4. In Impostazioni di alimentazione avanzate, trova ed espandi Ibernazione dopo.
5. Successivamente, fai clic su Impostazioni (Minuti): e seleziona Mai. È necessario impostare Mai sia per A batteria che Collegato.
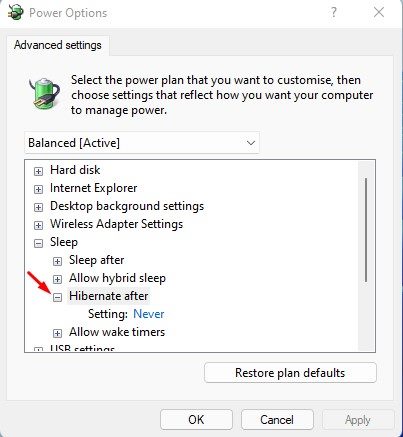
Questo è tutto! Ciò disabiliterà la modalità di ibernazione sui computer Windows 11.
7. Previeni la modalità sospensione dal registro di Windows
In questo metodo, apporteremo alcune modifiche al registro di Windows per risolvere il problema di sospensione casuale di Windows 11. Ecco cosa devi fare.
1. Fare clic sulla ricerca di Windows 11 e digitare Registro. Successivamente, apri l’app Editor del Registro di sistema dall’elenco.
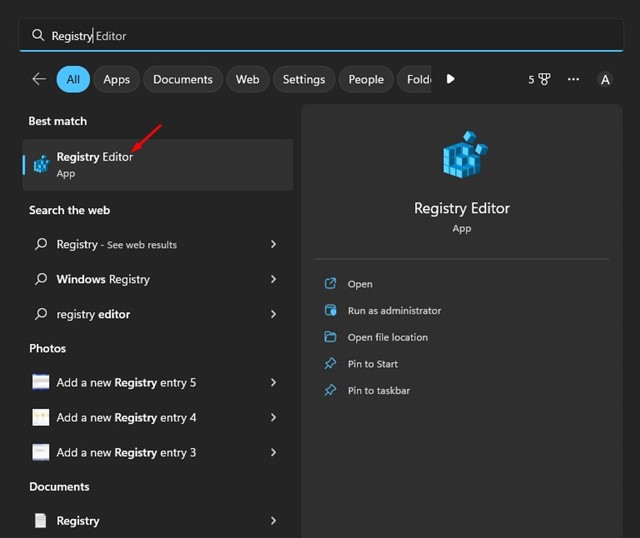
2. Quando si apre l’Editor del Registro di sistema, accedere al seguente percorso:
Computer\HKEY_LOCAL_MACHINE\SYSTEM\CurrentControlSet\Control\Power\PowerSettings\238c9fa8-0aad-41ed-83f4-97be242c8f20\7bc4a2f9-d8fc-4469-b07b-33eb785aaca0
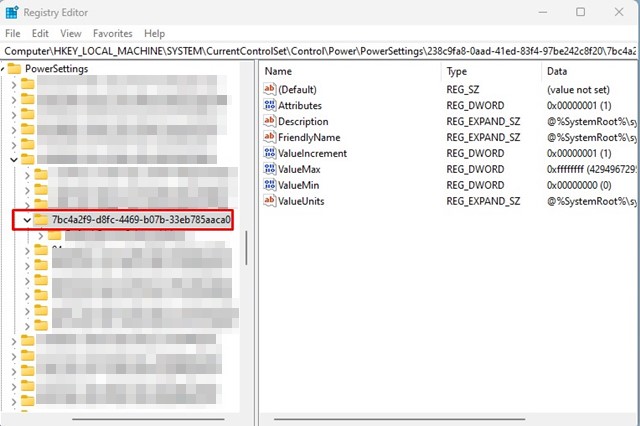
3. Sul lato destro, trovare e fare doppio clic sulla chiave Attributi REG_DWORD.
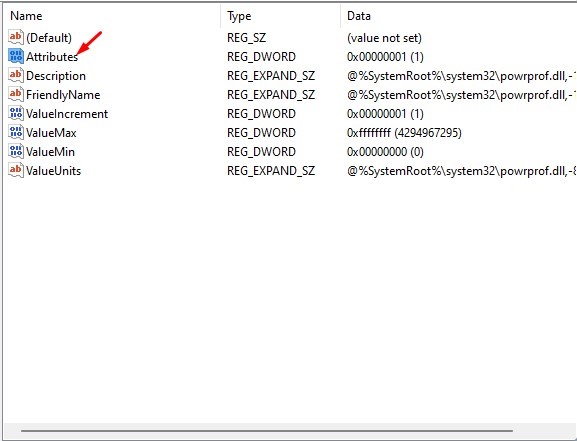
4. Successivamente, nel campo dati valore, inserire 2 e fare clic sul pulsante OK.
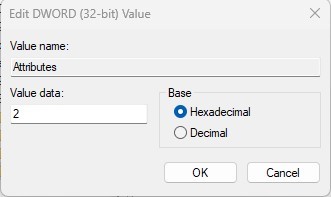
5. Dopo aver apportato le modifiche, chiudi l’editor del registro e riavvia il PC Windows 11.
Questo è tutto! Questo dovrebbe risolvere il problema di sospensione casuale di Windows 11 sul tuo computer.
8. Ripristina Windows 11
Se non hai funzionato, è ora di ripristinare il tuo PC Windows 11. Il ripristino del PC alle impostazioni di fabbrica è la soluzione definitiva a vari problemi. Quindi, se fino ad ora nulla ha funzionato a tuo favore, puoi tentare la fortuna ripristinando il tuo PC Windows 11. Ecco cosa devi fare.
1. Apri l’app Impostazioni sul tuo computer Windows 11.

2. Quando si apre l’app Impostazioni, passa a Windows Update.

3. Sul lato destro, scorri verso il basso e fai clic su Opzioni avanzate.

4. Successivamente, scorri verso il basso fino alle Opzioni aggiuntive e fai clic su Ripristino.

5. Nelle opzioni di ripristino, fare clic su Ripristina PC.

6. Nella richiesta visualizzata, seleziona Mantieni i miei file.

7. Al prompt successivo, selezionare Reinstallazione locale.

Questo è tutto! Ciò avvierà il processo di ripristino delle impostazioni di fabbrica. Il completamento del processo potrebbe richiedere alcuni minuti.
9. Verificare la presenza di hardware difettoso
Se il tuo PC Windows 11 entra ancora in modalità sospensione in modo casuale, potrebbe esserci un guasto hardware sul tuo dispositivo. SMPS, porte della scheda grafica, ecc. difettosi erano spesso il problema principale per i PC che entravano in modalità di sospensione.
Quando l’SMPS si surriscalda o si ferma, il computer si spegnerà automaticamente. La stessa cosa vale anche per le schede grafiche. Se il tuo PC ha sia una scheda grafica integrata che dedicata, quando la scheda grafica dedicata si surriscalda, si disattiva automaticamente per evitare danni.
Questo processo a volte mette il computer in modalità di risparmio energetico o sospensione. Quindi, assicurati di escludere problemi relativi all’hardware. La cosa migliore che puoi fare è portare il tuo PC da un tecnico e farlo controllare. È necessario controllare l’alimentatore (SMPS).
Quindi, questi semplici passaggi per riparare il PC Windows 11 vanno in stop in modo casuale. Se hai bisogno di ulteriore aiuto per risolvere i problemi della modalità Sospensione di Windows 11, faccelo sapere nei commenti. Inoltre, se l’articolo ti ha aiutato, condividilo con i tuoi amici.
