Le schede del browser mantenute in background e non utilizzate utilizzano le risorse del sistema; quindi, vengono congelati per garantire prestazioni più fluide.
Il problema è che quando torni alle schede inutilizzate, queste si aggiorneranno automaticamente, consumando tempo e larghezza di banda Internet. Se il tuo PC ha RAM sufficiente, potresti volere che le schede del browser inutilizzate non vadano mai in stop.
Quindi, se non vuoi che il browser Chrome aggiorni automaticamente le schede quando passi ad esse, segui queste semplici soluzioni.
spettacolo
1. Controlla se Chrome aggiorna automaticamente una scheda specifica
La prima cosa da fare è verificare quanto è diffuso il problema. Devi verificare se Chrome aggiorna solo una scheda specifica o se sono interessate tutte le schede aperte.
Se una scheda specifica si aggiorna automaticamente, è probabile che il problema non sia tuo. I webmaster utilizzano spesso i plugin per aggiornare le pagine a intervalli frequenti per offrire nuovi contenuti.
Quindi, in sostanza, devi verificare se Chrome aggiorna automaticamente solo un’app specifica o tutte sono interessate. Se tutte le schede sono interessate, seguire i metodi successivi.
2. Controllare se è premuto il tasto Aggiorna
Il tasto Aggiorna (F5) è bloccato, le pagine web si aggiorneranno automaticamente. Puoi provare a premere il tasto F5 sulla tastiera per assicurarti che non sia bloccato.
Se la chiave è bloccata, puoi provare a pulirla. Se non è bloccato, controlla se la tua tastiera è difettosa.
3. Controlla e rimuovi le estensioni problematiche
Le estensioni sono spesso il motivo principale del problema dell’aggiornamento automatico delle schede del browser. L’aggiornamento automatico, il blocco degli annunci e le estensioni di sicurezza a volte possono eliminare le schede inutilizzate, forzando l’aggiornamento automatico quando torni ad esse.
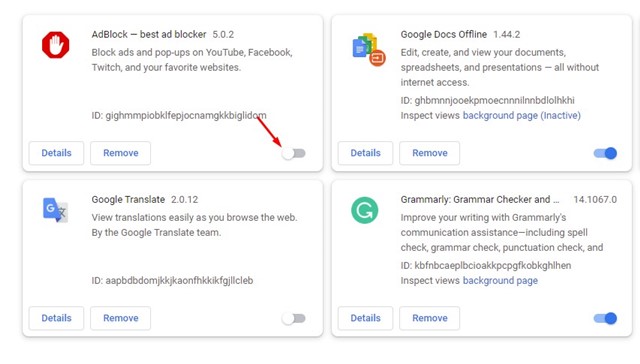
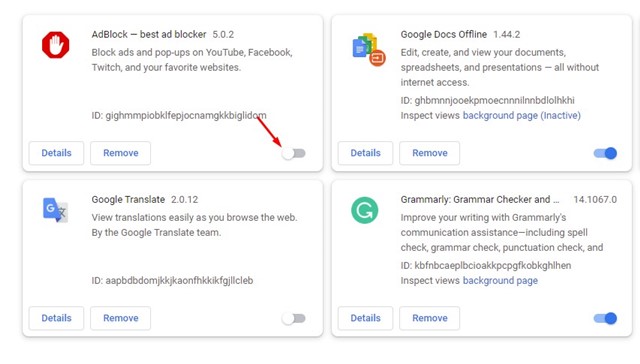
Quindi, fai clic sui tre punti nell’angolo in alto a destra e vai su Estensioni > Gestisci estensioni.
Nella pagina Estensioni, disattiva ciascuna estensione una per una. Se il problema dell’aggiornamento automatico viene risolto dopo aver disattivato un’estensione specifica, è quell’estensione a causare il problema. È necessario rimuoverlo.
4. Disattiva il risparmio memoria di Chrome
Google Chrome dispone di una funzione di risparmio memoria che blocca le schede inattive per liberare risorse di sistema. Questa funzionalità è spesso il motivo per cui Chrome aggiorna automaticamente le schede al passaggio. Ecco come puoi disattivarlo.
1. Fai clic sui tre punti nell’angolo in alto a destra.
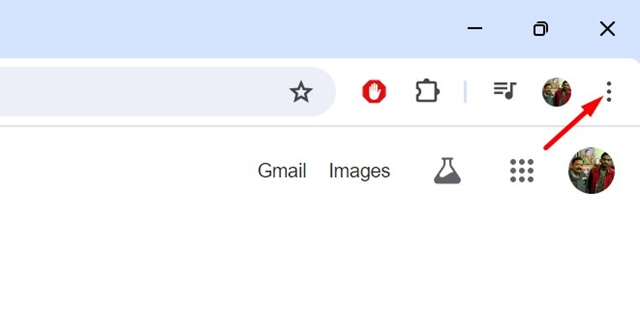
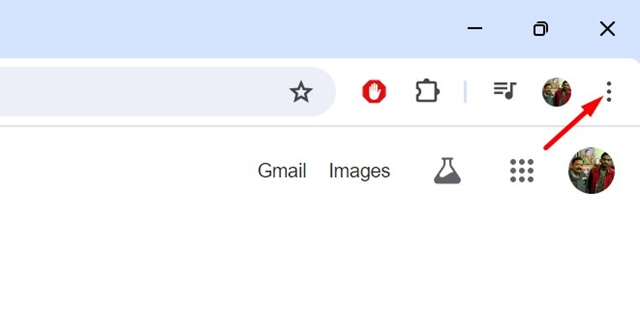
2. Nel menu Chrome, seleziona Impostazioni.
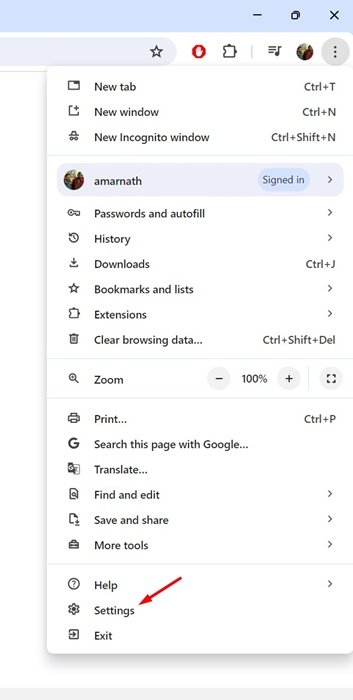
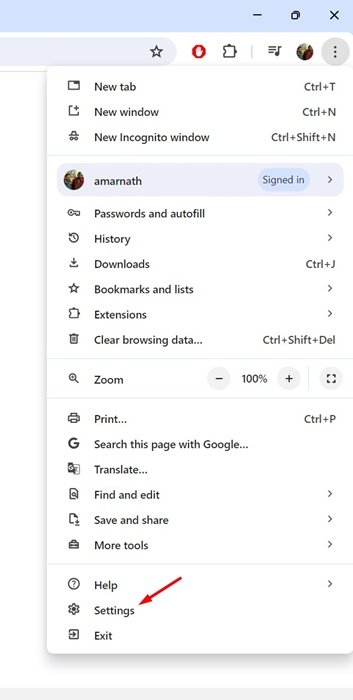
3. Nelle Impostazioni di Chrome, passa alla scheda Prestazioni.
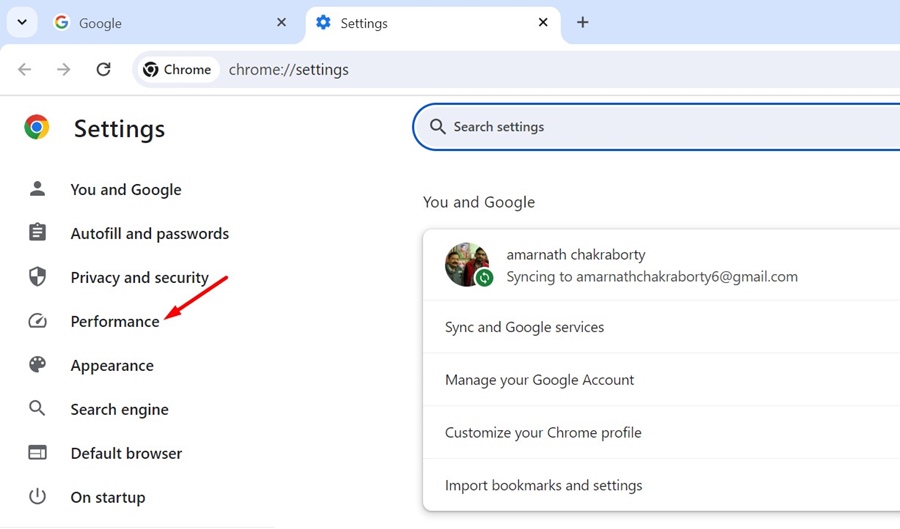
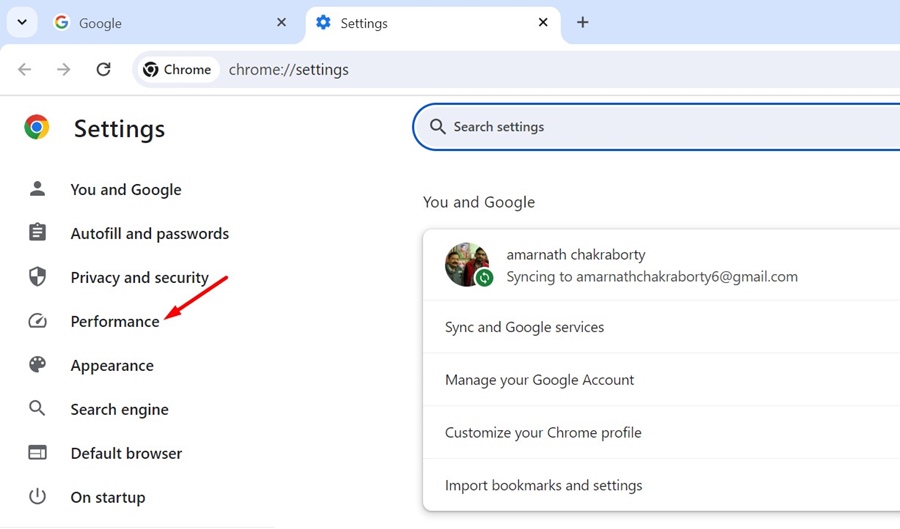
4. Sul lato destro, disattiva l’interruttore accanto a Risparmio memoria.
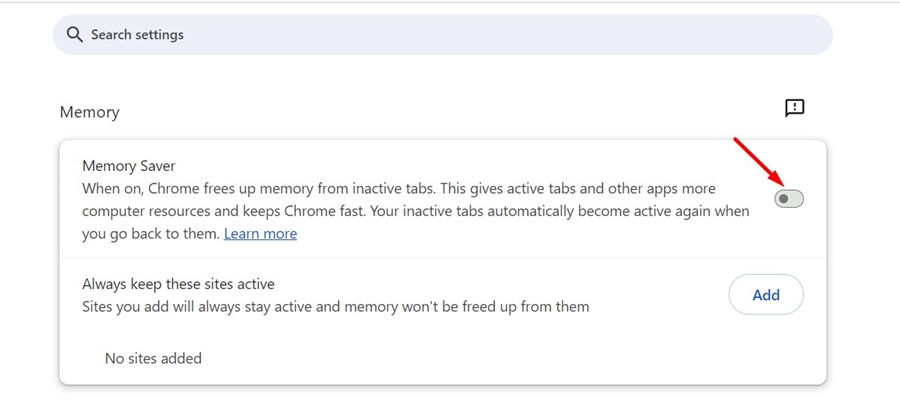
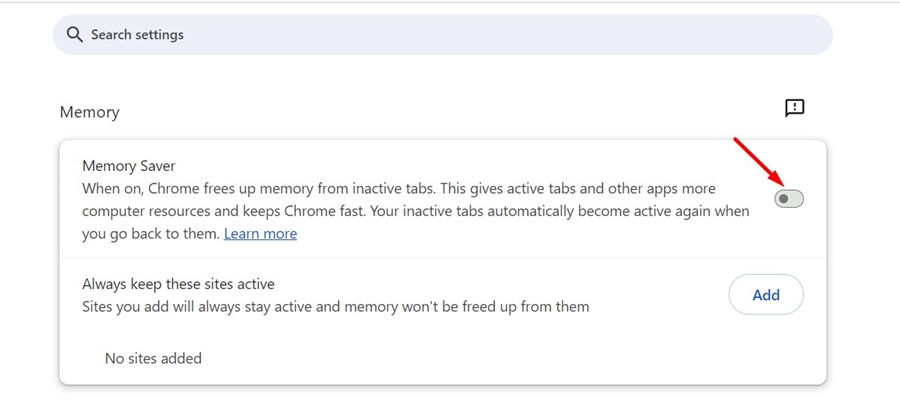
5. Disattiva l’eliminazione automatica per le schede inattive
Se non desideri disattivare la funzione Risparmio memoria di Google Chrome, puoi disattivare l’eliminazione automatica dalla pagina di eliminazione di Chrome. Ecco cosa devi fare.
1. Apri il browser Google Chrome e visita questa pagina: chrome://discards/
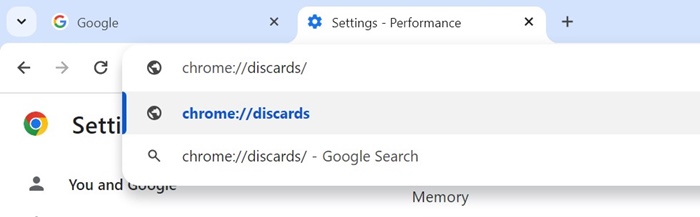
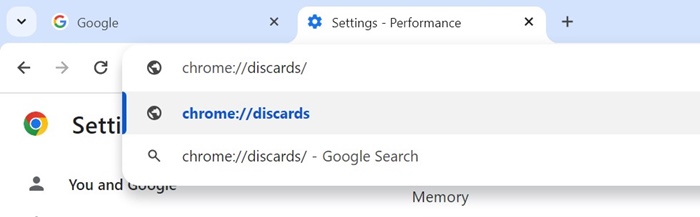
2. Ora sarai in grado di vedere tutte le schede. Trova la scheda Scartabile automaticamente; questo è quello che si aggiorna automaticamente.
3. Se è presente un segno di spunta accanto alla pagina che non desideri venga aggiornata da Chrome, fai clic su Attiva/disattiva.
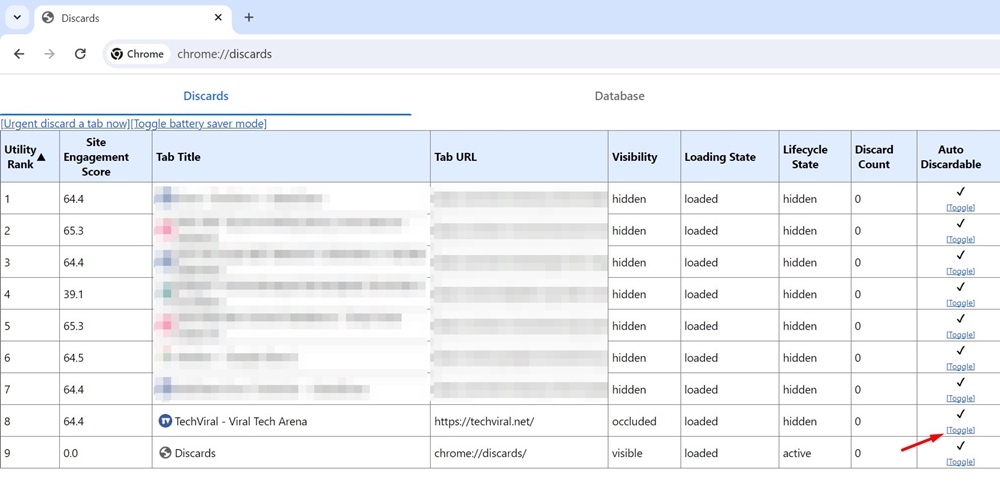
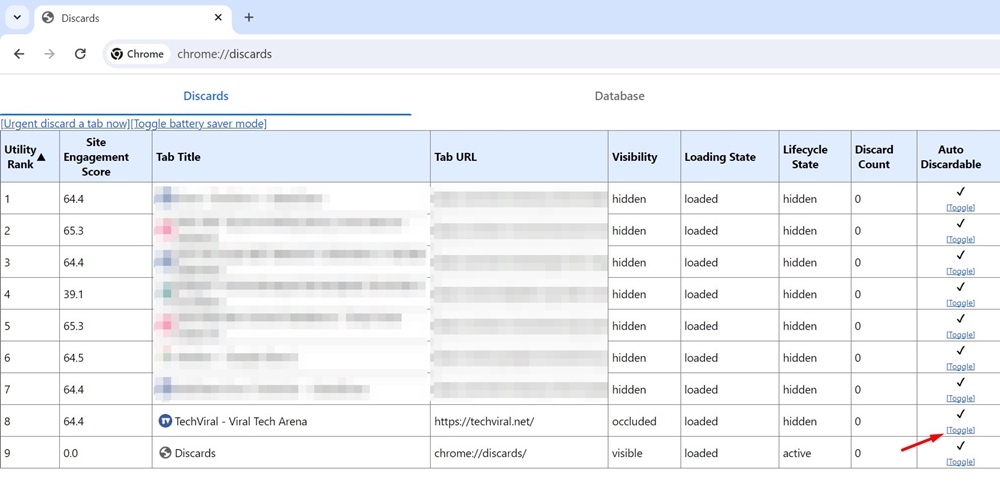
6. Utilizza il Task Manager di Chrome per liberare risorse di sistema
La mancanza di risorse di sistema come la RAM può causare un comportamento anomalo di Chrome. È possibile che Chrome stia aggiornando automaticamente la pagina a causa di RAM insufficiente.
L’utilizzo del Task Manager di Chrome può liberare risorse di sistema. Per accedervi, fai clic sui tre punti nell’angolo in alto a destra e quindi vai su Altri strumenti > Task Manager.
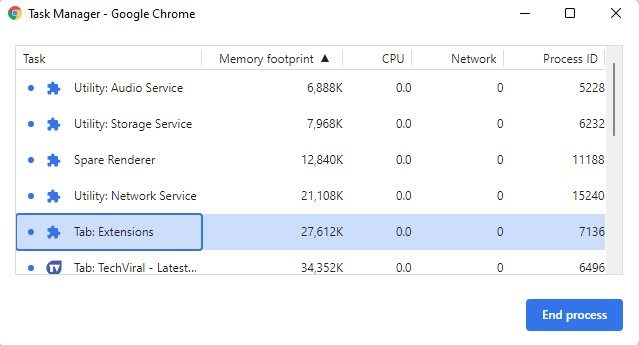
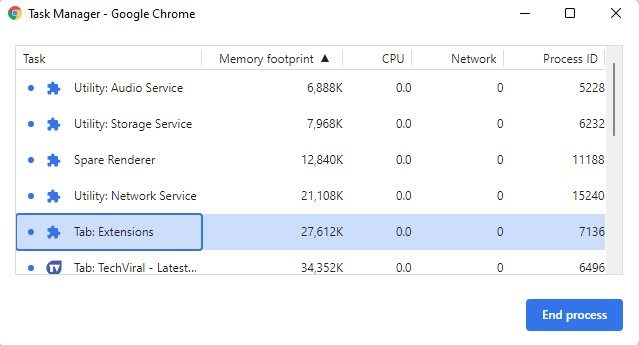
Quando si apre il Task Manager di Chrome, controlla la colonna Impronta di memoria. Vedrai quali schede utilizzano più RAM; identificarli e chiuderli.
7. Aggiorna il browser Chrome
Una versione obsoleta del browser Chrome può presentare bug e problemi che possono attivare l’aggiornamento automatico delle pagine Web.
Il modo migliore per escludere tali possibilità è aggiornare il browser Chrome alla versione più recente.
Per aggiornare il tuo browser Chrome, fai clic sui tre punti nell’angolo in alto a destra e poi vai su Guida > Informazioni su Google Chrome.
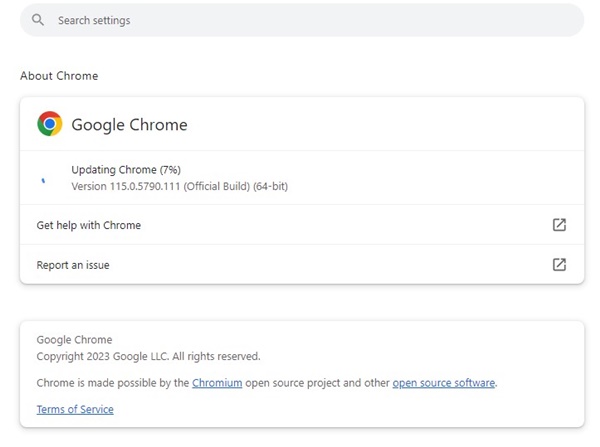
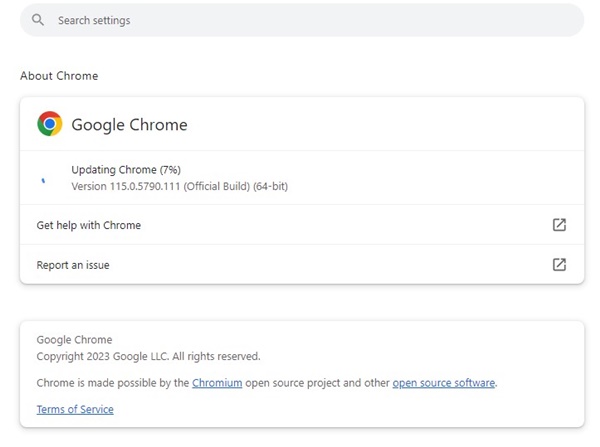
Il browser Chrome controllerà automaticamente gli aggiornamenti disponibili e scaricherà e installerà i file richiesti.
8. Ripristina le impostazioni di Chrome
Se sei arrivato fin qui, è probabile che le soluzioni di cui sopra non abbiano risolto il problema che stai riscontrando.
Quindi, se non hai funzionato, puoi provare a ripristinare le impostazioni di Chrome ai valori predefiniti di fabbrica. Il ripristino rimuoverà tutte le impostazioni e le personalizzazioni effettuate dall’utente ma risolverà anche i problemi persistenti.
Per reimpostare il browser Google Chrome, attenersi alla seguente procedura.
1. Fai clic sui tre punti nell’angolo in alto a destra.
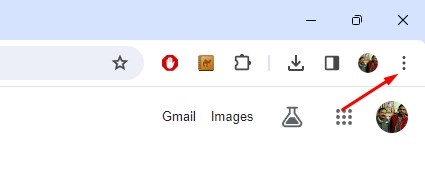
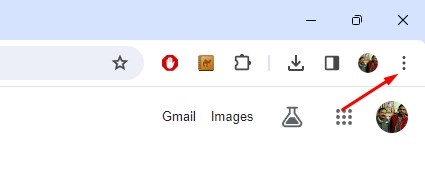
2. Nel menu Chrome, seleziona Impostazioni.
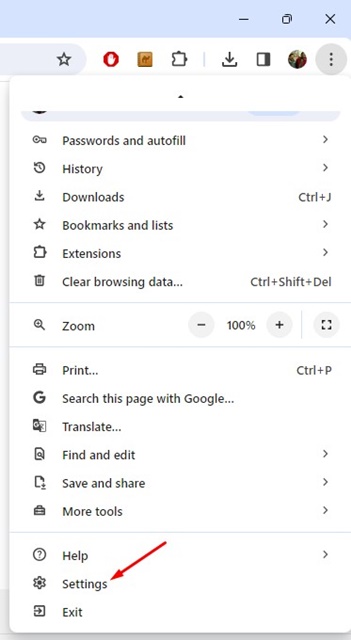
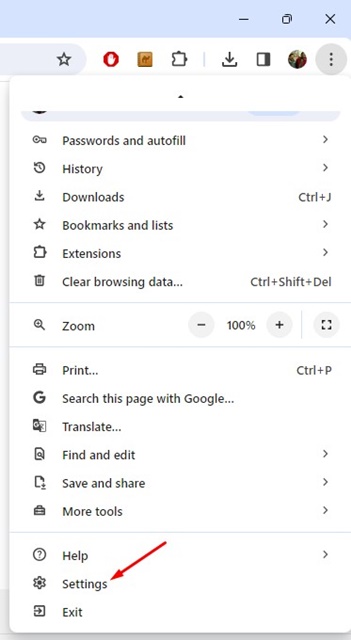
3. Nelle Impostazioni di Chrome, passa alla sezione Ripristina impostazioni.
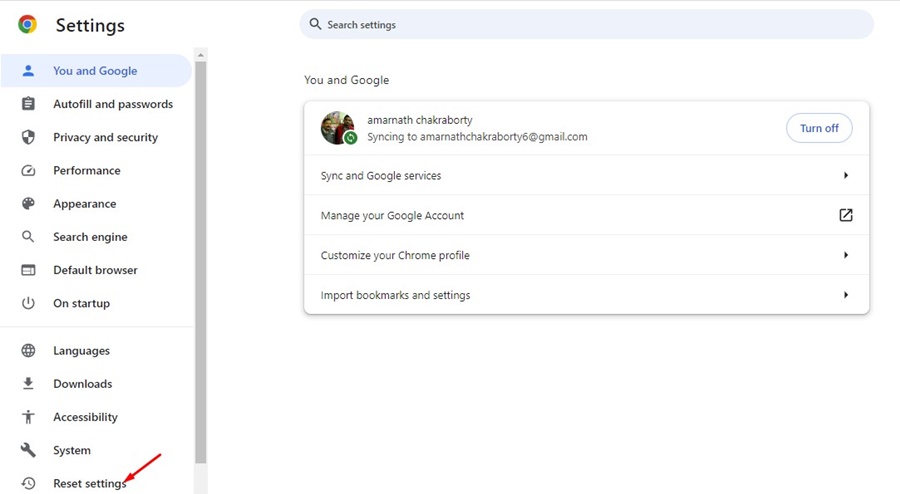
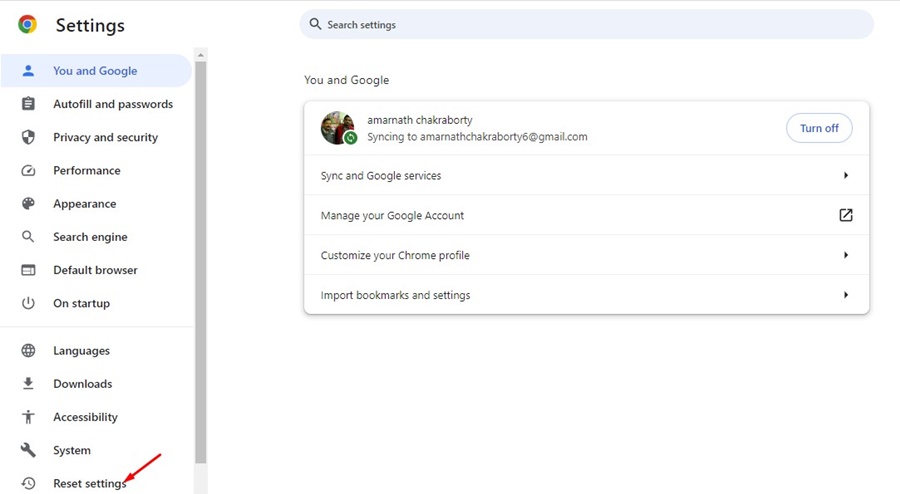
4. Sul lato destro, fare clic su Ripristina impostazioni predefinite originali.
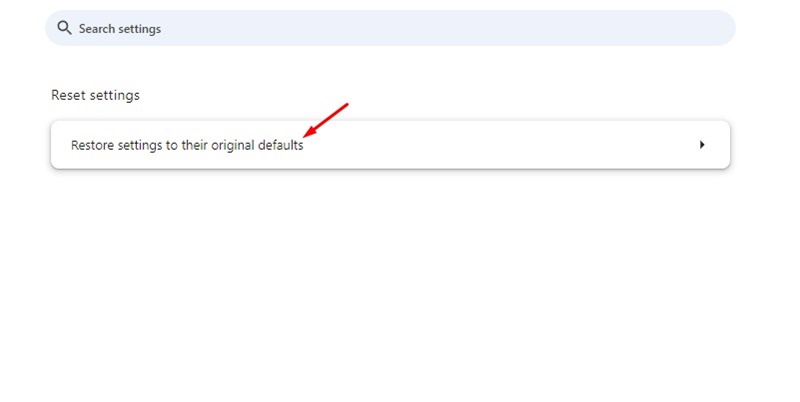
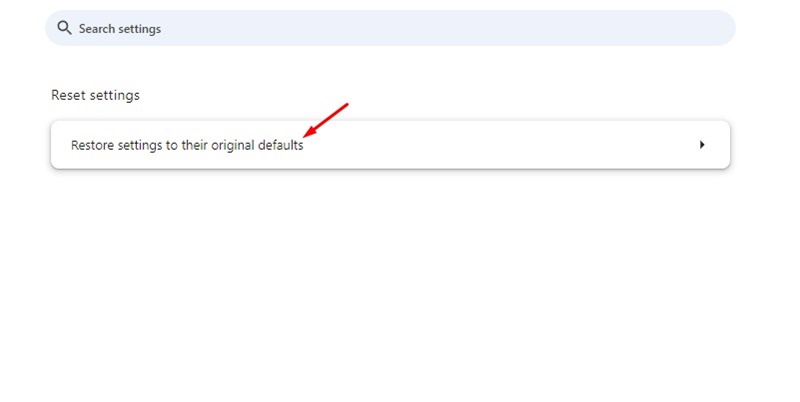
5. Nella richiesta di conferma Ripristina impostazioni, fare clic su Ripristina impostazioni.
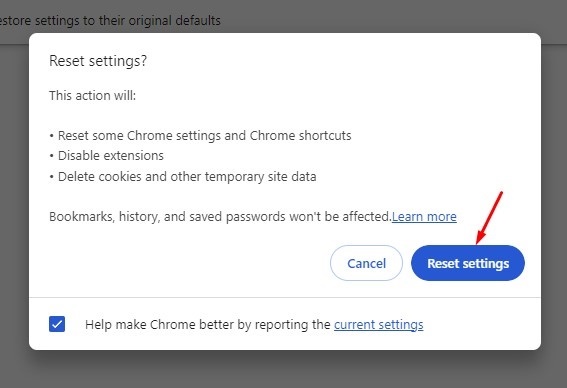
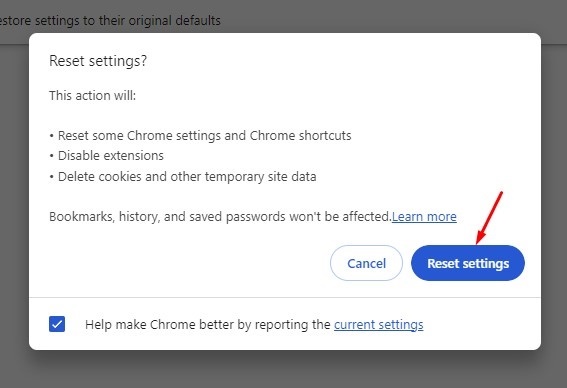
Questi sono i pochi semplici modi per risolvere il problema dell’aggiornamento automatico delle schede di Chrome. Se hai bisogno di ulteriore aiuto su questo argomento, faccelo sapere nei commenti. Inoltre, se la guida ti ha aiutato a risolvere il problema, condividila con altri che si trovano ad affrontare lo stesso problema.
