
Windows normalmente non può leggere unità formattate per Mac e offrirà invece di cancellarle. Ma strumenti di terze parti colmano il divario e forniscono accesso alle unità formattate con il file system HFS + di Apple su Windows. Ciò consente anche di ripristinare i backup di Time Machine su Windows.
Se sai che utilizzerai un'unità sia su Mac che su Windows, dovresti utilizzare il file system exFAT, che è compatibile con entrambi. Ma se non lo avevi previsto, potresti aver formattato l'unità con l'HFS Plus di Apple, che Windows non può leggere per impostazione predefinita. In effetti, alcuni produttori vendono unità “Mac” preformattate con questo file system solo per Mac.
Non formattare l'unità! (Ancora)
Quando si collega un'unità formattata per Mac a Windows, si viene informati che “è necessario formattare il disco nell'unità X: prima di poterlo utilizzare.” Non fare clic sul pulsante “Formatta disco” o Windows cancellerà il contenuto dell'unità: fare clic su “Annulla”!
Questo messaggio appare perché Windows non capisce il file system HFS + di Apple. Va bene, perché lo fanno altre applicazioni. Non formattare l'unità fino a quando non ottieni i file importanti dall'unità.
Naturalmente, se l'unità non contiene file importanti, puoi procedere e formattarlo. Ma assicurati assolutamente che non ti serva nulla prima di farlo.

Opzione 1: HFSExplorer è gratuito e di base
RELAZIONATO: Come ripristinare i file da un backup di Time Machine su Windows
Se devi solo rimuovere un paio di file dall'unità, ti consigliamo HFSExplorer. È l'unico modo completamente gratuito per accedere a un'unità formattata per Mac. Richiede Java, tuttavia, quindi dovrai installarlo prima. Quindi, installa HFSExplorer come faresti con qualsiasi altro programma Windows.
HFSExplorer non è elegante, tuttavia, e non ha molte funzionalità. Non puoi usarlo per scrivere su unità formattate per Mac e non installa un driver di file system che si integra in Esplora file. Ma puoi aprire HFSExplorer, leggere un'unità formattata per Mac e copiare i file sul tuo PC Windows senza pagare un centesimo. Può anche montare immagini di dischi .dmg per Mac per ottenere i file al loro interno.
La natura di sola lettura di questa applicazione non è necessariamente una cosa negativa. Assicura che nessun bug nel driver di terze parti possa danneggiare l'unità formattata per Mac e i file su di essa. Puoi impostare la modalità di sola lettura anche in altre applicazioni, ma, se non intendi utilizzare il loro supporto di scrittura, ci sono meno motivi per pagarle.
Per utilizzare HFSExplorer, collegare l'unità formattata per Mac al PC Windows e avviare HFSExplorer. Fai clic sul menu “File” e seleziona “Carica file system dal dispositivo”. Individuerà automaticamente l'unità connessa e potrai caricarla. Vedrai i contenuti dell'unità HFS + nella finestra grafica. Basta selezionare i file o le cartelle desiderati, fare clic su “Estrai” e scegliere una cartella. Verranno copiati nella posizione scelta sul PC.

Opzione due: Paragon HFS + costa $ 20, ma offre accesso in scrittura e migliore integrazione
HFS + di Paragon per Windows è un po 'più elaborato, ma ti costerà. Questo strumento installa un driver di file system che consente di accedere a un'unità formattata per Mac come qualsiasi altra unità in Esplora file o qualsiasi altra applicazione Windows con una finestra di dialogo aperta o di salvataggio. Vanta una velocità migliorata e non saremmo sorpresi se fosse più veloce di HFSExplorer. E, a differenza di HFSExplorer, offre pieno accesso in lettura / scrittura alle unità formattate per Mac, in modo da poterle scrivere da Windows. Basta installarlo e le unità Mac verranno visualizzate come qualsiasi altra unità.
Se hai bisogno di lavorare con unità formattate per Mac su base regolare e desideri l'integrazione del sistema operativo, la velocità e l'accesso in scrittura, Paragon HFS + è un'ottima scelta e ne varrà la pena. Ma, se hai solo bisogno di scaricare alcuni file da un'unità formattata per Mac di tanto in tanto, questo è eccessivo e puoi risparmiare $ 20 attaccando con HFSExplorer.
Paragon offre una prova gratuita di 10 giorni di HFS + per Windows, quindi puoi provarlo e vedere se funziona per te. E, se hai solo bisogno di rimuovere i file da un'unità formattata per Mac una volta, puoi semplicemente utilizzare la versione di prova ed eseguire l'applicazione entro la scadenza.

Opzione tre: Mediafour MacDrive costa da $ 50 a $ 70, ma include più funzionalità
Il MacDrive di Mediafour è simile a HFS + per Windows di Paragon, ma con più funzionalità e funzionalità. È notevolmente più costoso di Paragon HFS +, a $ 50 per la versione Standard e $ 70 per la versione Pro.
Per la maggior parte delle persone, questo software non ne varrà davvero la pena. Ma offre alcune funzionalità uniche, come il supporto per dischi RAID formattati per Mac. Offre inoltre un'interfaccia grafica con supporto per la verifica, la riparazione e la formattazione di unità formattate per Mac. HFS + di Paragon si fa da parte e non fornisce un'interfaccia grafica, ma consente solo l'accesso alle unità HFS + in Esplora file e altre applicazioni.
Se hai bisogno di tutti questi strumenti, provaci: questa è la soluzione più completa per lavorare con unità formattate per Mac su Windows. Ma probabilmente non hai bisogno di tutti questi strumenti.
Mediafour offre una versione di prova gratuita di 5 giorni di MacDrive, sia la versione Standard che la versione Pro, in modo da poter provare e vedere se quelle funzionalità valgono per te.

Opzione quattro: formatta l'unità come exFAT, ma attenzione, questo cancellerà i tuoi dati!
RELAZIONATO: Qual è la differenza tra FAT32, exFAT e NTFS?
Dopo aver rimosso tutti i dati dall'unità formattata per Mac, probabilmente vorrai formattarli con il file system exFAT. Sia Windows che Mac OS X dispongono del supporto completo in lettura e scrittura per le unità exFAT senza software aggiuntivo di terze parti. FAT32 ha alcune serie limitazioni: i singoli file possono avere dimensioni fino a 4 GB ciascuno, ad esempio, ma exFAT no.
Anziché utilizzare un'unità formattata per Mac, è necessario estrarre i file importanti da essa e utilizzare unità formattate exFAT per spostare i dati tra Mac e PC.
Per formattare l'unità in Windows, fai clic con il pulsante destro del mouse nella finestra Esplora file e seleziona “Formatta”. Scegli il file system “exFAT” nell'elenco e fai clic su “Avvia”. Ricorda, questo cancellerà tutti i file sull'unità! Assicurati di avere i tuoi file dall'unità e di aver selezionato l'unità corretta che desideri formattare!
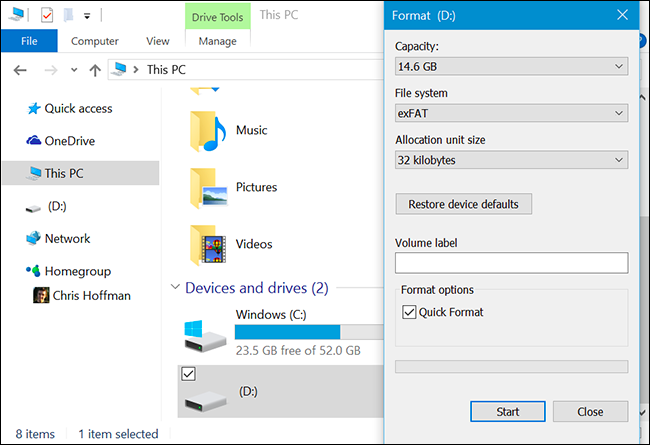
Al termine, l'unità dovrebbe funzionare su PC Windows e Mac senza problemi.
A proposito, funziona benissimo anche per gli utenti Windows: i Mac non possono scrivere in modo nativo sul file system NTFS di Windows, sebbene possano leggere file dalle unità NTFS. Quindi, indipendentemente dalla piattaforma principale, exFAT è probabilmente la strada da percorrere.
