
I file di Microsoft Office sono ancora molto comuni, ma se sei più un utente di Google Documenti, Fogli e Presentazioni, puoi comunque modificare i file Word, Excel e PowerPoint in Google Drive, se sai come fare.
Sul desktop, dovrai utilizzare il browser Google Chrome e un'estensione Chrome ufficiale per modificare i documenti di Microsoft Office, utilizzando la Office Compatibility Mode (OCM) di Google Drive. Puoi modificarli in questo modo o convertirli nel formato di Google Documenti, che fornirà più funzionalità. (Non preoccuparti, anche se li converti in formato Google Documenti, puoi scaricarli di nuovo in formato Microsoft Office in un secondo momento).
Puoi anche modificare i file di Microsoft Office utilizzando l'app Google Drive e le app Google Documenti, Fogli Google e Presentazioni Google su iOS o Android. Ti mostreremo entrambi i metodi nella guida di seguito.
Come lavorare con i file di Microsoft Office su Google Drive su PC o Mac
Cominciamo con il desktop. Se il file di Office che desideri modificare e condividere è ancora sul disco rigido del tuo PC, puoi caricarlo facilmente su Google Drive e aprirlo per la modifica in Chrome utilizzando un'estensione di Chrome. Apri Chrome, vai alla pagina di estensione Modifica di Office per Documenti, Fogli e Presentazioni, fai clic su “Aggiungi a Chrome” e segui le istruzioni visualizzate per installarlo.

Una volta installata l'estensione, trascina il file di Office nella finestra di Chrome fino a quando non viene visualizzata un'icona di copia come mostrato di seguito. Per il mio esempio in questo articolo, userò un file Word / Documenti Google, ma la procedura è la stessa per i file Excel / Fogli Google e i file PowerPoint / Presentazioni Google.

La prima volta che trascini un file di Office nella finestra di Chrome, viene visualizzata la seguente finestra di dialogo. Fai clic su “Ricevuto” per chiudere la finestra. Non vedrai più questa finestra di dialogo.
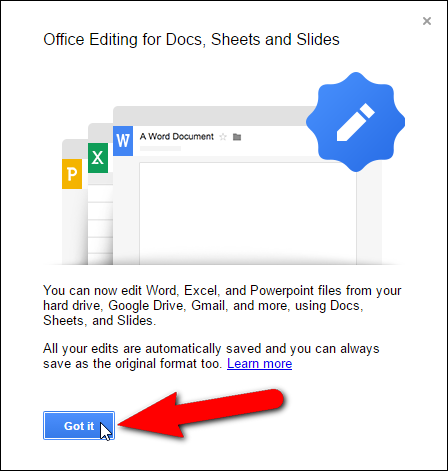
RELAZIONATO: Come sincronizzare il PC desktop con Google Drive (e Google Foto)
Il file di Office viene caricato nel tuo account Google Drive e aperto nella scheda corrente. Esiste un numero limitato di funzionalità che è possibile utilizzare per modificare il file di Office nel proprio account Google Drive. Tuttavia, se converti il documento in un documento Google, ci sono più funzioni disponibili e puoi condividere il documento con altri.
Per convertire il tuo file Word in un documento di Google Documenti, seleziona “Salva come Google Documenti” dal menu “File”. Se hai caricato e aperto un file Excel (.xlsx o .xls), l'opzione sarebbe “Salva come fogli Google” e se il file è un file PowerPoint (.pptx o .ppt), l'opzione sarebbe “Salva come Google Slides”.
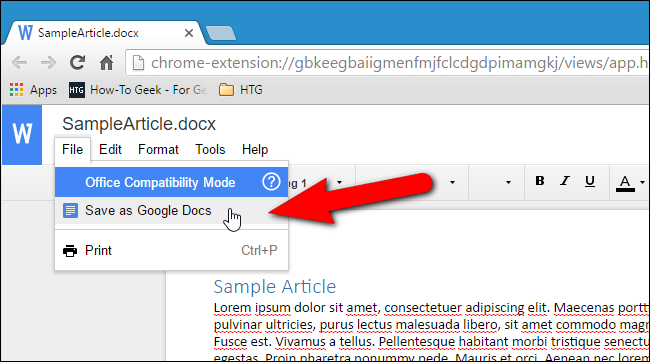
Viene visualizzata una finestra di dialogo mentre il documento viene convertito e salvato nel tuo account Google Drive. È possibile interrompere la conversione facendo clic su “Annulla”.

Dopo aver apportato le modifiche, è possibile scaricare il documento Google come file di Office. Nel mio esempio, seleziono “Scarica come” dal menu “File” e quindi seleziona “Microsoft Word (.docx)” dal sottomenu. Esistono anche altri formati in cui è possibile scaricare il file di Word, come .rtf, .pdf e persino come eBook (.epub).

Il nome del file originale viene utilizzato per impostazione predefinita, ma è possibile modificarlo nella casella di modifica “Nome file”. Quindi, fai clic su “Salva”.

Un altro modo di lavorare con i file di Office nel tuo account Google Drive è caricarli sul tuo account Google Drive utilizzando l'app Google per Windows, che può essere scaricata da qui. Se hai caricato il tuo file Word in questo modo, puoi accedere al tuo account Google Drive da un browser e quindi aprire il file Word in Google Documenti. Per il mio esempio, aprirò il mio file Word facendo clic con il pulsante destro del mouse sul file nel mio account Google Drive, selezionando “Apri con” dal menu popup, quindi selezionando “Google Documenti” dal sottomenu.
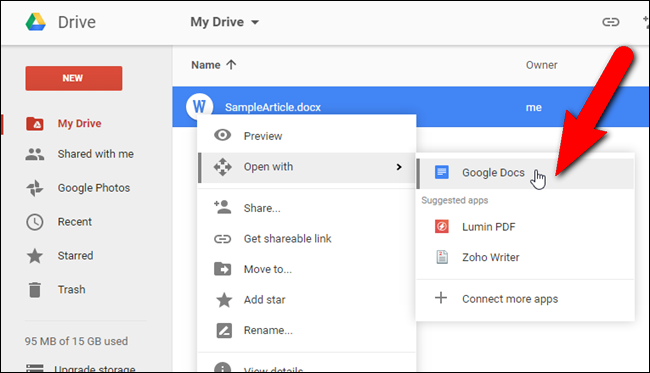
Il file Word viene aperto in una nuova scheda e puoi modificare il documento proprio come quando hai trascinato il file Word sulla finestra di Chrome in precedenza. Puoi anche “Scaricare” il file come file Word usando il pulsante “Download” nell'angolo in alto a destra della finestra del browser, oppure condividerlo con altri utenti usando il pulsante “Condividi”.

A questo punto, il file è ancora un file di Word e stai lavorando in Office Compatibility Mode (OCM). Per convertirlo in un file di Google Documenti, seleziona “Salva come Google Documenti” dal menu “File”, proprio come hai fatto dopo aver trascinato il file di Word nella finestra di Chrome.
Come lavorare con i file di Microsoft Office su Google Drive su un dispositivo mobile
Puoi anche aprire e modificare i file di Office utilizzando l'app Google Docs per iOS o Android (per file Word), l'app Google Sheets per iOS o Android (per file Excel) o l'app Google Slides per iOS o Android (per file PowerPoint ). Tuttavia, devi anche installare l'app Google Drive su iOS o Android. Quando selezioni un file di Office da aprire nell'app Google Drive, viene automaticamente aperto nell'app del documento Google appropriata.
Ti mostreremo come lavorare con un file Word nel tuo account Google Drive su un iPhone, ma il processo è simile su altre piattaforme e con altri file. Apri l'app Google Drive sul tuo dispositivo e vai dove si trova il file Word che desideri aprire. Tocca il file.

Il tuo file Word viene aperto automaticamente in Google Documenti. È possibile modificare il file Word così com'è toccando il documento (1) e aggiungendo contenuto o modificando il contenuto esistente e formattando il testo (2). Ulteriori opzioni di formattazione di testo e paragrafi sono disponibili facendo clic sull'icona di testo / paragrafo sulla barra degli strumenti in alto (3). Al termine della modifica del documento, tocca il segno di spunta nell'angolo in alto a sinistra dello schermo (4).

Se, in qualsiasi momento, non sei sicuro di lavorare in un file in formato Word o in un file in formato Google Documenti, tocca il pulsante del menu (tre punti verticali).

Quando lavori in un file Word (o in un file Excel o PowerPoint), vedrai la Modalità compatibilità di Office nella parte superiore del menu.

Si noti nell'immagine sopra che c'è un'opzione Condividi ed esporta nel menu, ma quando si tocca l'opzione “Condividi ed esporta”, scoprirai che non è disponibile alcuna opzione Condividi (a sinistra nell'immagine qui sotto) . Proprio come in un browser sul PC, non puoi condividere file Word nel tuo account Google Drive. È necessario salvare un file Word come file di Google Documenti se si desidera condividere il file. Convenientemente, il sottomenu Condividi ed esporta consente anche di “Salva come file di Google Documenti”.
Dopo aver salvato il file come file di Google Documenti (cosa che faremo in seguito), il sottomenu “Condividi ed esporta” include un'opzione Condividi (a destra nell'immagine seguente), che consente di condividere il documento corrente con altri . Questo sottomenu include anche l'opzione Salva come Word (.docx), che consente di riconvertire il documento in un file Word.

Quando si tocca l'opzione “Salva come file di Google Documenti” nel sottomenu Condividi ed esporta nel documento di Word, viene visualizzata una finestra di dialogo mentre il documento viene salvato come file di Google Documenti.

Una volta convertito il documento, la “Modalità compatibilità di Office” non è più nel menu principale e alcune opzioni sono diverse, come il sottomenu Condividi ed esporta di cui abbiamo discusso in precedenza. Ora puoi modificare e condividere il tuo documento Google Documenti e riconvertirlo in un documento Word, se lo desideri.

Di nuovo nell'app Google Drive, la versione di Google Documenti del mio file Word è ora disponibile.
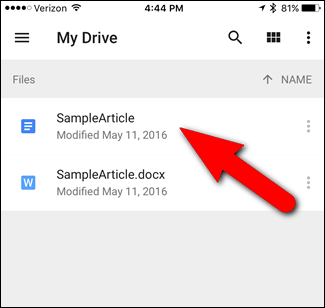
RELAZIONATO: Come sincronizzare il PC desktop con Google Drive (e Google Foto)
Puoi anche aprire il documento di Google Documenti in un browser sul tuo PC e scaricare il file come file Word, come discusso nella prima sezione. I documenti di Google Documenti, Fogli e Presentazioni sono memorizzati solo nel tuo account Google Drive. Se utilizzi l'app Google Drive per Windows, vedrai quelli che sembrano file locali per questi documenti, ma in realtà sono collegamenti ai documenti online. Quindi, per accedervi, è necessario disporre di una connessione Internet. Puoi leggere ulteriori informazioni sull'uso dell'app Google Drive per Windows.
Il sito di assistenza di Google su Google Documenti elenca i tipi di file di Office compatibili con Google Drive.
