
Quando aggiungi un evento all'app Calendario in iOS e OS X, per impostazione predefinita viene salvato in un calendario specifico, che potrebbe non essere il calendario che usi più spesso. Tuttavia, se si dispone di più calendari, è possibile scegliere quale di questi calendari viene utilizzato come predefinito.
I tuoi dispositivi iOS e OS X possono avere diversi set di calendari e, pertanto, ogni dispositivo può avere un set di calendari predefinito diverso. Ti mostreremo come modificare il calendario predefinito per i nuovi eventi in iOS e OS X in modo da non doverlo modificare manualmente ogni volta su ciascun dispositivo.
Come impostare il calendario predefinito in iOS
Per impostare il calendario predefinito su iPhone, iPad o iPod Touch, tocca l'icona del calendario nella schermata Home.
![]()
Nella schermata Impostazioni, tocca “Posta, contatti, calendari”.

Verso la parte inferiore della schermata Posta, contatti, calendari si trova l'impostazione “Calendario predefinito”. Mostra quale calendario è attualmente predefinito. Per modificare il calendario predefinito, toccare “Calendario predefinito”.

Il calendario predefinito attualmente selezionato è indicato da un segno di spunta rosso sulla destra. Per selezionare un calendario predefinito diverso, toccare quello che si desidera utilizzare.

Il calendario predefinito appena selezionato è ora indicato con un segno di spunta rosso …

… e viene visualizzato nell'opzione Calendario predefinito nella schermata Posta, Contatti, Calendari.
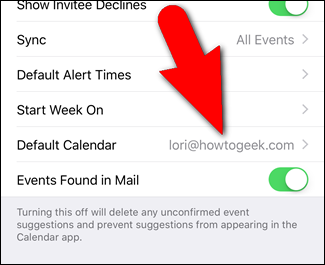
Ora, quando crei un nuovo evento nell'app Calendario sul tuo dispositivo iOS, il calendario selezionato è quello predefinito.

Come impostare il calendario predefinito in OS X
Per impostare il calendario predefinito nell'app Calendario in OS X, apri l'app Calendario e seleziona “Preferenze” dal menu “Calendario”.

Nella schermata Generale, fai clic sul pulsante con le frecce blu nell'elenco a discesa “Calendario predefinito”.

Seleziona il calendario che desideri utilizzare come predefinito dall'elenco.

Il calendario scelto viene visualizzato nella casella Calendario predefinito. Per chiudere la finestra di dialogo Preferenze, fai clic sul pulsante rosso “X” nell'angolo in alto a sinistra.
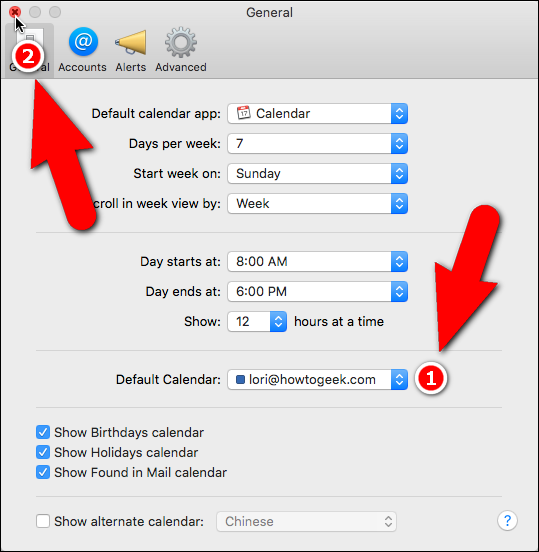
Ora puoi creare un evento veloce facendo clic sul pulsante con il segno più …

… o selezionando “Nuovo evento” dal menu “File”.

Inserisci il tuo evento nella casella popup Crea evento rapido.

Il calendario predefinito è indicato con una casella colorata nell'elenco a discesa nell'angolo in alto a destra del popup dell'evento.

Se decidi di modificare il calendario in cui viene visualizzato questo evento, fai semplicemente clic sull'elenco a discesa e seleziona un altro calendario. Il calendario attualmente selezionato è indicato con un segno di spunta a sinistra del nome del calendario.

Si noti che quando si modifica il calendario predefinito su iOS o OS X, si applica solo a tutti i nuovi eventi creati. Gli eventi creati nel calendario predefinito precedente a questa modifica vengono comunque visualizzati nel calendario. Se è necessario che questi eventi vengano visualizzati nel calendario predefinito appena selezionato, è necessario spostarli lì manualmente.
