Se il tuo PC o laptop esegue Windows 11 e condividi spesso il tuo dispositivo con altri utenti, è meglio bloccare completamente l’installazione del programma. In questo modo, non dovrai preoccuparti dell’installazione di app indesiderate.
Bloccare l’installazione dell’app impedirà anche alle app dannose di installare componenti aggiuntivi e adware sul tuo sistema. Impedire agli utenti di installare programmi in Windows 11 è piuttosto semplice e puoi farlo in diversi modi.
spettacolo
È possibile impedire agli utenti di installare programmi?
Sì! Puoi impedire agli utenti di installare programmi su Windows 11 senza installare app di terze parti.
Puoi impostare Windows 11 in modo che installi solo app da Microsoft Store. In questo modo, sul tuo dispositivo verrà bloccata ogni installazione di app di terze parti.
Se vuoi impedire l’installazione di app da Microsoft Store, dovrai modificare i Criteri di gruppo locali o il file del Registro di sistema.
Come impedire agli utenti di installare software sul tuo computer Windows
Quindi, se stai cercando modi per impedire agli utenti di installare programmi su Windows 11, stai leggendo la guida giusta. Di seguito, abbiamo condiviso alcuni dei modi migliori per impedire agli utenti di installare programmi su Windows 11. Diamo un’occhiata.
1. Bloccare l’installazione del programma tramite le impostazioni
Questo metodo utilizzerà l’app Impostazioni di Windows 11 per bloccare l’installazione del programma. Tuttavia, non puoi impedire l’installazione dell’app tramite Microsoft Store tramite l’app Impostazioni. Ecco cosa devi fare.
1. Per prima cosa, fai clic sul pulsante Start di Windows 11 e seleziona Impostazioni.
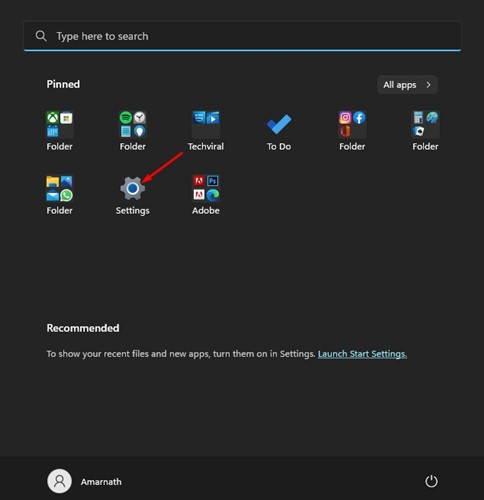
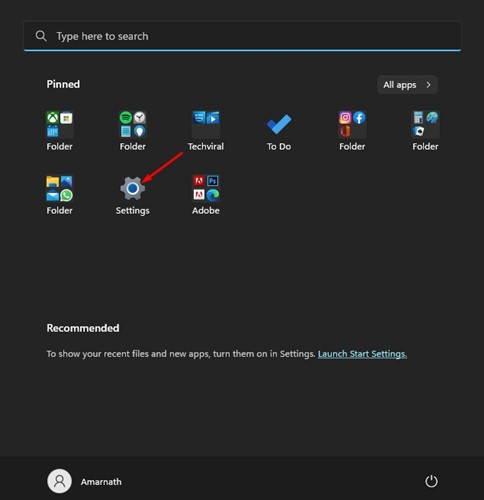
2. Nell’app Impostazioni, fare clic sulla sezione App nel riquadro a sinistra.
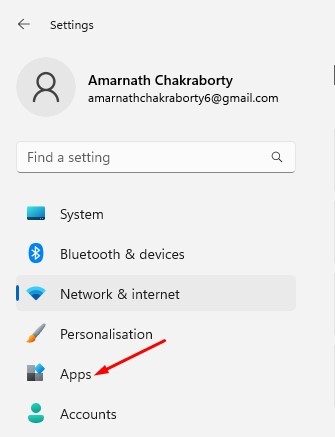
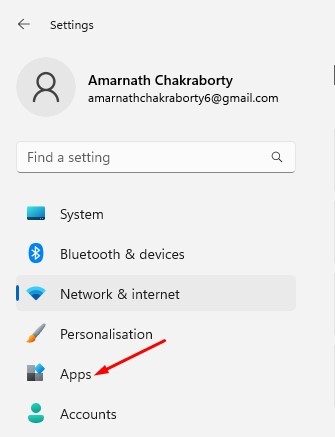
3. Sulla destra, fare clic su Impostazioni avanzate app.
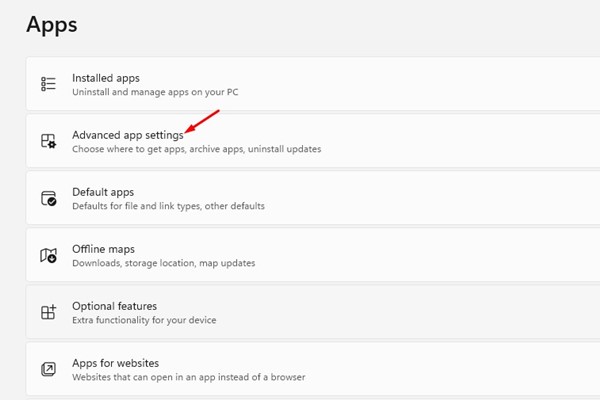
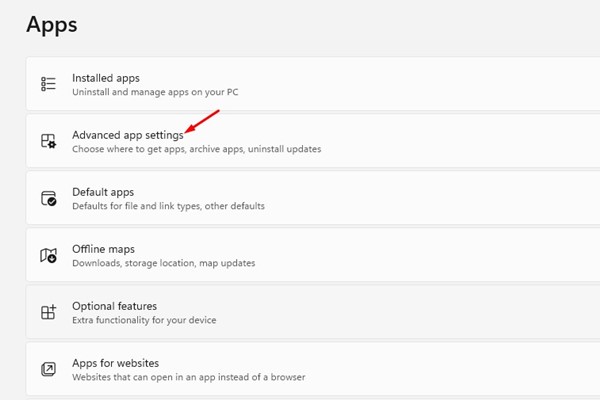
4. Fare clic sul menu a discesa accanto a Scegli dove ottenere le app.


5. Dal menu a discesa, seleziona Solo Microsoft Store.
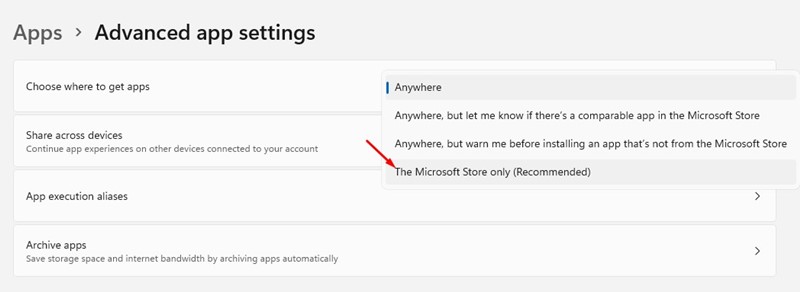
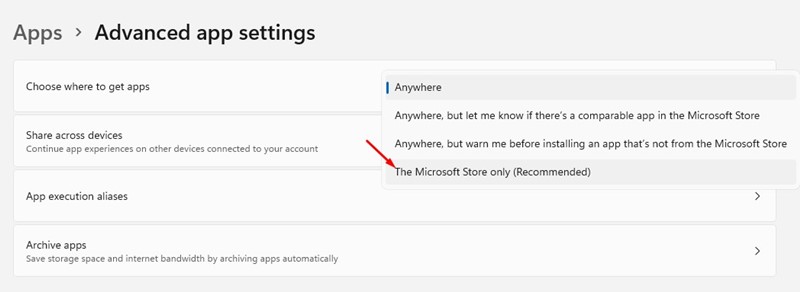
D’ora in poi, Windows 11 consentirà l’installazione di app solo tramite Microsoft Store e bloccherà qualsiasi altra installazione di app di terze parti sul tuo dispositivo.
2. Impedire agli utenti di installare software tramite Criteri di gruppo
Puoi anche utilizzare l’Editor Criteri di gruppo locali per impedire agli utenti di installare software su Windows 11. Per farlo, segui i semplici passaggi che abbiamo condiviso di seguito.
1. Fai clic su Windows 11 Search e digita Local Group Policy. Quindi, apri Local Group Policy Editor dall’elenco delle opzioni.
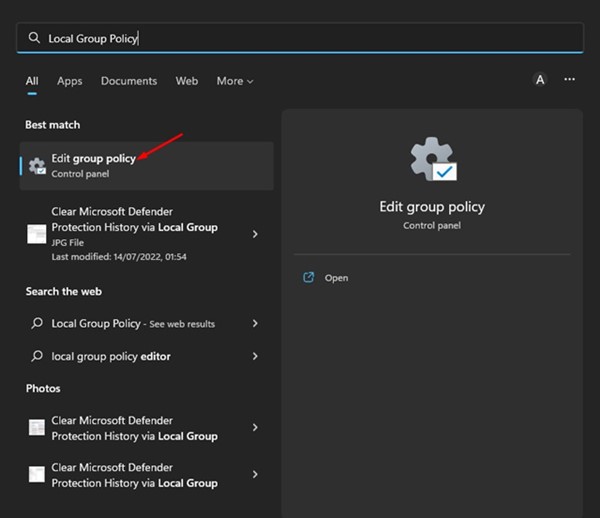
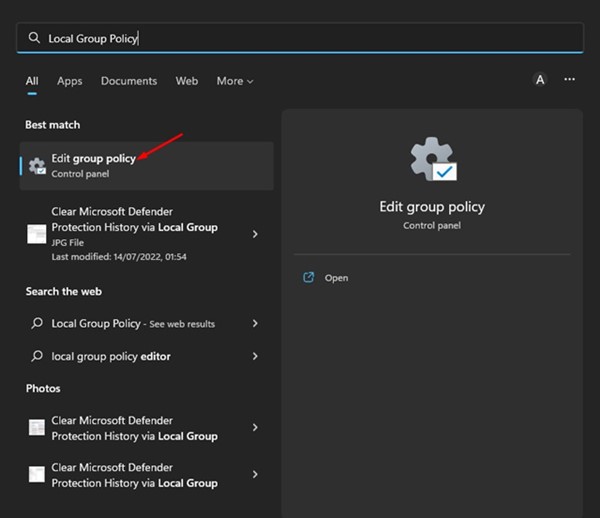
2. Nell’Editor Criteri di gruppo locali, vai al percorso:
Computer Configuration/Administrative Templates/Windows Components/Windows Installer
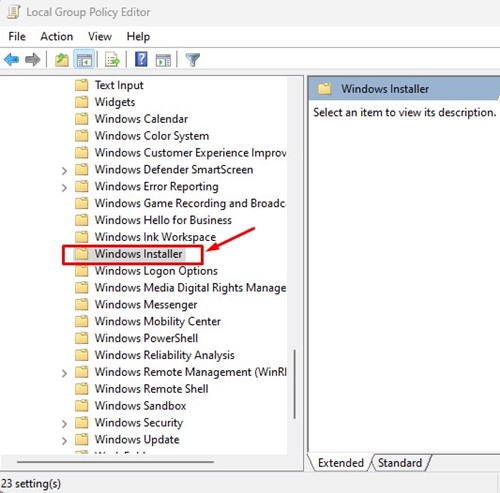
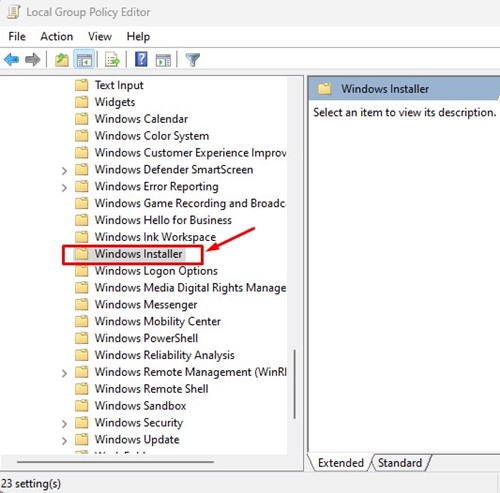
3. Sulla destra, cerca la policy Prohibit User Installs. Fai doppio clic sulla Policy per aprirla in una nuova finestra.
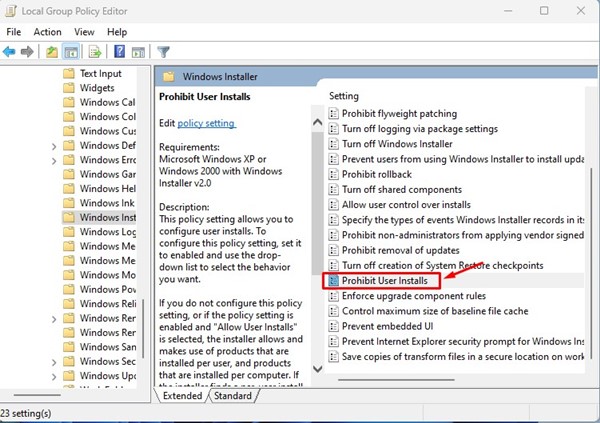
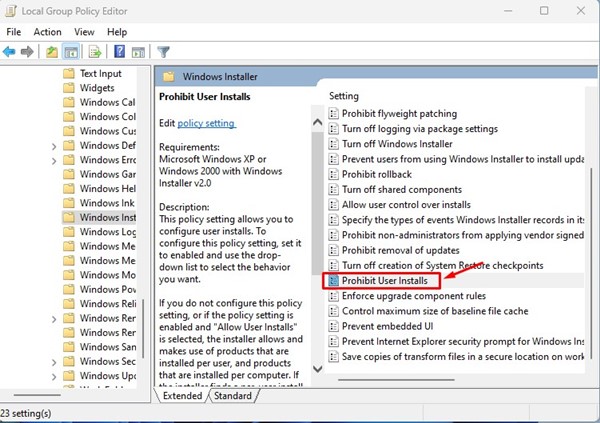
4. Selezionare Abilitato nella finestra Proibisci installazione utente e fare clic sul pulsante Applica.
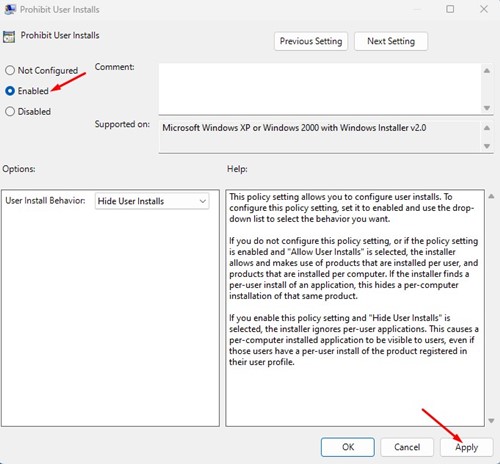
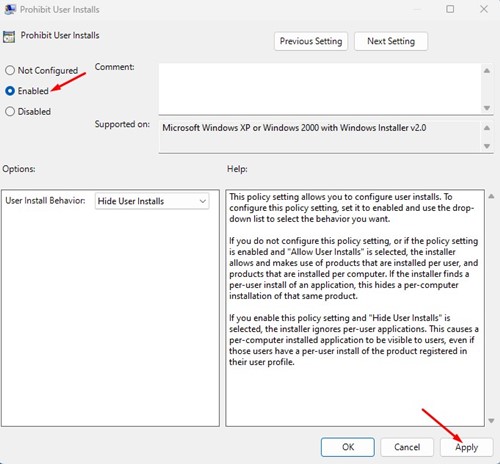
Dopo aver apportato le modifiche, riavvia il computer Windows 11. Ciò bloccherà completamente l’installazione del programma. Per annullare le modifiche, seleziona “Non configurato” nel passaggio precedente.
3. Bloccare l’installazione del programma su Windows 11 tramite l’editor del Registro di sistema
Come il Local Group Policy Editor, puoi usare il Registry Editor per impedire l’installazione del programma. Per farlo, segui i semplici passaggi che abbiamo condiviso di seguito.
1. Per prima cosa, clicca su Windows 11 Search e digita Registry. Poi, apri l’app Registry Editor dall’elenco delle opzioni.
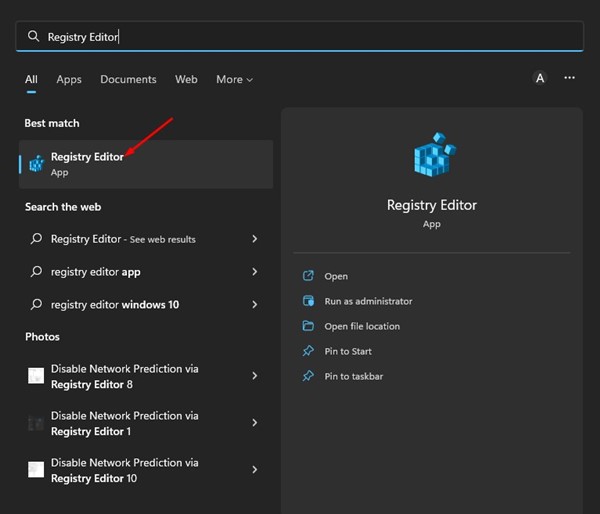
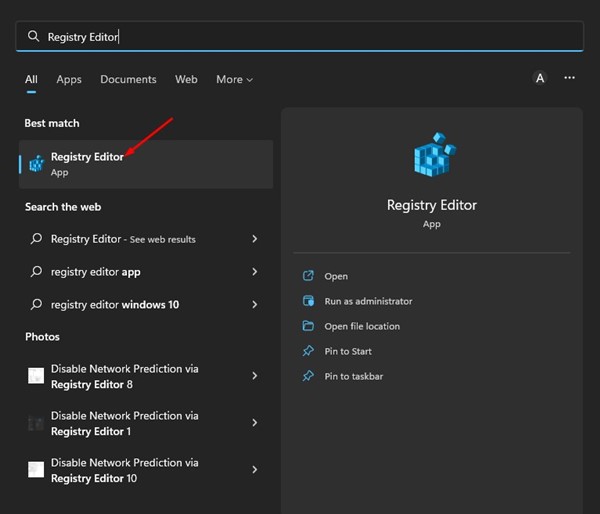
2. Nell’Editor del Registro di sistema, vai al seguente percorso:
HKEY_LOCAL_MACHINE\Software\Classes\Msi.Package\DefaultIcon
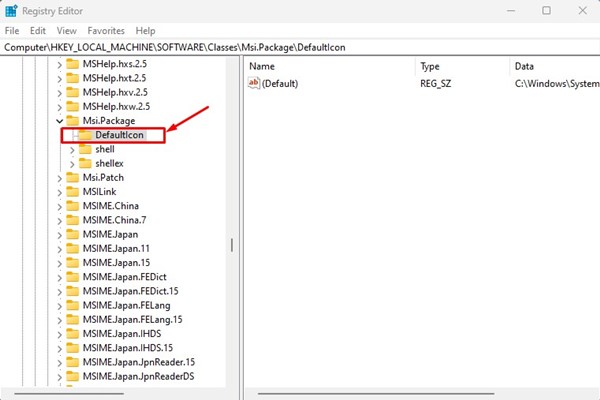
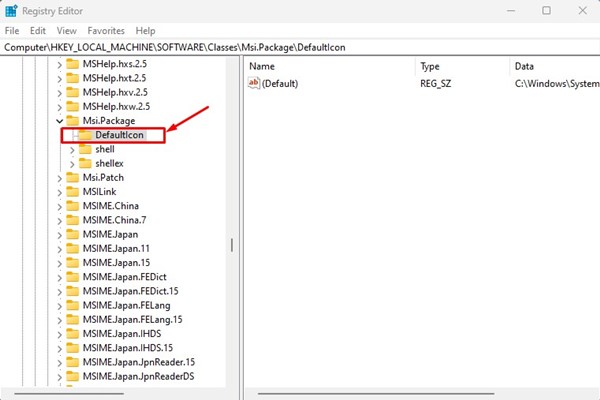
3. Sul lato destro, fare doppio clic sulla chiave Predefinita.
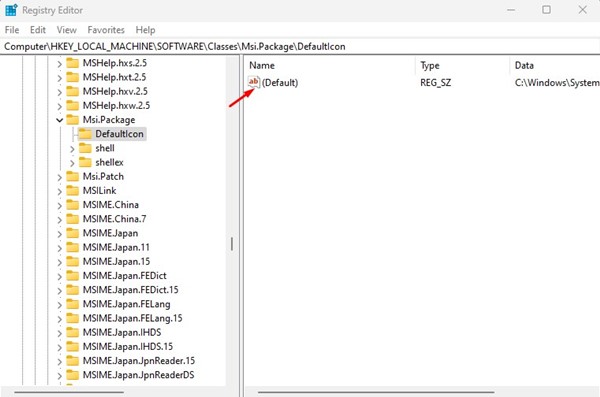
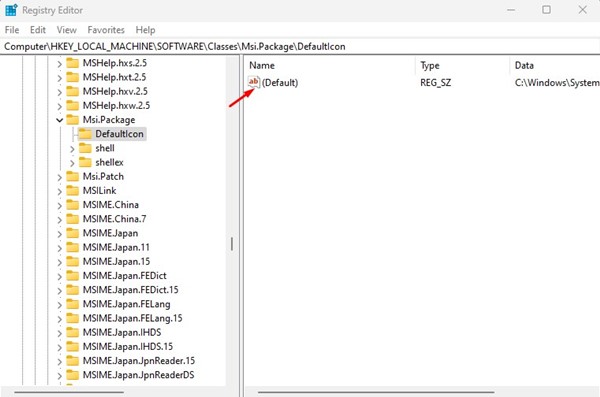
4. Copia e incolla il valore sottostante e clicca sul pulsante Ok nel campo Dati valore.
C:\Windows\System32\msiexec.exe,1
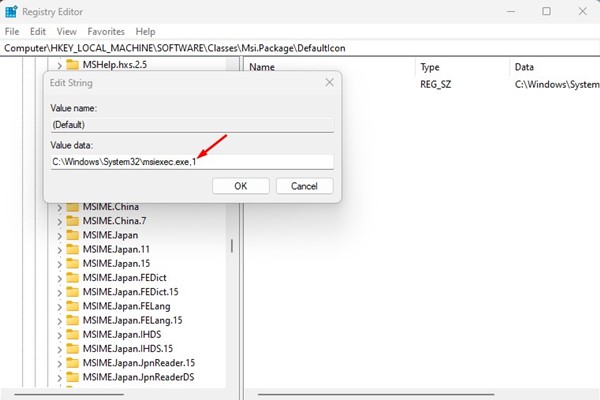
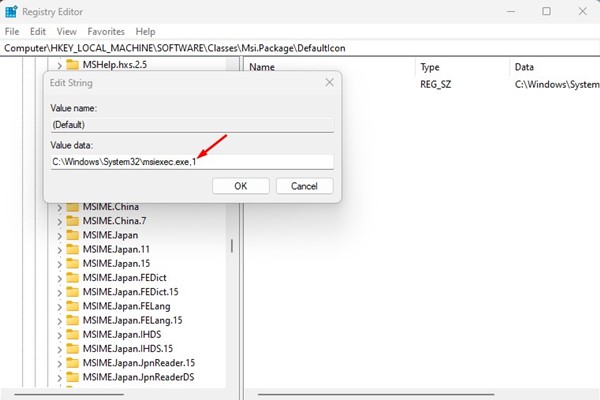
5. Per sbloccare l’installazione del programma, immettere questo valore e fare clic sul pulsante Ok.
C:\Windows\System32\msiexec.exe,0
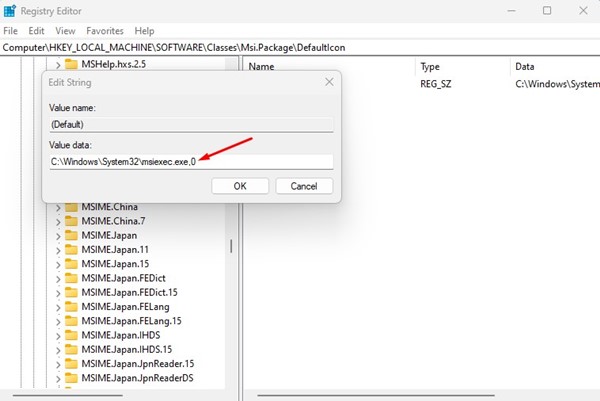
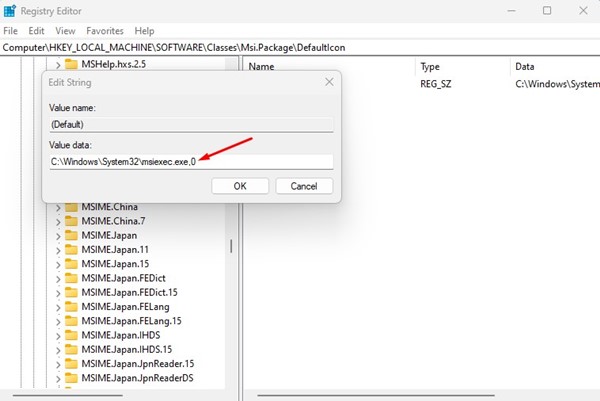
Domande frequenti:
È possibile limitare il download delle app su Windows 11?
Certamente, puoi limitare il download delle app su Windows 11. Per farlo, dovrai apportare alcune modifiche ai Criteri di gruppo e all’Editor del Registro di sistema.
Come posso limitare l’installazione dell’app ai soli utenti amministratori?
Non puoi esattamente limitare l’installazione dell’app a un account amministratore. Puoi impedire l’installazione dell’app, ma un account amministratore può annullare le modifiche apportate.
Come posso impedire a qualcuno di scaricare un’app?
Il primo metodo in questo articolo spiega come scegliere dove ottenere le app. Puoi selezionare “Solo Microsoft Store” per impedire ad altri di installare app da fonti di terze parti.
È possibile bloccare il download delle app?
Sono disponibili alcuni programmi per PC che consentono di bloccare i download da un browser Web. In alternativa, è possibile modificare le impostazioni sperimentali del browser o utilizzare le estensioni del browser per bloccare i download.
Se spesso lasci il tuo computer incustodito per ore, è meglio bloccare l’installazione dei programmi. Quindi, questi sono alcuni dei modi migliori per impedire agli utenti di installare app su Windows 11. Facci sapere nei commenti se conosci un modo più semplice per bloccare l’installazione di app su Windows 11.
