L’esecuzione di programmi Windows su computer Linux può essere confusa e complicata. Quindi ti consigliamo una soluzione per te, ovvero il programma Bottles. Bottles è un software gratuito e open source che ti aiuta a gestire ed eseguire facilmente le app di Windows su Linux. E questo articolo ti guiderà all’utilizzo di Bottles sul tuo computer Linux.
Installazione di Bottles su computer Linux
Prima dell’uso, è necessario installare l’app Bottles su Linux. Per configurare Bottles su Linux, apri una finestra terminal sul desktop premendo Ctrl+Alt+T sulla tastiera o cercando “terminal” nel menu dell’app.
Con la finestra terminal aperta, l’installazione può iniziare. Segui le istruzioni seguenti per installare Bottles sul tuo PC Linux.
Ubuntu
L’app Bottles ha un pacchetto DEB ufficiale che gli utenti Ubuntu possono scaricare da Github e installare utilizzando lo strumento di gestione dei pacchetti Apt. Per scaricare questo pacchetto DEB, usa il seguente comando wget download.
wget https://github.com/bottlesdevs/Bottles/releases/download/2021.12.28-treviso/com.usebottles.bottles_2021.12.28-treviso_amd64.deb
Installa l’app utilizzando il comando apt install dopo aver scaricato il pacchetto DEB sul tuo PC Ubuntu.
sudo apt install ./com.usebottles.bottles_2021.12.28-treviso_amd64.deb
Debian
Gli utenti Debian possono utilizzare l’applicazione Bottles grazie al pacchetto DEB disponibile nella pagina Github di questo progetto. Se stai usando Debian, puoi scaricare questo pacchetto usando il comando wget di seguito.
wget https://github.com/bottlesdevs/Bottles/releases/download/2021.12.28-treviso/com.usebottles.bottles_2021.12.28-treviso_amd64.deb
Arch Linux
L’applicazione Bottles è disponibile in Arch Linux User Repository (repository utente di Arch Linux). Per far funzionare questa applicazione sul tuo sistema, devi prima installare lo strumento di supporto Trizen AUR. Quindi, installa Trizen con i comandi seguenti.
sudo pacman -S git base-devel
git clone https://aur.archlinux.org/trizen.git
cd trize/
makepkg -sri
Con l’applicazione Trizen in esecuzione, usa il comando trizen -S per installare l’ultima versione di Bottles sul tuo computer.
trizen -S bottles
Fedora
C’è un pacchetto RPM non ufficiale per Bottles su Fedora. Tuttavia, seguire le istruzioni di installazione di Flatpak o AppImage è un’idea migliore per far funzionare l’app Bottles su Fedora.
OpenSUSE
Nel caso in cui desideri utilizzare Bottles su OpenSUSE, dovrai seguire le istruzioni di installazione di Flatpak o AppImage, poiché non è disponibile alcun pacchetto RPM ufficiale (o non ufficiale) per questo sistema operativo.
Flatpak
Bottles è disponibile come Flatpak su Flathub. Per far funzionare questa applicazione sul tuo sistema, devi installare l’ultima versione di Flatpak runtime sul tuo computer.
Una volta che Flatpak runtime è configurato sul tuo sistema, inserisci i due comandi seguenti per installare l’ultima applicazione Bottles.
flatpak remote-add –if-not-exists flathub https://flathub.org/repo/flathub.flatpakrepo
flatpak install flathub com.usebottles.bottles
AppImage
Per installare Bottles come Flatpak, devi configurare AppImageLauncher. Una volta installato AppImageLauncher, vai alla pagina di download di AppImage, scarica il file AppImage e aprilo con AppImageLauncher per installarlo sul tuo computer Linux.
Come usare Bottles
Apri il programma Bottles cercandolo nel menu dell’app. Quindi, segui le istruzioni passo passo di seguito.
Passaggio 1: quando l’app Bottles è aperta, vedrai un messaggio “Benvenuto in Bottles”. Fare clic con il mouse sul pulsante “Next” per passare alla pagina successiva.
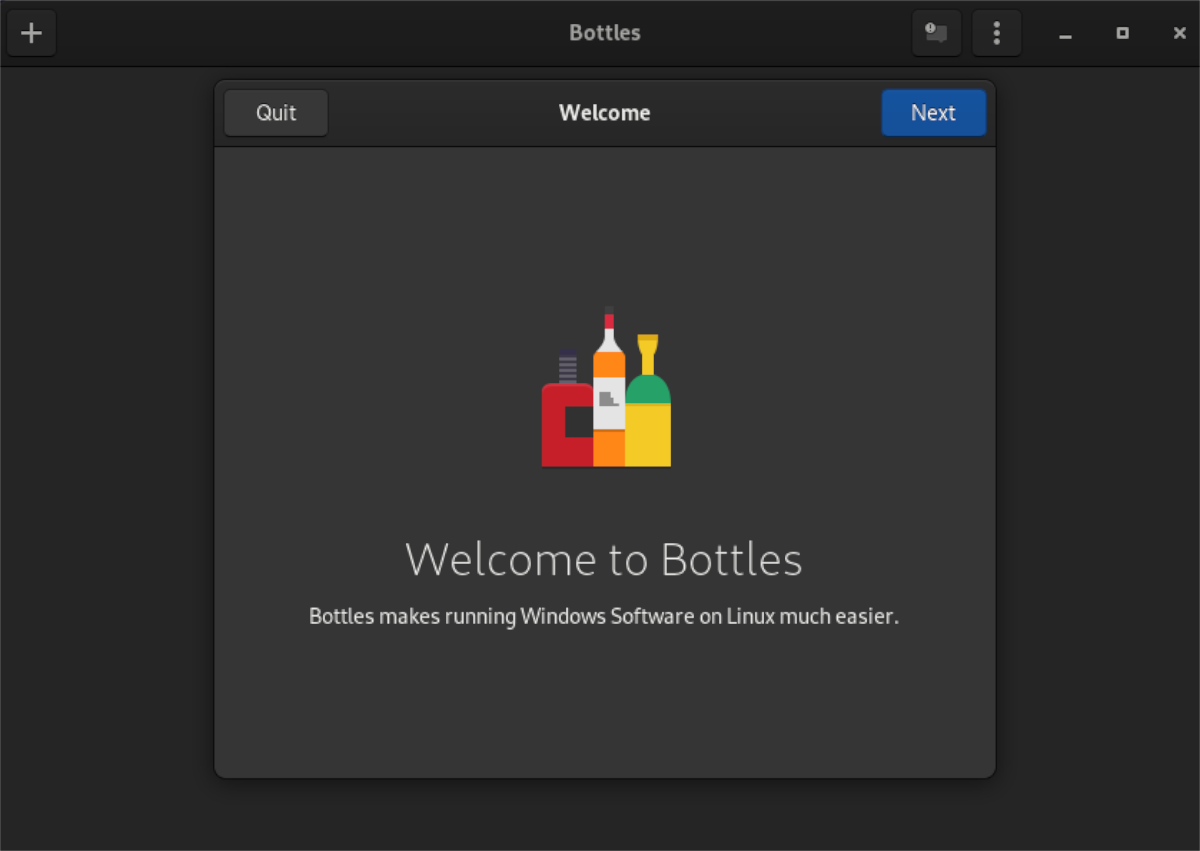
Passaggio 2: ti verrà presentato “Runners”. Fare clic sul pulsante “Next” dopo aver letto di “Runners”.
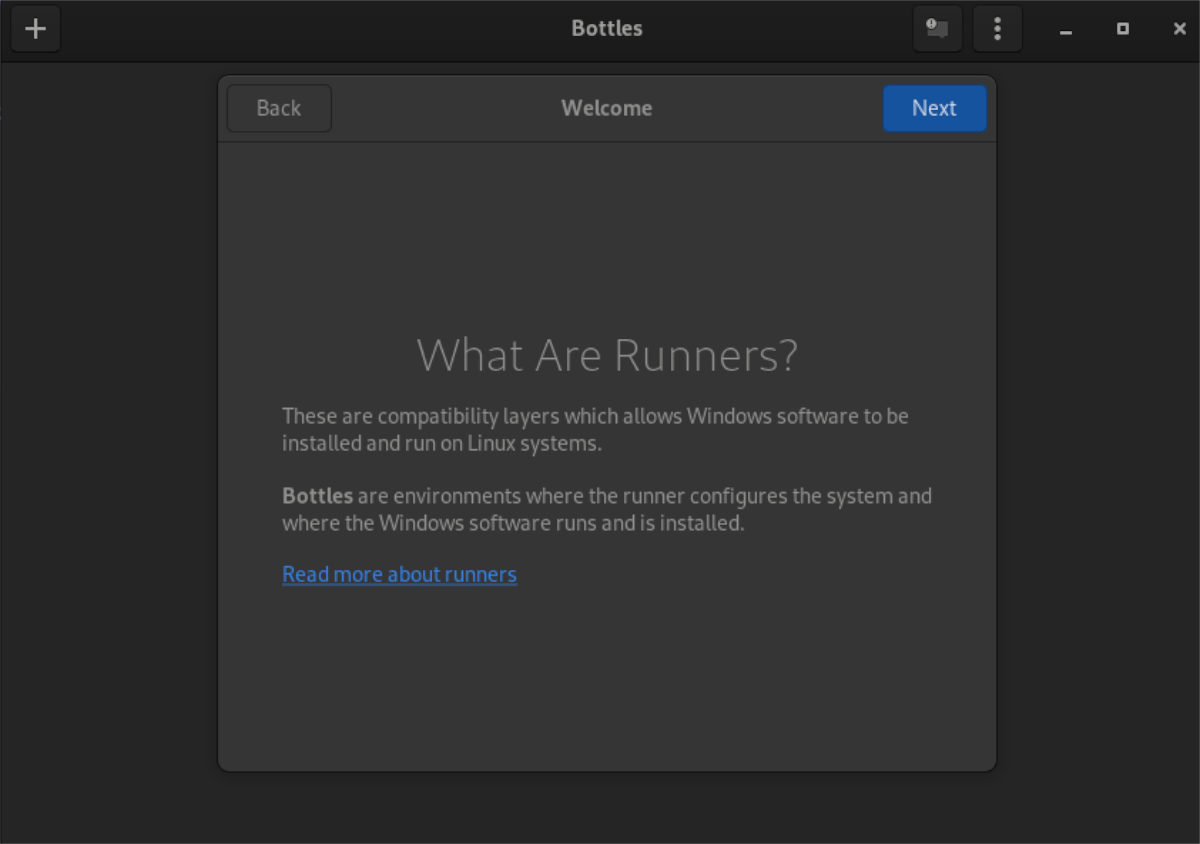
Passaggio 3: Bottles ti dirà che è necessario scaricare circa 70 MB di dati. Questi dati sono necessari per utilizzare l’app. Fare clic sul pulsante “Install” per avviare l’installazione.
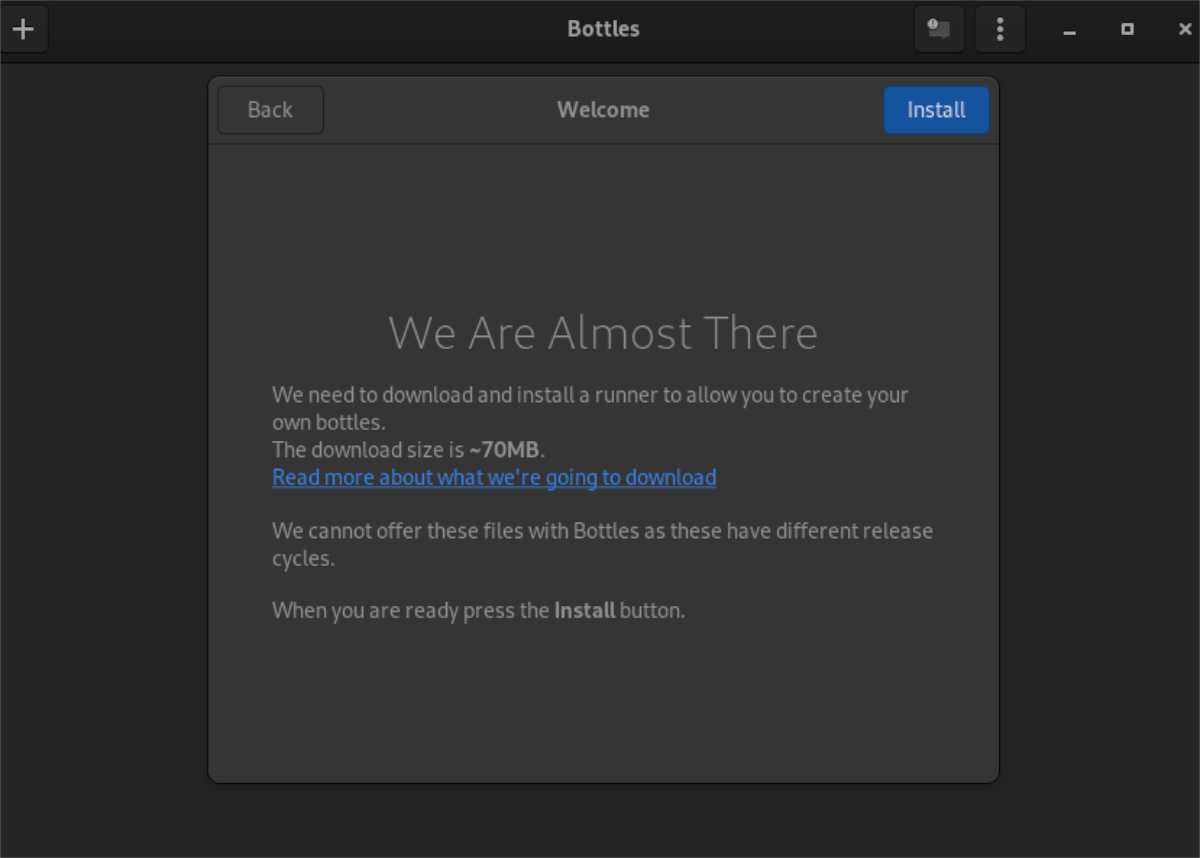
Passaggio 4: fare clic sul pulsante “Create a new Bottle”, quindi vedrai diversi tipi di Bottles. Questi tipi sono “Gaming”, “Software” e “Custom”.
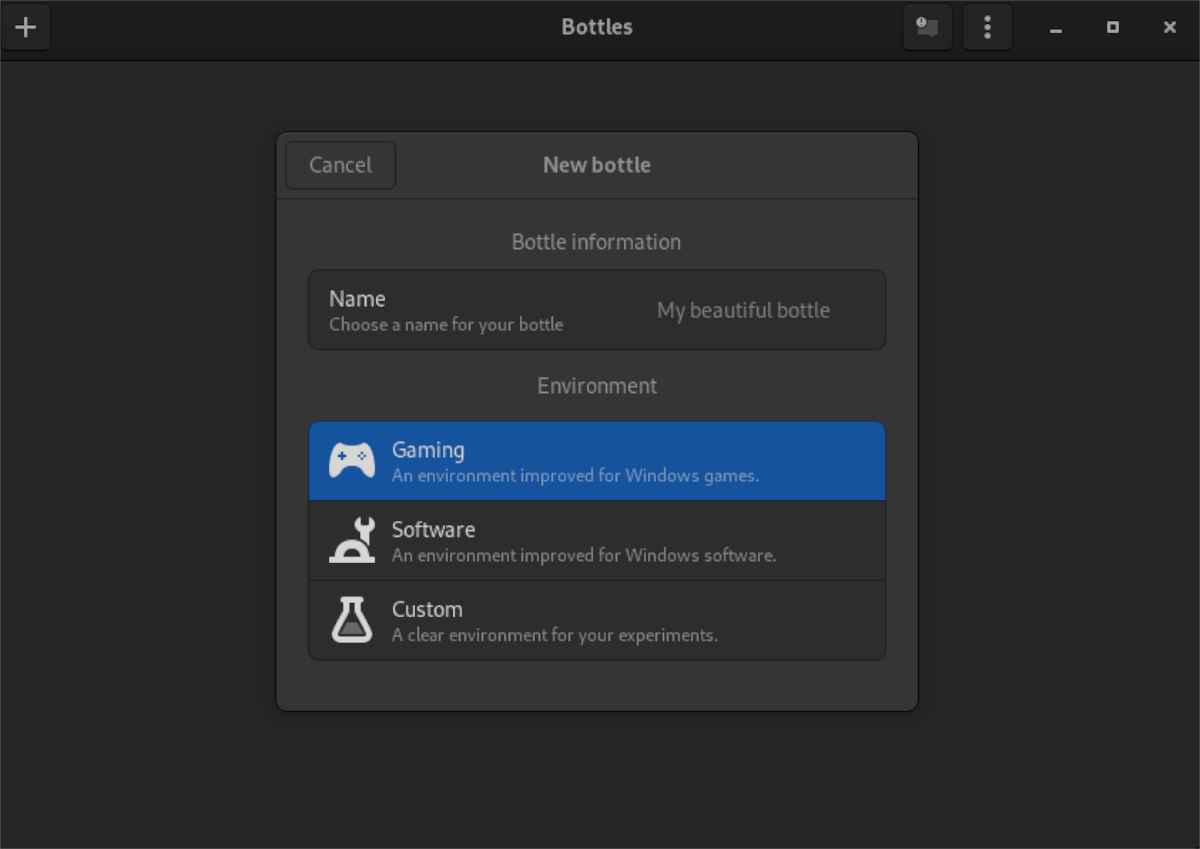
Seleziona un tipo di Bottle che desideri. Quindi, digita il nome del tuo Bottle nella casella “Name”. Quindi fare clic sul pulsante “Create”.
Passaggio 5: quando viene creato il tuo Bottle, selezionalo dall’elenco per accedervi. Quindi fare clic sul pulsante “Run executable”. Apparirà una finestra pop-up. Usa questa finestra pop-up per cercare il tuo file EXE di Windows.
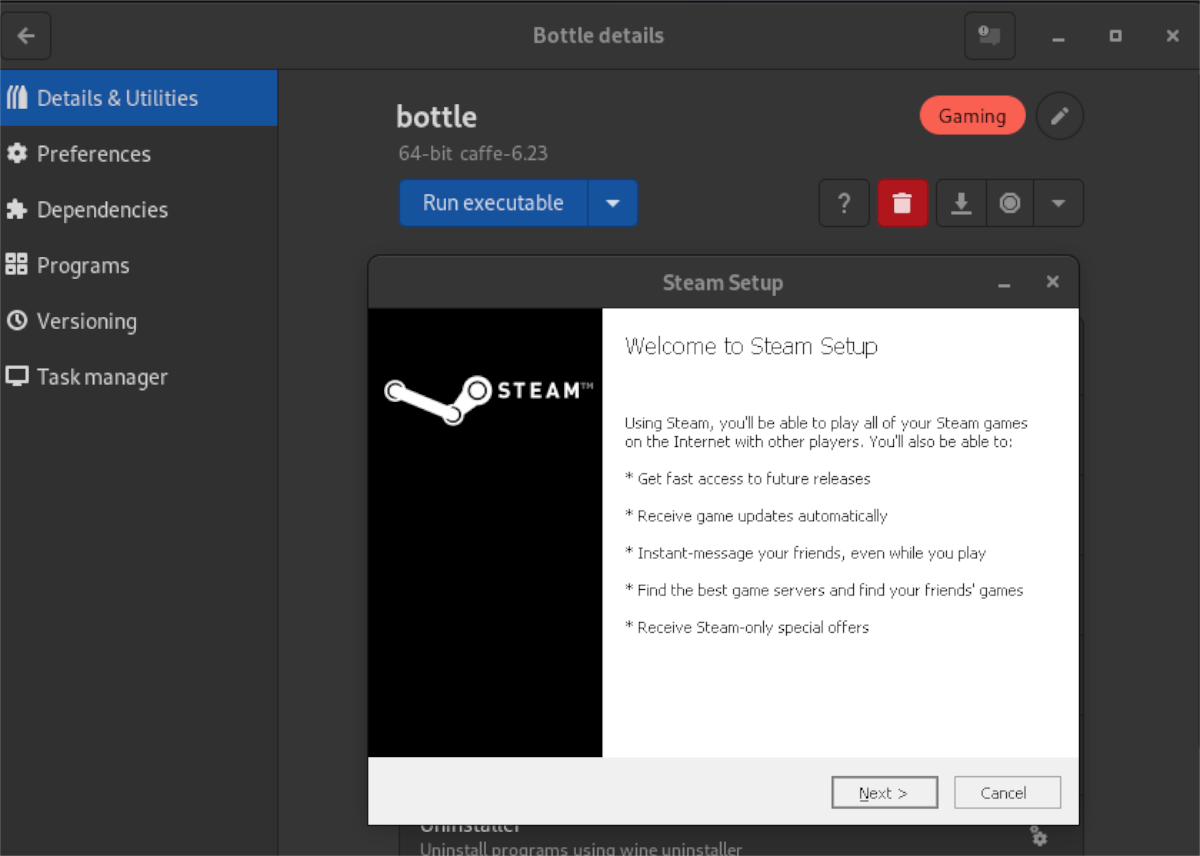
Oppure, se desideri installare un programma direttamente su Bottle, fai clic su “Programs” nella barra laterale. Quindi fare clic sul segno più e cercare il file EXE. Una volta aggiunto il file, fare clic sul pulsante “Play” per avviare l’esecuzione del file EXE.
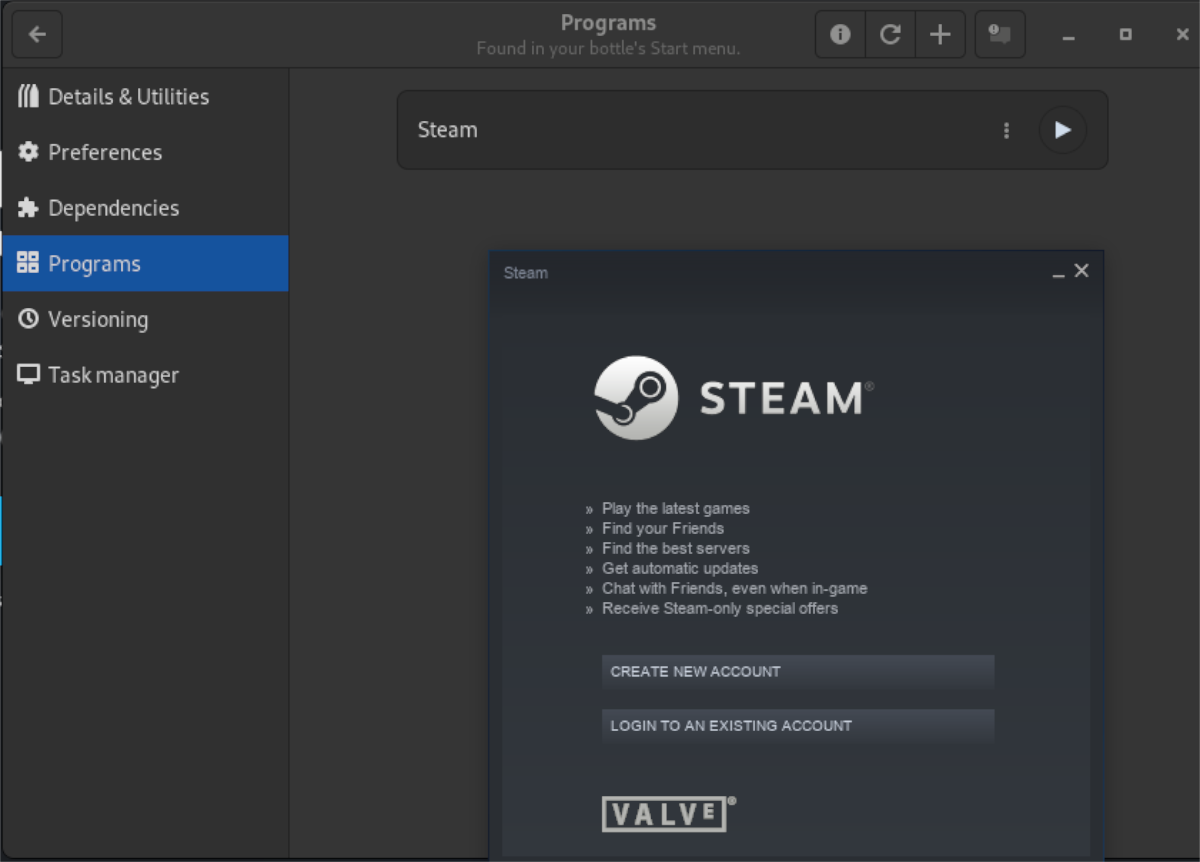
Passaggio 6: il tuo programma funzionerà normalmente una volta avviato con Bottles. Se non funziona, fai clic su “Dependencies”, quindi installa il dependencies di cui il tuo programma EXE ha bisogno per funzionare correttamente.
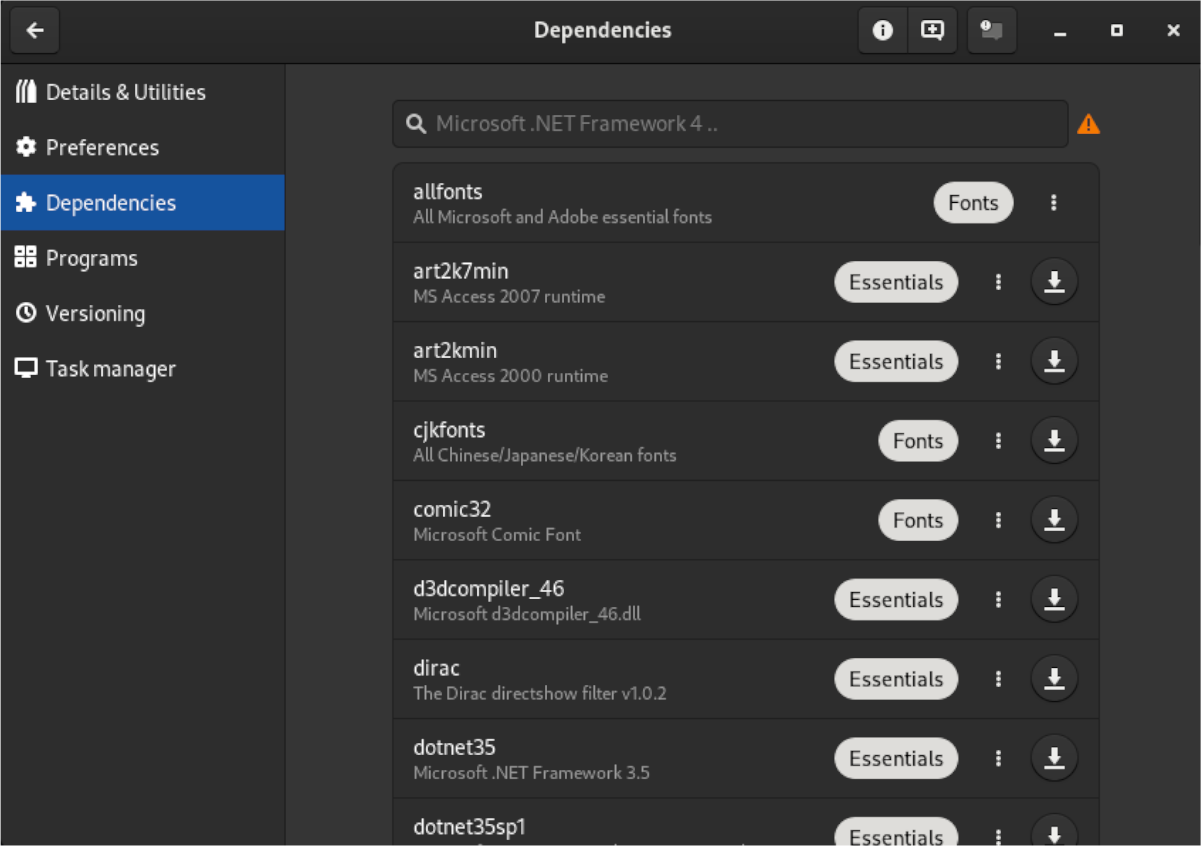
Nota: se non sai quale dependencies installare con l’app Bottles, cerca il tuo programma su WineHQ.org.
.
