In questo articolo, ti mostreremo come installare macOS Catalina su Linux utilizzando il pacchetto snap Sosumi.
Sosumi è un pacchetto snap basato sul progetto macOS-Simple-KVM. Questo pacchetto ti aiuta a scaricare e installare facilmente macOS Catalina su una macchina virtuale. Il pacchetto contiene qemu-virgil, virtio-vga, un driver grafico 3D paravirtuale. L’immagine del sistema operativo macOS non è inclusa ma verrà scaricata durante l’installazione. La versione macOS Catalina verrà scaricata e installata.
Dopo aver utilizzato Sosumi per alcune ore su un laptop con sistema operativo Ubuntu 20.04, posso dire che l’installazione richiede molto tempo (quasi due ore nel mio caso) e il sistema macOS è stato un po’ lento, ma abbastanza da usare. Pertanto, questo progetto potrebbe non essere adatto a compiti pesanti, ma è l’ideale per i test.
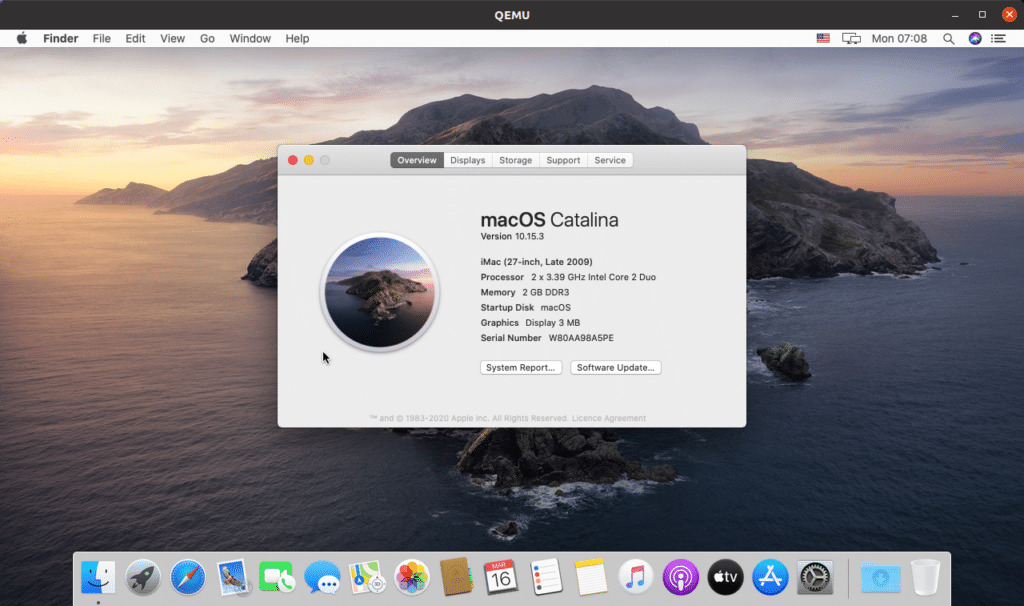
Alan Pope di Canonical Ltd. ha creato il pacchetto Sosumi snap. Il pacchetto Sosumi snap aiuta gli utenti a installare ed eseguire facilmente macOS su una macchina virtuale che utilizza Debian/Ubuntu, Fedora e altre distribuzioni Linux (con snapd, l’API per l’esecuzione dei pacchetti snap) fornendo quasi tutti gli strumenti di cui gli utenti hanno bisogno. Il codice sorgente per il pacchetto Sosumi è disponibile su GitHub. Se non desideri utilizzare questo pacchetto snap, hai una soluzione alternativa: macOS-Simple-KVM, un set di strumenti per la configurazione di una macchina virtuale macOS Catalina in QEMU (KVM).
Prepararsi a installare macOS Catalina su Linux utilizzando Sosumi
Prima di iniziare l’installazione, tieni presente che:
- Dopo aver installato macOS Catalina su una macchina virtuale, la dimensione totale della cartella Sosumi (~/snap/sosumi) sul mio sistema è di circa 31,5 GB, ma potrebbe aumentare quando installo applicazioni aggiuntive sulla macchina virtuale macOS Catalina.
- Il processore del tuo computer deve supportare la virtualizzazione hardware. Si prega di leggere le istruzioni in questo sito Web: https://www.linux-kvm.org/page/Main_Page. Puoi anche seguire gli ultimi passaggi indicati in questo articolo per abilitare la virtualizzazione dal BIOS.
- Sono supportati sia i processori Intel che AMD, ma sono consigliati processori Ivy Bridge core (o successivi) e Xeon o processori Ryzen e Threadripper.
- Puoi forzare la macchina virtuale QEMU a rilasciare lo stato attivo del mouse premendo CTRL+Alt+G.
- Uno script di avvio che contiene vari parametri che possono essere configurati (come memoria disponibile della macchina virtuale, numero di processori, ecc.) si trova in ~/snap/sosumi/common/launch.
Passaggi per installare macOS Catalina su una macchina virtuale (QEMU) su Linux utilizzando il pacchetto Sosumi
Per installare Sosumi, il sistema operativo deve installare i pacchetti snap. Snapd è disponibile per impostazione predefinita su Ubuntu. Per altre distribuzioni Linux, segui le istruzioni nella documentazione di Snapcraft (https://snapcraft.io/docs/installing-snapd).
- Installa il pacchetto SNAP Sosumi:
sudo snap install sosumi –edge
- Avvia Sosumi utilizzando Terminal
L’avvio di terminal è richiesto solo una volta; quindi verrà creato un collegamento all’applicazione (shortcut).
Se si verifica un errore che indica che Sosumi/qemu non può essere avviato perché è impossibile avviare X11, è necessario aggiungere l’utente al gruppo KVM:
sudo usermod -aG kvm $USER
- Dopo aver installato la macchina virtuale e averla avviata, premi Invio per avviare il processo di installazione di macOS Catalina.
Puoi rilasciare il focus del mouse premendo CTRL+Alt+G.
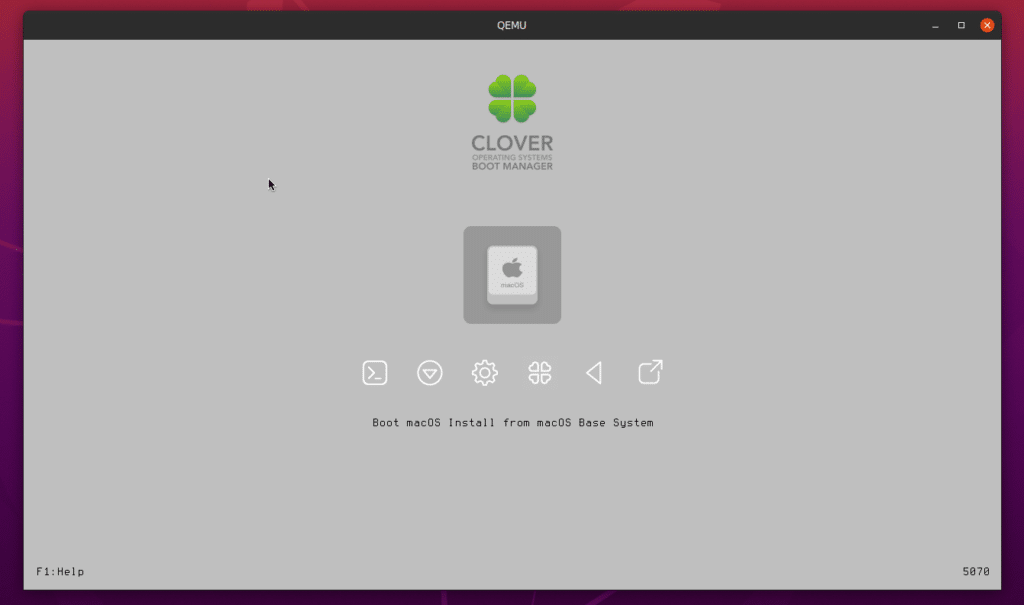
- Formattare il disco rigido della macchina virtuale macOS Catalina
Ora vedrai la finestra dell’utilità macOS. Ci sono 4 opzioni tra cui scegliere. Fare clic su Disk Utility (Utilità disco).
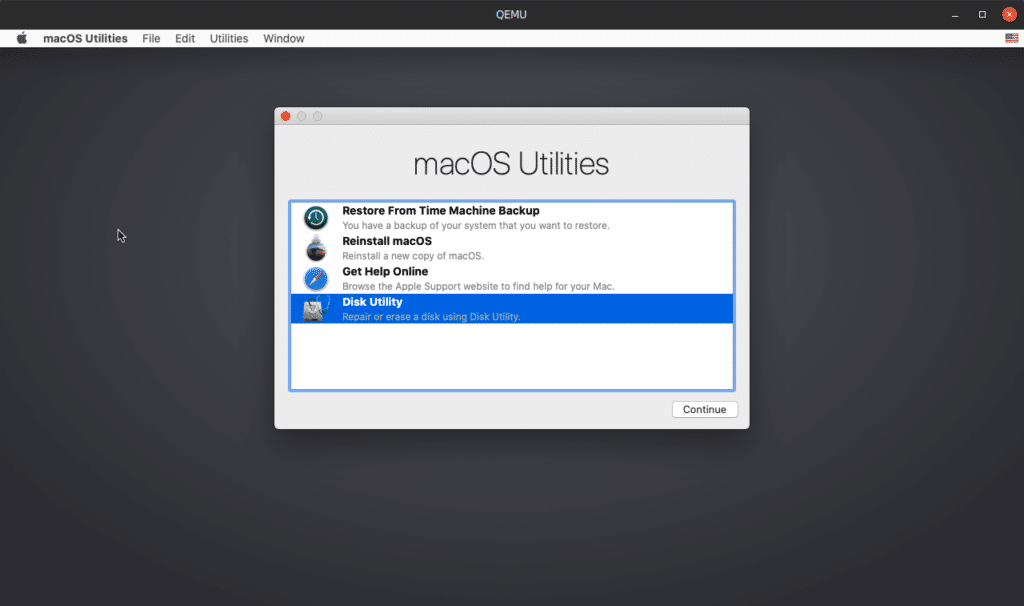
Nella finestra di dialogo Disk Utility nel riquadro a sinistra, seleziona Disco rigido Apple Inc. Virtio (il disco rigido con una capacità di 68,72 GB). Fai clic su Erase (Cancella) e inserisci un nome per il disco rigido (ad esempio, macOS). Lascia invariate le altre impostazioni.
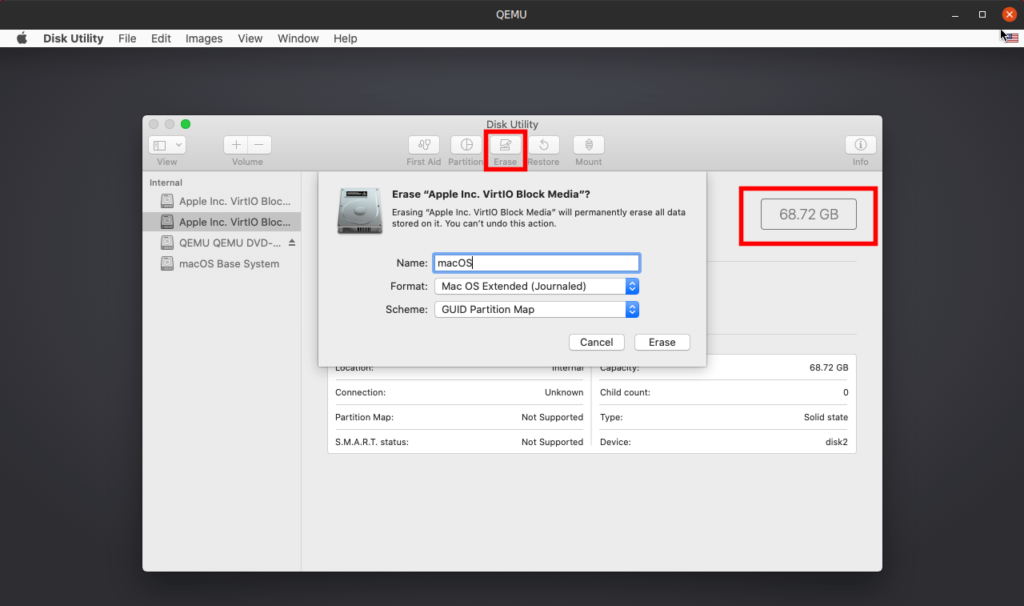
Quindi fare clic sul pulsante Erase per formattare la partizione.
- Installa macOS Catalina su una macchina virtuale
Dopo aver chiuso lo strumento Disk Utility, verrai riportato alla finestra di dialogo Utility macOS. Nella finestra, seleziona Reinstall macOS (Reinstalla macOS) dall’elenco degli strumenti. Fare clic su Continue (Continua) più volte, quindi verrà visualizzata una finestra in cui è necessario scegliere il disco rigido formattato nel passaggio precedente.
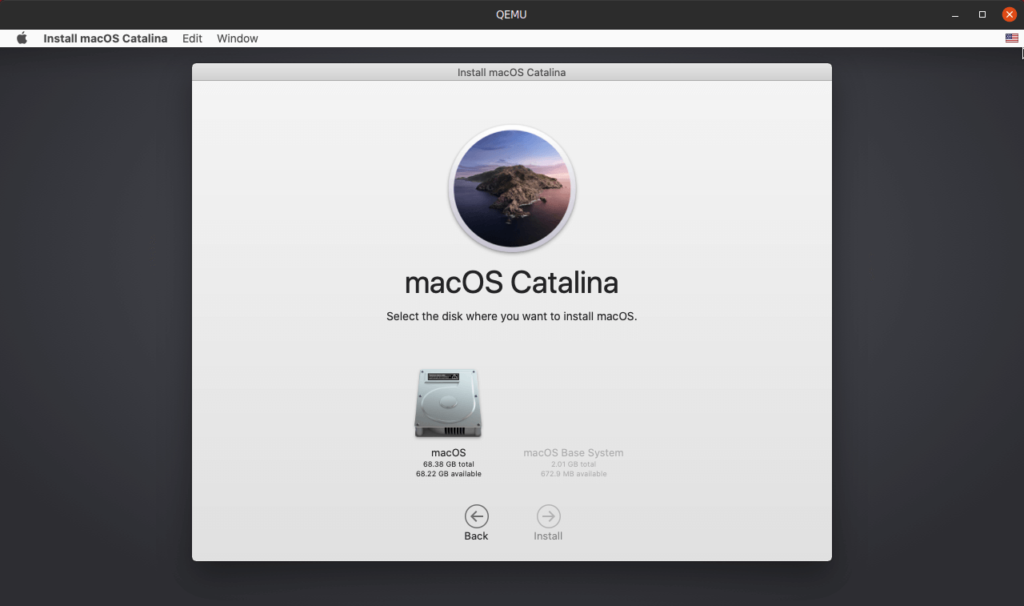
Seleziona il tuo disco rigido e fai clic su Install (Installa).
Durante l’installazione, la macchina virtuale si riavvierà automaticamente più volte.
- Avvia macOS Catalina
Al termine dell’installazione, la macchina virtuale macOS si riavvia. Ora vedrai alcune opzioni aggiuntive nel menu di avvio di Clover. Usa i tasti freccia sinistra/destra per selezionare l’opzione di avvio macOS, ad esempio: Avvia macOS da macOS (macOS è il nome del disco rigido configurato nel passaggio 4).
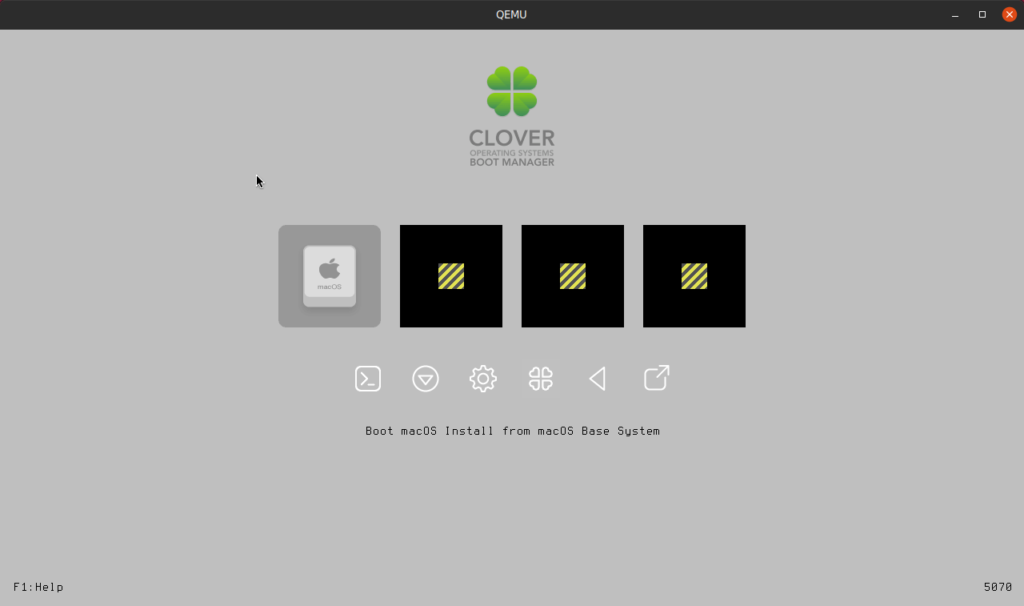
Quando avvii macOS per la prima volta, dovrai eseguire la configurazione iniziale. Scegli la tua posizione, la lingua preferita, accedi con il tuo ID Apple se lo desideri, accetta i termini, ecc. e crea un account computer (nome utente e password).
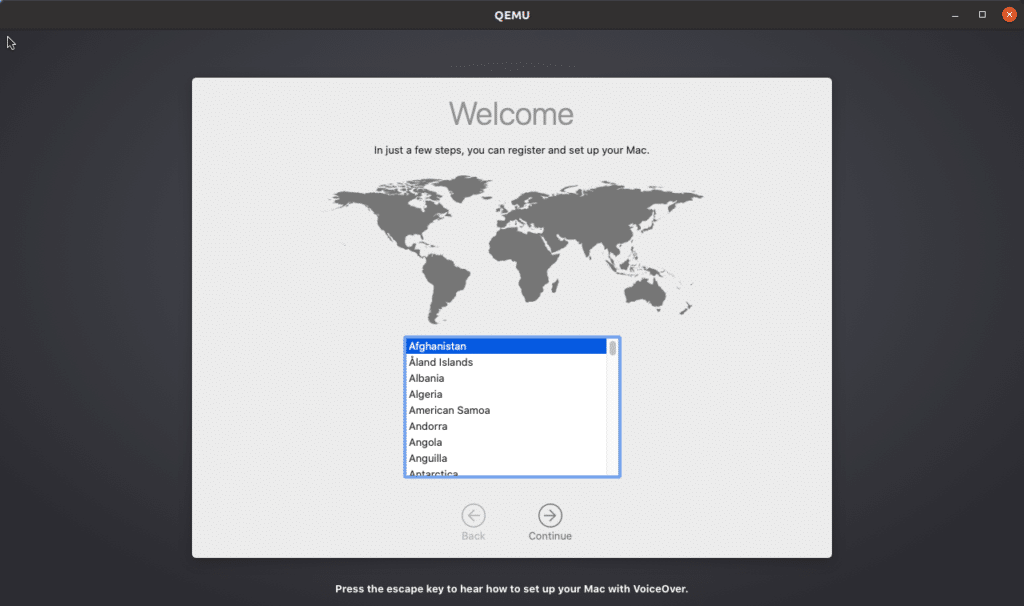
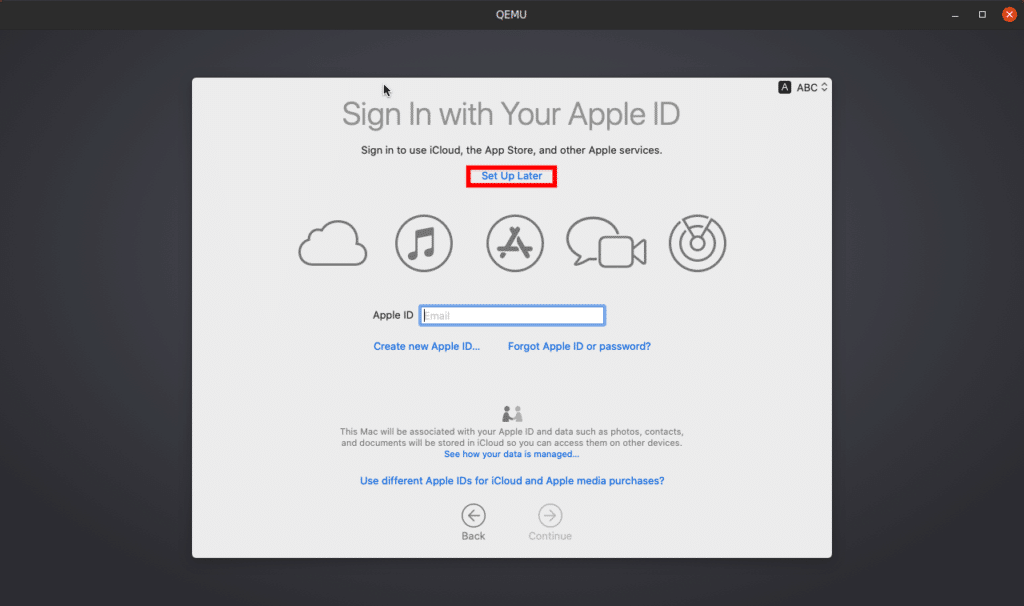
Poiché non ho un ID Apple, ho scelto Set Up Later (configurato in seguito).
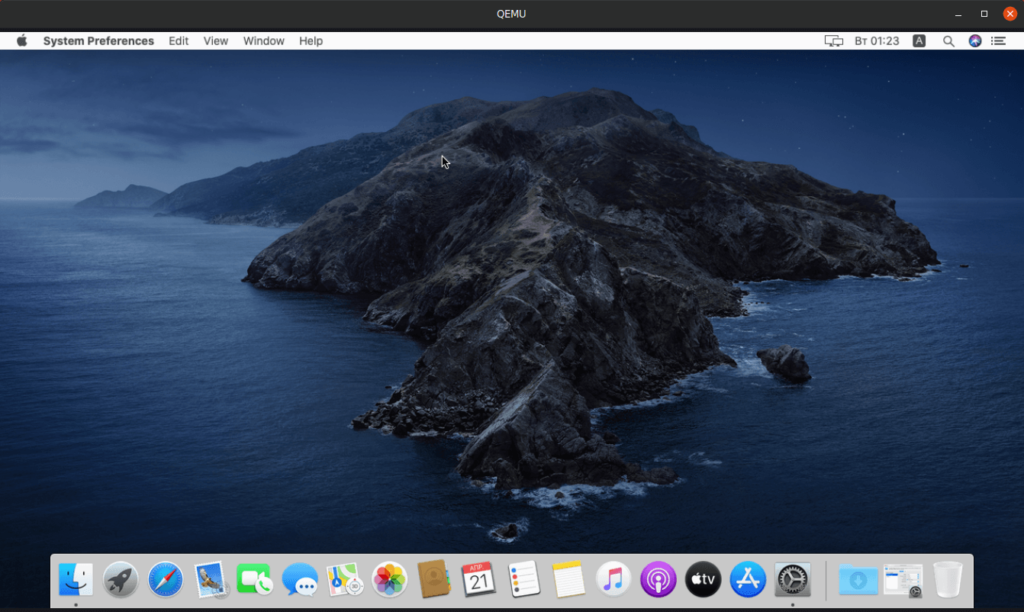
Al termine della fase di configurazione, il desktop di macOS Catalina si avvierà.
Alcuni problemi comuni e come risolverli
- Modificare la risoluzione dello schermo?
Soluzione: leggi questa guida: https://github.com/foxlet/macOS-Simple-KVM/blob/master/docs/guide-screen-resolution.md
- Problemi di autorizzazione come nello screenshot seguente:
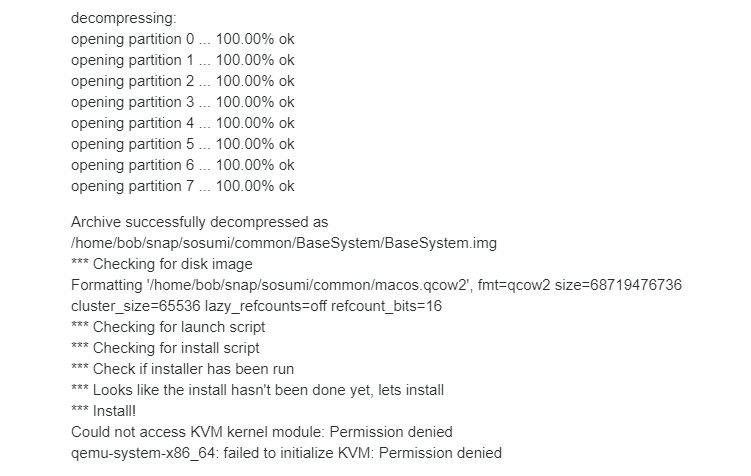
Soluzione: utilizzare questo comando per aggiungere l’utente al gruppo:
sudo usermod -aG kvm $USER
- Impossibile creare un file SWAP
Soluzione: anche io ho riscontrato questo errore. Ho cambiato la linea di memoria in ~/snap/sosumi/common/launch in -m 8G e ho fermato e riavviato Sosumi.
- Il mouse non funziona
Soluzione: utilizzare la parola chiave e i tasti freccia per accedere alle impostazioni e abilitare il mouse.
Spero che questa semplice guida in 6 passaggi ti aiuti a installare macOS Catalina su Linux utilizzando Sosumi. Se riscontri problemi, scrivilo nella casella dei commenti qui sotto. Puoi anche risolvere alcuni problemi leggendo questa guida: https://github.com/popey/sosumi-snap/issues/14
.
