Windows 11 supporta vari gesti del touchpad immediatamente. I gesti del touchpad sono importanti poiché facilitano la navigazione, ma possono anche fungere da ostacolo in molte situazioni.
Ad esempio, se hai un laptop da gioco, potresti voler disattivare completamente il touchpad per evitare tocchi accidentali. Inoltre, se utilizzi un mouse esterno, è una saggia idea disattivare il touchpad per risparmiare energia ed evitare tocchi accidentali.
Quindi, è possibile disabilitare il touchpad su Windows 11? SÌ! Puoi disattivare facilmente il touchpad sul tuo laptop Windows 11 e ci sono vari modi per farlo. Puoi disabilitare il touchpad da Impostazioni, Gestione dispositivi, Registro, ecc.
spettacolo
6 metodi per disattivare il touchpad in Windows 11
Quindi, se utilizzi un mouse esterno per giochi, streaming, ecc. e desideri disattivare il touchpad per evitare tocchi accidentali, continua a leggere l’articolo. Di seguito, abbiamo condiviso alcuni semplici metodi per disattivare il touchpad su Windows 11. Cominciamo.
1) Disattiva il touchpad utilizzando la scorciatoia da tastiera
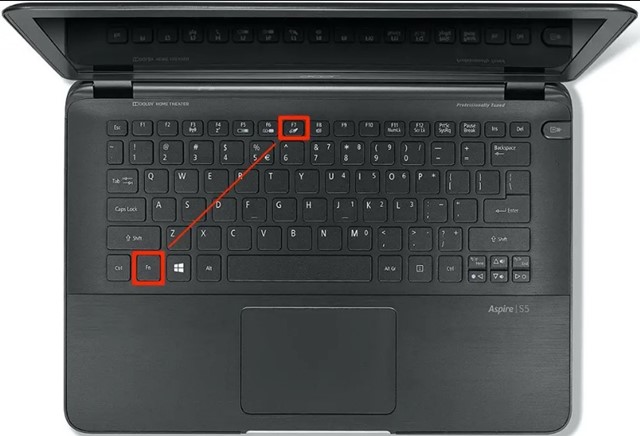
Il modo più semplice per disabilitare il touchpad su Windows 11 è premere la scorciatoia da tastiera. Troverai anche un pulsante dedicato sulla tastiera del tuo laptop con il segno del touchpad cancellato.
Puoi premere quel pulsante sul tuo laptop tenendo premuto il tasto FN. Di solito, la combinazione di tasti per attivare/disattivare il touchpad è FN + tasto F7. Ciò disabiliterà immediatamente il touchpad sul tuo computer Windows 11.
2) Disabilita il touchpad dalle impostazioni di Windows 11
Il prossimo modo migliore e più semplice per disattivare il touchpad su Windows 11 è utilizzare l’app Impostazioni. Ecco come disattivare il touchpad su Windows 11 tramite Impostazioni.
1. Fare clic sul pulsante Start di Windows 11 e selezionare Impostazioni.

2. Quando si apre l’app Impostazioni, passa alla scheda Bluetooth e dispositivi.
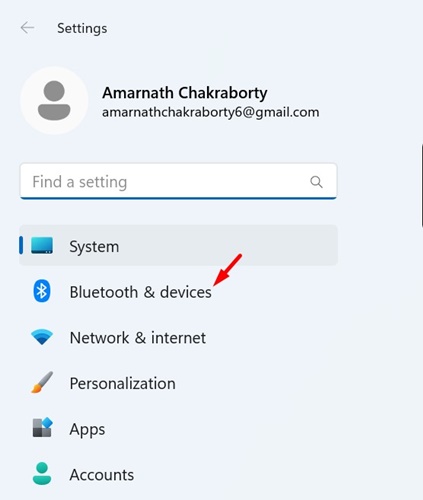
3. Sul lato destro, fare clic sul Touchpad.
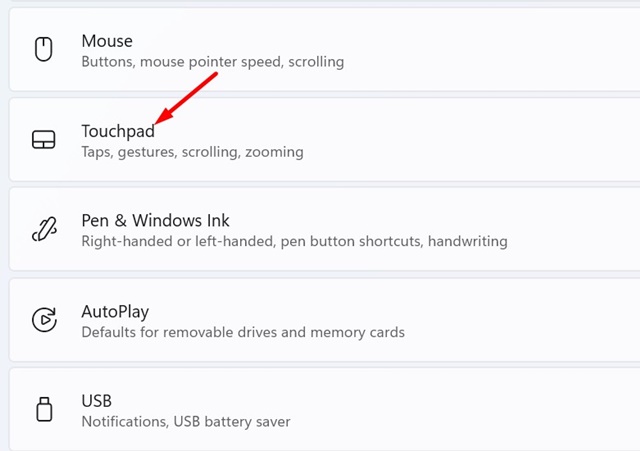
4. Successivamente, disattiva l’interruttore per Touchpad.
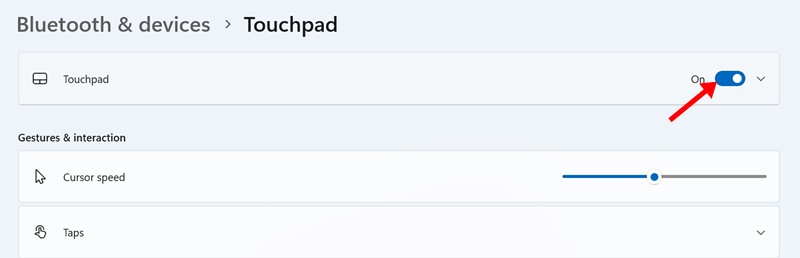
Questo è tutto! Ecco come puoi disabilitare il touchpad su Windows 11 tramite l’app Impostazioni.
3) Disabilita automaticamente il touchpad quando il mouse è collegato
Se desideri che Windows 11 disabiliti automaticamente il touchpad ogni volta che viene rilevato un mouse esterno, segui questi passaggi. Ecco come disattivare automaticamente il touchpad quando il mouse è collegato.
1. Apri l’app Impostazioni sul tuo computer Windows 11.

2. Sul lato sinistro, fare clic su Bluetooth e dispositivo.
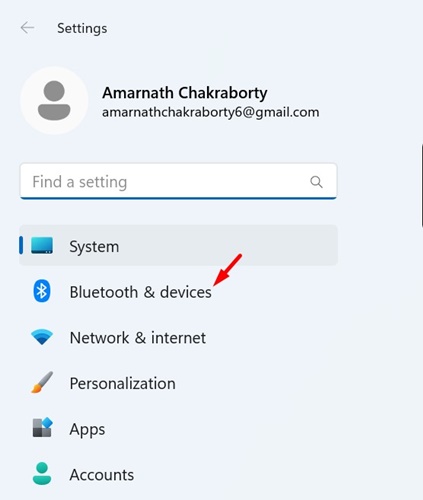
3. Sul lato destro, espandere la sezione del touchpad.
4. Ora deseleziona l’opzione “Lascia il touchpad acceso quando è collegato un mouse”.
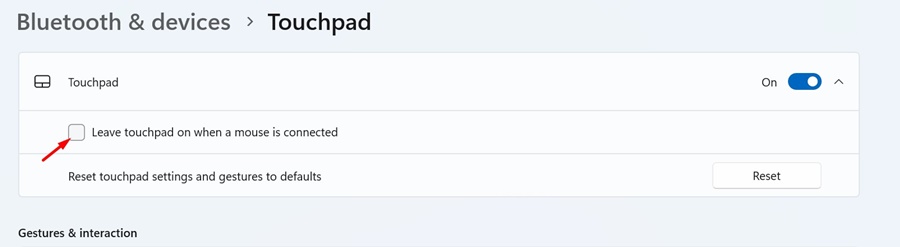
Questo è tutto! Windows 11 disabiliterà automaticamente il touchpad del tuo laptop ogni volta che colleghi un mouse esterno.
4) Disattiva il touchpad tramite Gestione dispositivi su Windows 11
Puoi anche utilizzare l’utilità Gestione dispositivi su Windows 11 per disabilitare il touchpad. Per questo, segui alcuni semplici passaggi che abbiamo condiviso di seguito.
1. Fare clic con il pulsante destro del mouse sul pulsante Start o premere il tasto Windows + X per aprire il menu Power User. Quando si apre il menu Power User, seleziona Gestione dispositivi.
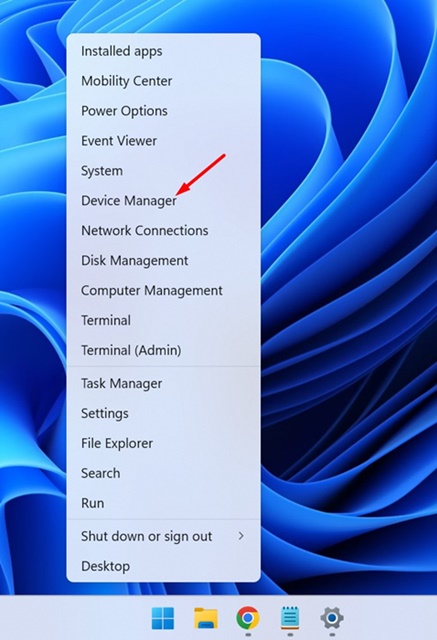
2. In Gestione dispositivi, espandere Mouse e altri dispositivi di puntamento.
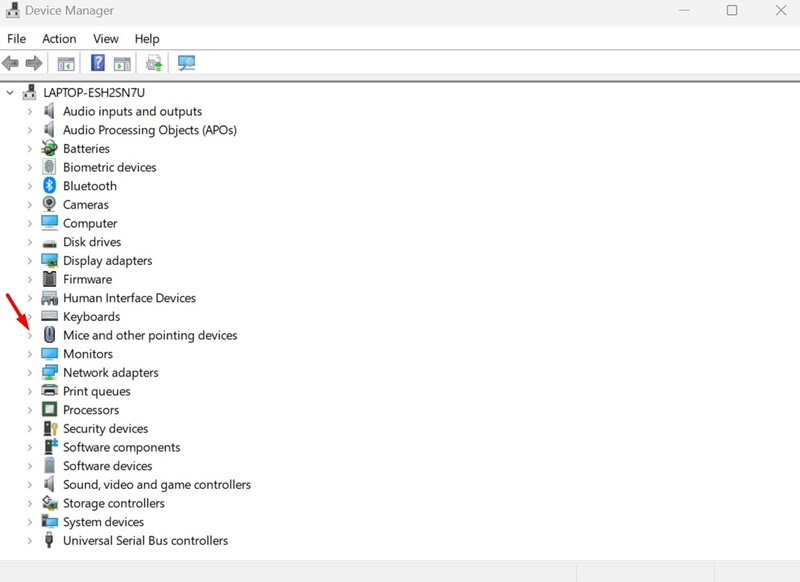
3. Fare clic con il pulsante destro del mouse sul touchpad e selezionare Disattiva dispositivo.
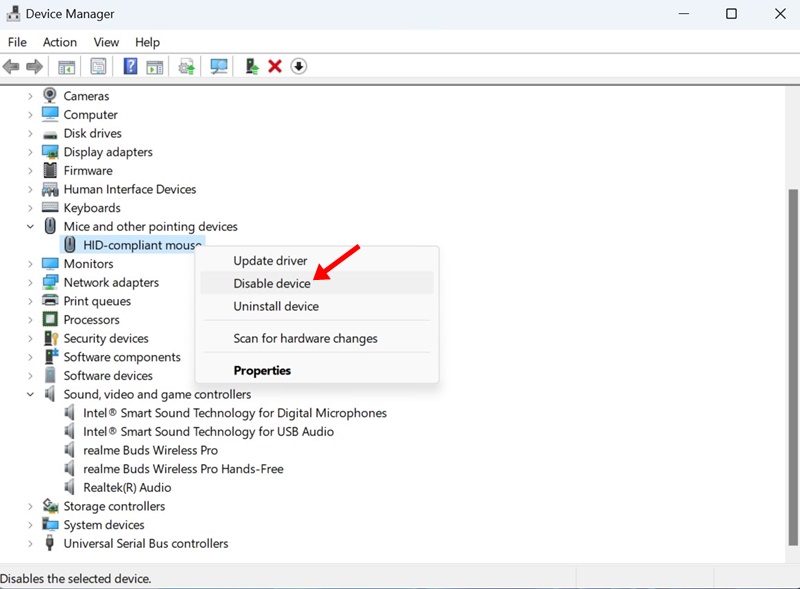
4. Alla richiesta di conferma, fare clic su Sì.
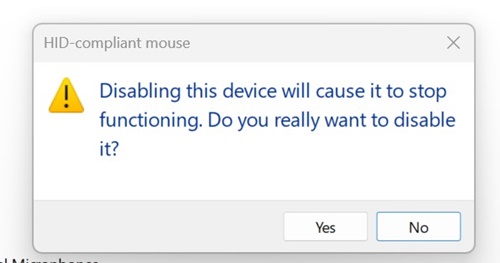
Questo è tutto! Ciò disabiliterà il touchpad sul tuo laptop Windows 11.
5) Disabilitare il Touchpad dal Pannello di controllo
Se per qualsiasi motivo non riesci ad accedere a Gestione dispositivi, puoi accedere alla stessa opzione dal Pannello di controllo. Ecco come disattivare il touchpad su Windows 11 tramite il Pannello di controllo.
1. Digita Pannello di controllo su Windows 11 Cerca. Successivamente, apri l’app Pannello di controllo dall’elenco dei risultati con la migliore corrispondenza.

2. Quando si apre il Pannello di controllo, fare clic su Mouse.
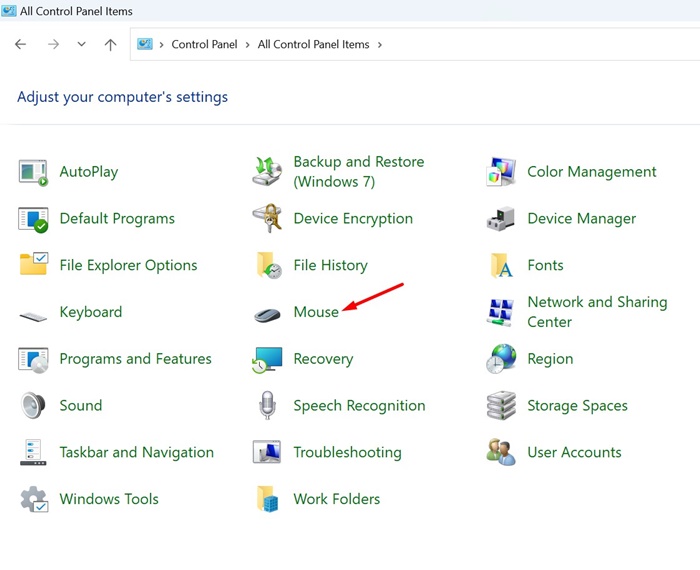
3. Nelle Proprietà del mouse, passare alla scheda Hardware e fare clic su Proprietà.
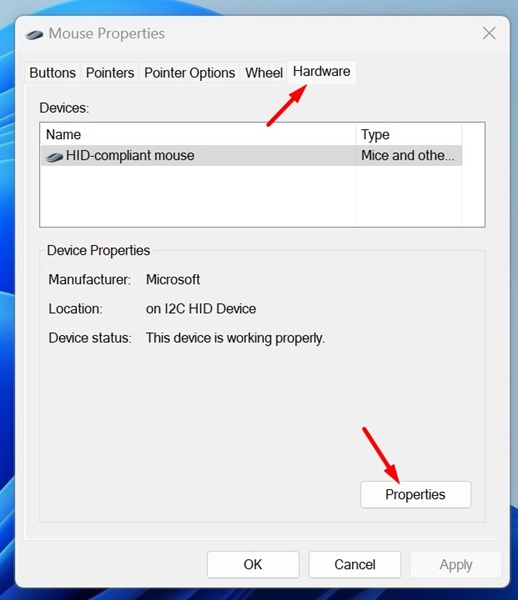
4. Nelle Proprietà del touchpad, fare clic su Modifica impostazioni.
5. Ora passa alla scheda Driver. Successivamente, fai clic su Disabilita dispositivo.
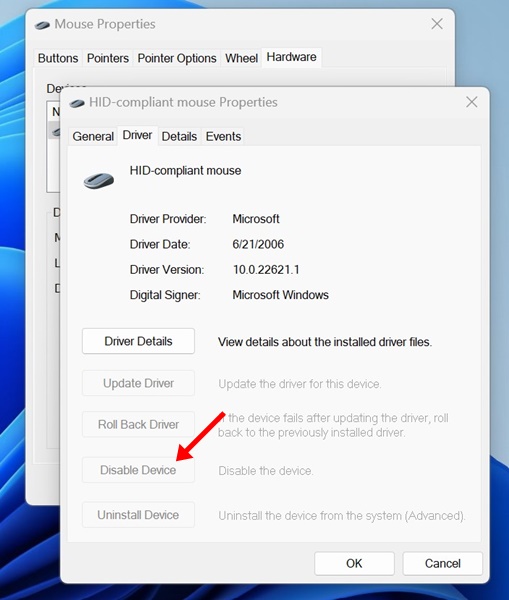
6. Alla richiesta di conferma, fare clic sul pulsante Sì.
Questo è tutto! Ecco come disattivare il Touchpad su Windows 11 tramite il Pannello di controllo.
6) Disattiva il Touchpad su Windows 11 utilizzando l’editor del Registro di sistema
Se non riesci a disattivare il touchpad sul tuo computer Windows 11, puoi seguire questo metodo. Questo metodo richiede la modifica del file di registro; quindi, seguire attentamente i passaggi.
1. Digita Editor del Registro di sistema nella ricerca di Windows 11. Successivamente, apri l’app Editor del Registro di sistema dall’elenco dei migliori risultati di corrispondenza.

2. Quando si apre l’Editor del Registro di sistema, accedere a questo percorso:
Computer\HKEY_CURRENT_USER\SOFTWARE\Microsoft\Windows\CurrentVersion\PrecisionTouchPad\Status
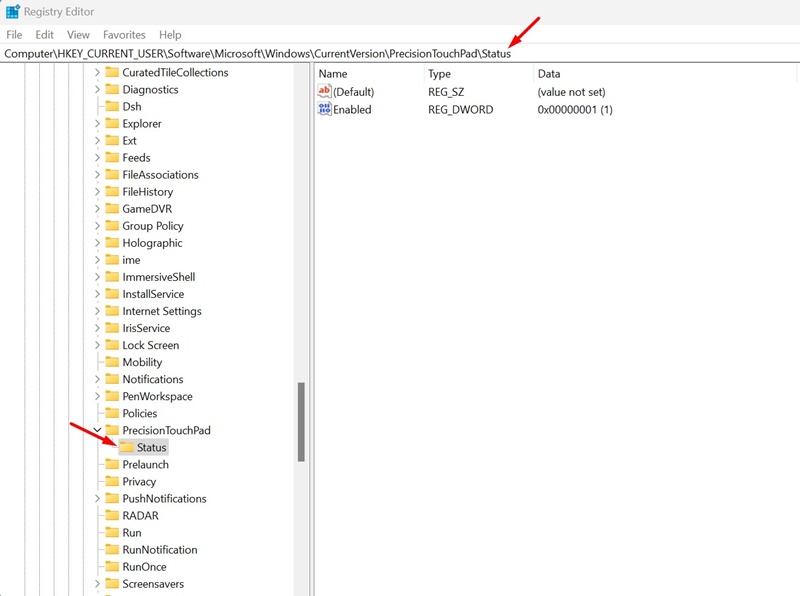
3. Sul lato destro, fare doppio clic sulla voce Abilitato.
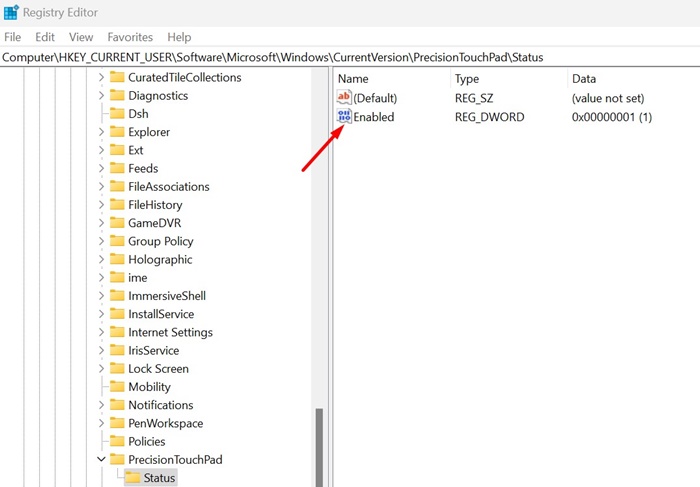
4. Nel campo Dati valore, digitare 0 e fare clic su OK.
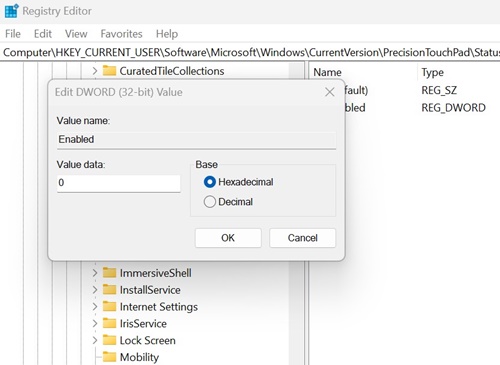
Questo è tutto! Ora chiudi l’editor del registro e riavvia il tuo laptop Windows 11 per applicare le modifiche. Dopo il riavvio non sarai più in grado di utilizzare il Touchpad. Se desideri abilitare il touchpad, modifica i dati Valore della voce abilitata su 1 e applica le modifiche.
Quindi, questi sono alcuni semplici metodi per disabilitare il touchpad su Windows 11. Puoi anche utilizzare app di terze parti per disattivare i componenti hardware del tuo PC/laptop, come il touchpad, ma le app di terze parti non sono necessarie. Puoi seguire i metodi condivisi in questo articolo per abilitare/disabilitare il touchpad nel computer/laptop Windows 11. Facci sapere se hai bisogno di ulteriore aiuto su questo argomento.
