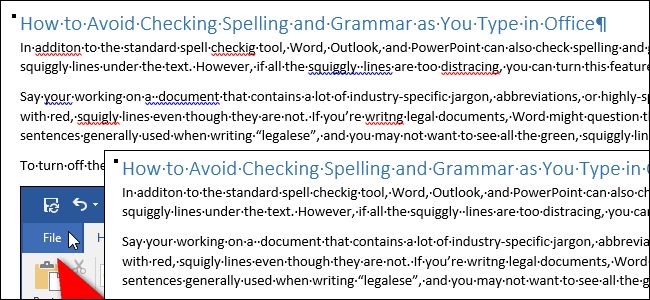
Oltre allo strumento di controllo ortografico standard, Word, PowerPoint e Outlook possono anche controllare l'ortografia e la grammatica durante la digitazione, indicando errori utilizzando linee colorate e ondulate sotto il testo. Tuttavia, se tutte le linee ondulate sono troppo fastidiose, puoi disattivare una o entrambe queste funzioni.
Supponiamo che tu stia lavorando a un documento che contiene molti gerghi specifici del settore, abbreviazioni o parole altamente specializzate. Word segnerà tutti questi con linee rosse e ondulate anche se non sono tecnicamente errate. Se stai scrivendo documenti legali, Word potrebbe mettere in discussione la grammatica di alcune delle frasi davvero lunghe e complicate generalmente usate quando scrivi “legalese”, e potresti non voler vedere tutte le linee verdi e agitate nel tuo documento.
Ti mostreremo come disabilitare le opzioni di controllo ortografico e grammaticale automatico in Word, PowerPoint e Outlook, nonché come disabilitare il controllo ortografico e grammaticale solo per determinati paragrafi, se non desideri disabilitare queste funzionalità per l'intero documento.
Cominciamo con Word e PowerPoint (il processo è leggermente diverso per Outlook, quindi lo vedremo di seguito). Apri un file esistente o un nuovo file. Quindi, fai clic sulla scheda “File”.

Nella schermata del backstage, fai clic su “Opzioni” nell'elenco degli elementi a sinistra.

Nella finestra di dialogo Opzioni di Word (o Opzioni di PowerPoint), fai clic su “Prova” nell'elenco di elementi a sinistra.

Per disabilitare il controllo ortografico automatico, fare clic sulla casella di controllo “Controlla ortografia durante la digitazione”. Fare clic sulla casella di controllo “Contrassegna errori grammaticali durante la digitazione” in Word (o la casella di controllo “Nascondi errori ortografici e grammaticali” in PowerPoint) per disabilitare il controllo grammaticale automatico. Quando le opzioni sono disabilitate, le caselle di controllo sono vuote. Fare clic su “OK” per accettare le modifiche e chiudere la finestra di dialogo Opzioni.

In Outlook, fai clic sulla scheda “File” dalla finestra principale di Outlook o dalla finestra di un messaggio e fai clic su “Opzioni” nell'elenco degli elementi nella schermata risultante. Viene visualizzata la finestra di dialogo “Opzioni di Outlook”. Se hai aperto questa finestra di dialogo da una finestra di messaggio, la schermata Posta sarà attiva. Altrimenti, fai clic su “Posta” nell'elenco degli elementi a sinistra per attivare la schermata Posta.

Nella sezione Scrivi messaggi, fai clic su “Opzioni editor”.

Nella finestra di dialogo Opzioni editor, fare clic sulla casella di controllo “Controlla ortografia durante la digitazione” e la casella di controllo “Contrassegna errori grammaticali durante la digitazione” per disabilitare rispettivamente il controllo ortografico e il controllo grammaticale. Fare clic su “OK” per accettare le modifiche e chiudere la finestra di dialogo Opzioni editor.

Si ritorna alla finestra di dialogo Opzioni di Outlook. Fai clic su “OK” per chiuderlo.

Ora, gli errori nel documento, nella presentazione o nel messaggio e-mail non vengono richiamati con le linee ondulate. Tuttavia, gli errori sono ancora lì. Per trovarli, devi eseguire manualmente il controllo ortografico e grammaticale premendo “F7”.

Se desideri disattivare solo il controllo ortografico e grammaticale per determinati paragrafi, non l'intero documento, presentazione o messaggio e-mail, puoi farlo in Word, PowerPoint e Outlook (il processo è simile in tutti e tre i programmi) . Questo può essere utile se solo una parte del tuo documento ha un sacco di gergo, abbreviazioni o parole altamente specializzate e desideri che il resto del documento venga controllato automaticamente.
NOTA: in Outlook, assicurarsi che sia aperta una finestra di messaggio.
Innanzitutto, seleziona il testo che non desideri controllare per ortografia e grammatica. Utilizzare il tasto “Ctrl” per selezionare più paragrafi non contigui. Quindi, fai clic sulla scheda “Rivedi”.

Nella sezione Lingua, fai clic sul pulsante “Lingua” e seleziona “Imposta lingua di prova” dal menu a discesa.

Nella finestra di dialogo Lingua, selezionare la casella di controllo “Non controllare l'ortografia o la grammatica” in modo che nella casella sia presente un segno di spunta. Fai clic su “OK”.

Si noti che il paragrafo selezionato nell'immagine seguente contiene ancora errori, ma non sono sottolineati. Tuttavia, gli errori nel secondo paragrafo sono.
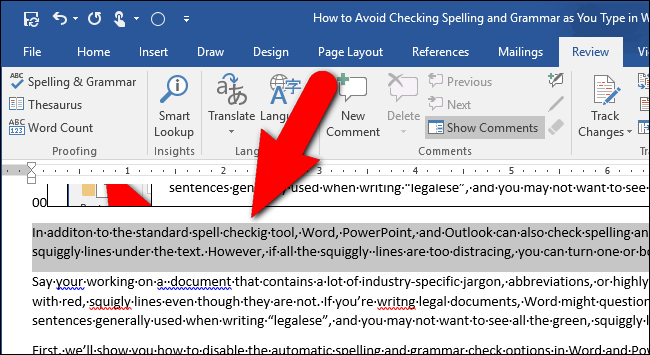
Word verifica anche le incoerenze di formattazione e contrassegna quelle con sottolineature blu e ondulate. Puoi anche disattivare questa funzione. Tuttavia, gli strumenti di controllo ortografico, grammaticale e di formattazione automatici possono semplificare la scrittura della maggior parte degli errori.
