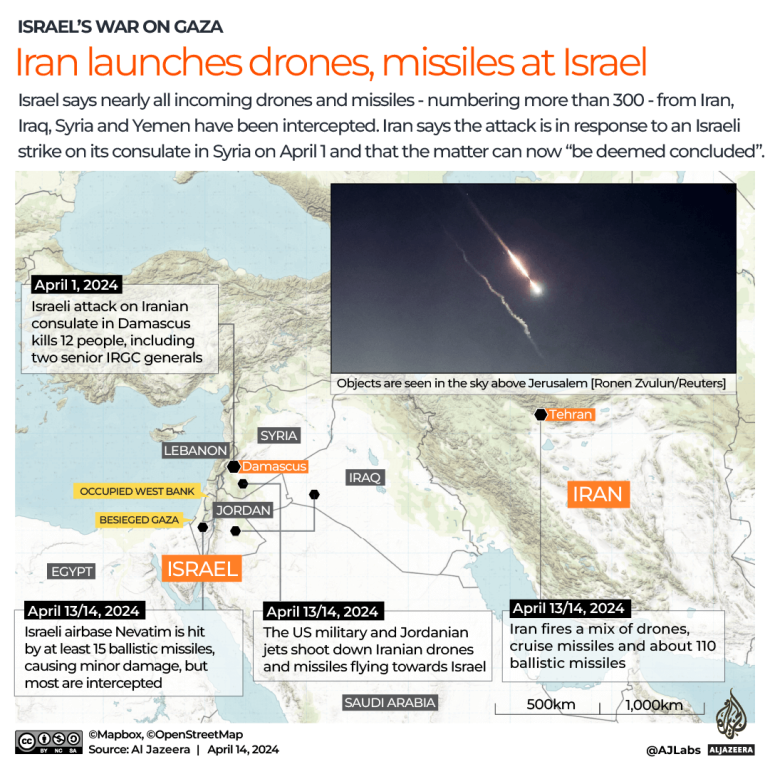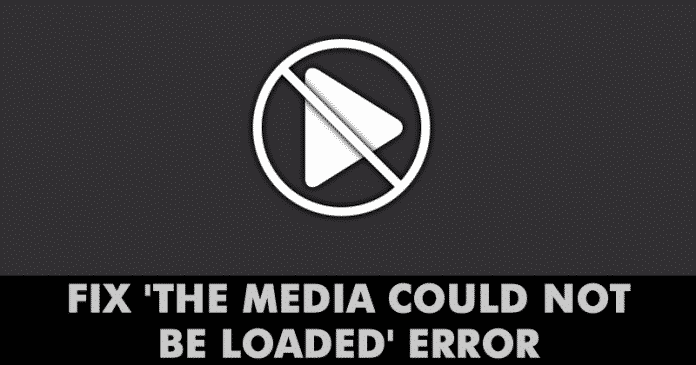I grafici sono utili per la visualizzazione dei dati. Possono rendere più facile la visualizzazione e l’analisi dei dati, soprattutto per il tuo pubblico. Quindi, per i dati geografici, perché non utilizzare il tipo di grafico mappa in Microsoft Excel?
Sia che tu voglia visualizzare le popolazioni in diversi paesi per il tuo team di vendita o le abbreviazioni per gli Stati Uniti per la tua classe di scuola elementare, puoi creare facilmente un grafico a mappa in Microsoft Excel. Puoi quindi formattarlo con etichette, una legenda e una combinazione di colori appropriata.
Prepara i tuoi dati
Come con altri tipi di grafici in Microsoft Excel, è meglio iniziare con i dati popolati. Ciò ti consente di selezionare le celle che contengono quei dati e di inserire semplicemente il grafico per esso.
Seleziona un singolo tipo di dati per la mappa. Come negli esempi sopra elencati, questa può essere la popolazione o l’abbreviazione che puoi ottenere dal tipo di dati geografici integrato in Excel. Oppure, in alternativa, potrebbero essere gli importi delle vendite, il numero di negozi, i costi operativi medi o altri dati che hai già preparato nel foglio di calcolo.
Sebbene sia possibile utilizzare la mappa per aree più piccole, come le città, la mappa non sarà altrettanto efficace. Vedrai solo punti che rappresentano quei tipi di posizioni. Il grafico a mappa in Excel funziona al meglio con grandi aree come contee, stati, regioni, paesi e continenti.
Crea il grafico della mappa
Quando sei pronto per creare il grafico della mappa, seleziona i tuoi dati trascinandoli attraverso le celle, apri la scheda “Inserisci” e passa alla sezione “Grafici” della barra multifunzione. Fai clic sul menu a discesa per “Mappe” e scegli “Mappa riempita”.

Il tuo grafico appena creato apparirà direttamente sul tuo foglio con i tuoi dati mappati.

Formattare il grafico della mappa
I passaggi successivi includono la formattazione della mappa per includere componenti utili e una combinazione di colori. Puoi aggiungere un titolo, alcune etichette, una legenda e uno stile.
Aggiungi un titolo
Se la tua mappa contiene il “Titolo della mappa” predefinito, puoi semplicemente fare clic su quella casella di testo sulla mappa e digitare il tuo titolo. Se la mappa non include un titolo, puoi aggiungerne uno facilmente e modificarne la posizione.
Seleziona il grafico e fai clic su “Elementi grafico” (icona “+”) a destra. Seleziona la casella “Titolo grafico”, quindi inserisci il titolo nella casella di testo che appare sulla mappa.
Passa il cursore sulla freccia a destra di “Titolo grafico” nella casella Elementi grafico e scegli una posizione diversa per il titolo, se lo desideri.

Puoi anche selezionare “Altre opzioni per il titolo”, che visualizzerà una barra laterale sulla destra. In questo punto, puoi scegliere la posizione, utilizzare un colore di riempimento o applicare un contorno di testo.

Includi etichette dati
Se i dati che stai visualizzando sulla mappa sono abbastanza piccoli, potresti voler includere le etichette dei dati. Questi mostreranno i dati direttamente su ogni posizione della mappa.
Seleziona il grafico e fai clic su “Elementi del grafico” a destra. Seleziona la casella “Etichette dati”.

Per regolare il testo e le opzioni per le etichette, seleziona “Altre opzioni etichetta dati”. Come con il titolo del grafico, la barra laterale di destra si aprirà con le funzioni di formattazione per le etichette.

Inserisci una legenda
Un altro elemento utile per quasi tutti i grafici è una legenda. Questo utile strumento è una chiave per i dati visualizzati sul grafico.
Seleziona il grafico e fai clic su “Elementi del grafico” a destra. Seleziona la casella “Leggenda”.
Passa il cursore sulla freccia a destra di “Legenda” nella casella Elementi del grafico e scegli una posizione per la legenda.

Puoi anche selezionare “Altre opzioni legenda” per aprire la barra laterale e formattare il testo e le opzioni aggiuntive.

Applica uno stile
Il grafico della mappa è piuttosto semplice nel suo colore, ma puoi abbellirlo con un tema o una combinazione di colori.
Seleziona il grafico e fai clic su “Stili grafico” (che si trova sul pennello) a destra. Fai clic su “Stili” per scorrere i temi predefiniti o su “Colore” per scegliere uno schema colorato o monocromatico.

Qualunque sia la tua scelta, vedrai immediatamente l’aggiornamento della mappa.
Sposta, ridimensiona, modifica o elimina la mappa
Puoi spostare facilmente il grafico della mappa ovunque desideri sul foglio. Basta selezionarlo e trascinarlo nel suo nuovo punto. Se vuoi impedire modifiche, puoi bloccare il grafico di Microsoft Excel in posizione. E per ridimensionare il grafico, trascina uno degli angoli o dei bordi.

Per modificare i dati visualizzati sulla mappa, ad esempio, se aggiungi più località, fai clic con il pulsante destro del mouse sul grafico e fai clic su “Seleziona dati”. In alternativa, puoi andare alla scheda “Progettazione grafico” e fare clic su “Seleziona dati” nella barra multifunzione.

Inserisci le celle nella casella “Intervallo dati grafico” in alto o trascina il cursore attraverso le celle. Fai clic su “OK” quando hai finito.

Se decidi di non voler utilizzare la mappa, puoi rimuoverla facilmente. Seleziona il grafico e premi il tasto Canc o fai clic con il pulsante destro del mouse e scegli “Taglia”.
Se desideri visualizzare i dati geografici sul tuo foglio Excel, il grafico della mappa è uno strumento visivo eccezionale. Per altri tipi di dati, dai un’occhiata a come creare un grafico a barre in Microsoft Excel.
RELAZIONATO: Come creare un grafico a barre in Microsoft Excel