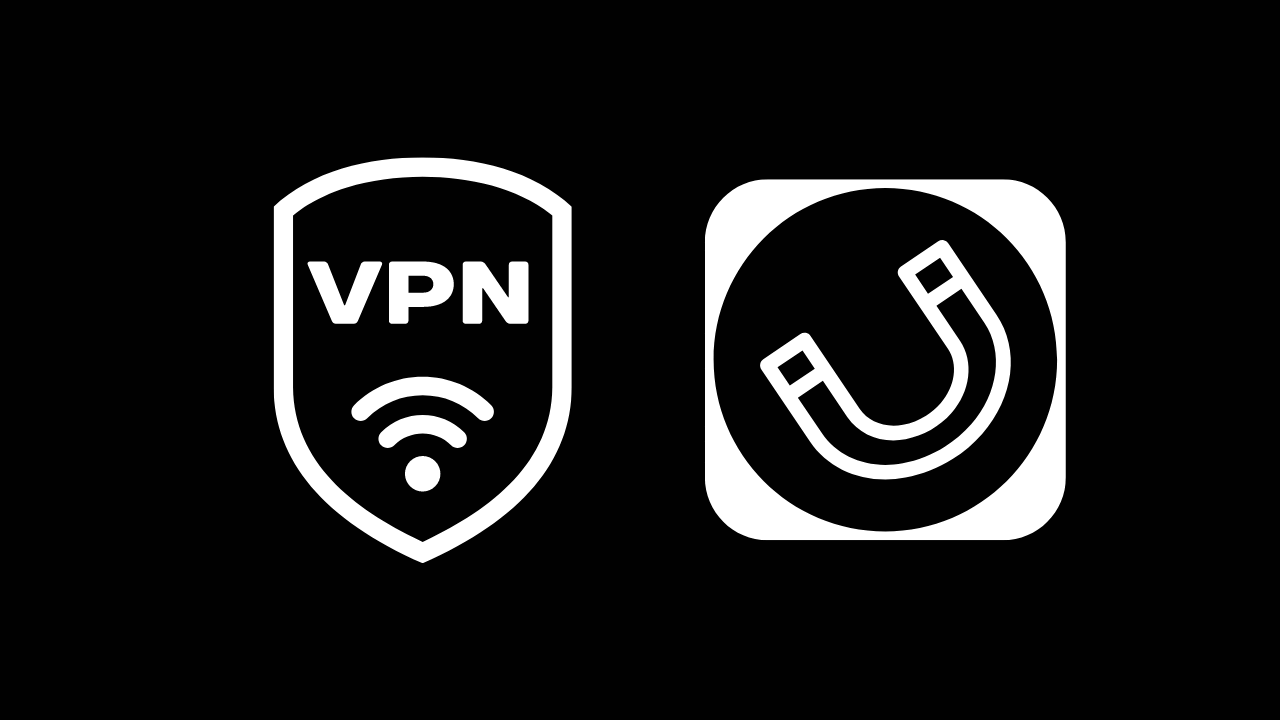Creare dati casuali per riempire una cartella di lavoro di Excel è semplice come aggiungere alcune formule poco conosciute. Queste formule sono utili per affinare le tue capacità di Microsoft Excel, poiché ti danno dati falsi con cui esercitarti prima di rischiare errori con la cosa reale.
Usa la barra della formula
Per iniziare, inseriremo una delle poche formule nella barra della formula. Questa è la finestra sotto il nastro, che si trova qui.

Da lì, si tratta di aggiungere i dati desiderati e quindi eseguire una piccola pulizia.
Aggiunta di numeri casuali
Per aggiungere un numero intero a caso, useremo la funzione “RANDBETWEEN”. Qui, possiamo specificare un intervallo di numeri casuali, in questo caso, un numero da uno a 1.000, quindi copiarlo in ogni cella nella colonna sottostante.
Fai clic per selezionare la prima cella in cui desideri aggiungere il tuo numero casuale.
Copia la seguente formula e incollala nella barra della formula di Excel. È possibile modificare il numero tra parentesi in base alle proprie esigenze. Questa formula sceglie un numero casuale compreso tra uno e 1.000.
=RANDBETWEEN(1,1000)
Premere “Invio” sulla tastiera o fare clic sulla freccia “Verde” per applicare la formula.

Nell’angolo in basso a destra, passa il mouse sulla cella finché non viene visualizzata l’icona “+”. Fare clic e trascinarlo sull’ultima cella della colonna in cui si desidera applicare la formula.

Puoi usare la stessa formula per i valori monetari con un semplice aggiustamento. Per impostazione predefinita, RANDBETWEEN restituisce solo numeri interi, ma possiamo modificarli utilizzando una formula leggermente modificata. Basta cambiare le date tra parentesi per soddisfare le tue esigenze. In questo caso, stiamo scegliendo un numero casuale compreso tra $ 1 e $ 1.000.
=RANDBETWEEN(1,1000)/100

Una volta terminato, dovrai ripulire i dati solo un po ‘. Inizia facendo clic con il pulsante destro del mouse all’interno della cella e selezionando “Formato celle”.

Quindi, scegli “Valuta” nel menu “Categoria” e quindi seleziona la seconda opzione sotto l’opzione “Numeri negativi”. Premere “Invio” sulla tastiera per terminare.

Aggiunta di date
Il calendario integrato di Excel tratta ogni data come un numero, con il numero uno che è il 1 gennaio 1900. Trovare il numero per la data che ti serve non è così semplice, ma ti abbiamo coperto.
Seleziona la cella iniziale, quindi copia e incolla la seguente formula nella barra delle formule di Excel. Puoi cambiare qualsiasi cosa tra parentesi per soddisfare le tue esigenze. Il nostro campione è impostato per scegliere una data casuale nel 2020.
=RANDBETWEEN(DATE(2020,1,1),DATE(2020,12,31))
Premere “Invio” sulla tastiera o fare clic sulla freccia “Verde” a sinistra della barra della formula per applicare la formula.

Noterai che questo non assomiglia ancora a un appuntamento. Va bene. Proprio come nella sezione precedente, faremo clic sul segno “+” in basso a destra della cella e trascinarlo verso il basso quanto necessario per aggiungere ulteriori dati casuali.
Al termine, evidenzia tutti i dati nella colonna.

Fare clic con il tasto destro e selezionare “Formato celle” dal menu.

Da qui, scegli l’opzione “Data” e poi scegli il formato che preferisci dall’elenco disponibile. Al termine, premere “OK” (o “Invio” sulla tastiera). Ora, tutti i tuoi numeri casuali dovrebbero apparire come date.

Aggiunta di dati articolo
I dati randomizzati in Excel non sono limitati a numeri o date. Utilizzando la funzione “CERCA.VERT”, possiamo creare un elenco di prodotti, assegnargli un nome, quindi estrarlo per creare un elenco casuale in un’altra colonna.
Per iniziare, dovremo creare un elenco di cose casuali. In questo esempio, aggiungeremo animali da un negozio di animali immaginario a partire dalla cella B2 e finendo in B11. Dovrai numerare ogni prodotto nella prima colonna, iniziando con A2 e finendo con A11, in coincidenza con il prodotto a destra. I criceti, ad esempio, hanno il numero di prodotto 10. Le intestazioni nelle celle A1 e B1 non sono necessarie, sebbene lo siano i numeri di prodotto e i nomi sottostanti.

Successivamente, evidenzieremo l’intera colonna, faremo clic con il pulsante destro del mouse e selezionare l’opzione “Definisci nome”.

In “Inserisci un nome per l’intervallo di date”, aggiungeremo un nome e quindi fare clic sul pulsante “OK”. Abbiamo ora creato il nostro elenco da cui estrarre dati casuali.

Scegli una cella iniziale e fai clic per evidenziarla.

Copia e incolla la formula nella barra della formula, quindi premi “Invio” sulla tastiera o fai clic sulla freccia “Verde” per applicarla. È possibile modificare i valori (1,10) e il nome (“prodotti”) in base alle proprie esigenze:
=VLOOKUP(RANDBETWEEN(1,10),products,2)

Fare clic e trascinare il segno “+” in basso a destra della cella per copiare i dati in celle aggiuntive sotto (o di lato).

Che si tratti di apprendere le tabelle pivot, sperimentare la formattazione o imparare a creare un grafico per la tua prossima presentazione, questi dati fittizi potrebbero rivelarsi proprio ciò di cui hai bisogno per portare a termine il lavoro.