Windows 11 è un nuovissimo sistema operativo desktop di Microsoft e ha introdotto molte nuove funzionalità e modifiche visive. Sebbene Windows 11 sia di gran lunga migliore dei suoi predecessori, non è del tutto privo di bug.
Se usi la build Beta o Dev di Windows 11, potresti riscontrare problemi di prestazioni. A volte, il tuo PC potrebbe anche riscontrare errori BSOD, schermo nero, problemi di compatibilità dei driver, ecc.
Sebbene tu possa risolvere rapidamente la maggior parte dei problemi, l’unica cosa che potrebbe disturbarti è il surriscaldamento della CPU. Mentre usi il tuo PC Windows 11, la CPU accumula calore e, se si surriscalda, fallirà.
spettacolo
I migliori metodi per controllare la temperatura della CPU in Windows 11
Quindi, se vuoi mantenere la buona salute del tuo sistema, è meglio controllare la temperatura della CPU in tempo reale. Monitorando la temperatura della CPU, saprai quando mettere a riposo il tuo sistema o terminare le applicazioni ad alta intensità di risorse. Ecco alcuni dei modi migliori per controllare la temperatura della CPU su Windows 11.
1. Utilizzo di Speccy
Speccy è uno strumento Piriform che fornisce una panoramica completa dell’hardware del tuo sistema. Puoi utilizzare l’applicazione Speccy per controllare la temperatura della CPU su Windows 11. Ecco come utilizzare l’app.
1. Per prima cosa, scarica il file File di installazione Speccy sul tuo computer Windows 11.
2. Una volta installato, eseguire il file eseguibile e seguire le istruzioni sullo schermo per completare l’installazione.
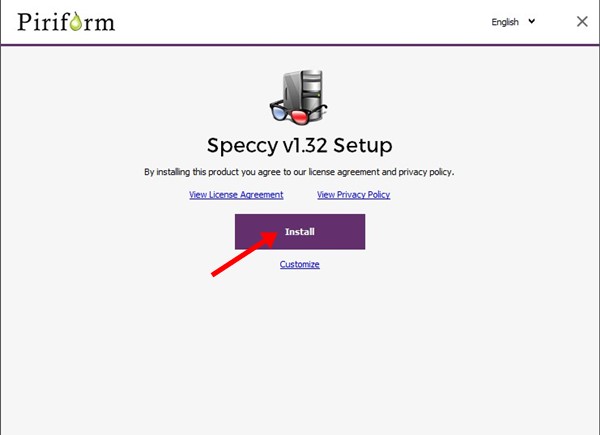
3. Una volta installato, fare clic sul pulsante Esegui Speccy.
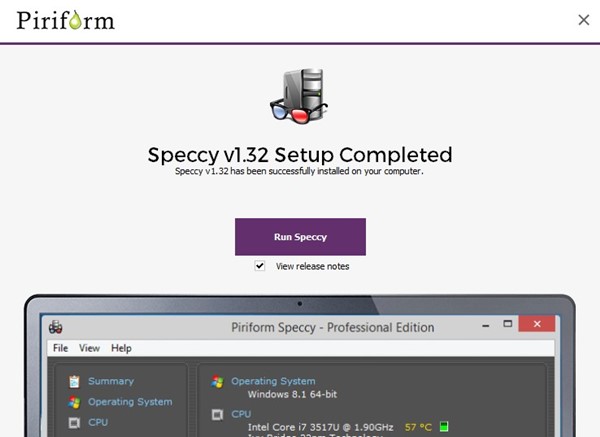
4. Ora vedrai l’interfaccia principale dell’applicazione. Per controllare la temperatura della CPU, fare clic sulla sezione CPU a sinistra.
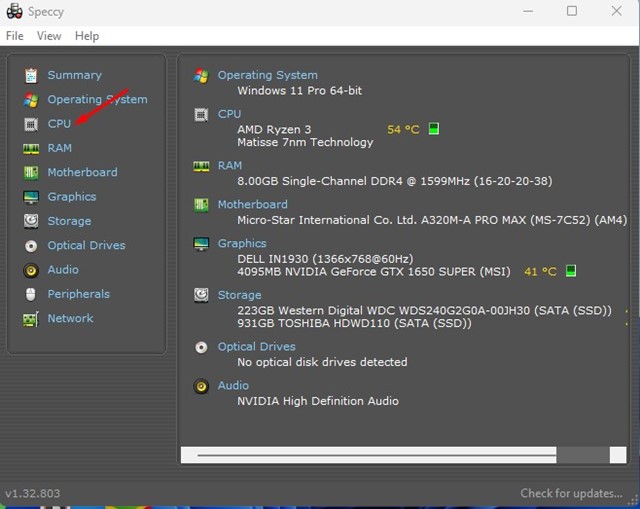
5. Ora, sotto i dettagli della CPU, controlla la temperatura media.
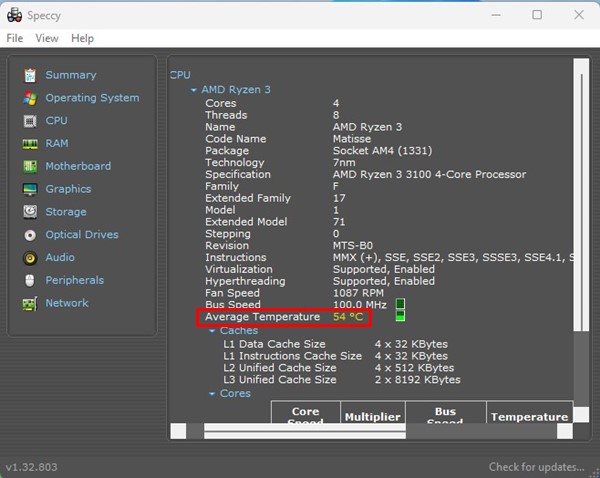
Questo è tutto! Ecco come puoi controllare la temperatura della CPU sul tuo computer Windows 11.
2. Utilizzo di Open Hardware Monitor
Open Hardware Monitor è un altro ottimo strumento di terze parti che mostra la temperatura della CPU. Lo strumento è completamente compatibile con l’ultimo sistema operativo Windows 11 ed ecco come puoi usarlo.
1. Per prima cosa, scarica il file Apri il file ZIP di Hardware Monitor sul tuo Windows 11. Una volta scaricato, estrai il file zip.
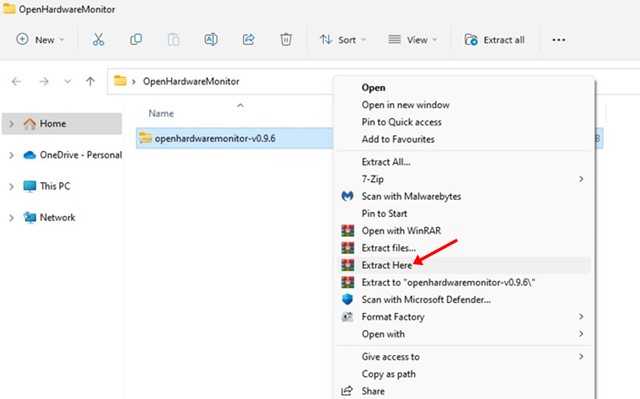
2. Aprire la cartella OpenHardwareMonitor e fare doppio clic sul file eseguibile OpenHardwareMonitor.

3. Questo è uno strumento portatile; quindi funziona senza installazione. Quando il programma si apre, seleziona il tuo processore.
4. È possibile visualizzare la temperatura della CPU nella sezione Temperature.
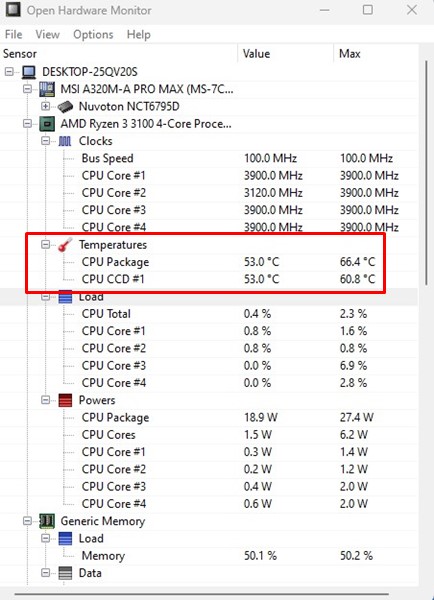
Questo è tutto! Ecco come puoi utilizzare Open Hardware Monitor per controllare la temperatura della CPU sul tuo PC Windows 11.
3. Controlla la temperatura della CPU in Windows 11 utilizzando CoreTemp
Se non lo sai, CoreTemp è un programma leggero per Windows per monitorare la temperatura della CPU e alcune altre informazioni importanti. Puoi usarlo per controllare la temperatura del tuo processore.
1. Apri il tuo browser Web preferito e vai a questo pagina web. Fare clic sul pulsante Download per scaricare CoreTemp sul PC.
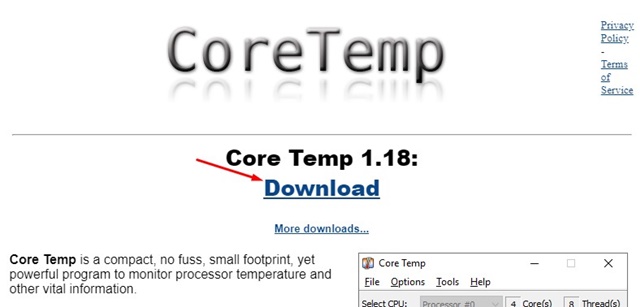
2. Una volta scaricato, fare doppio clic sul file di installazione Core-Temp per eseguire il programma di installazione.
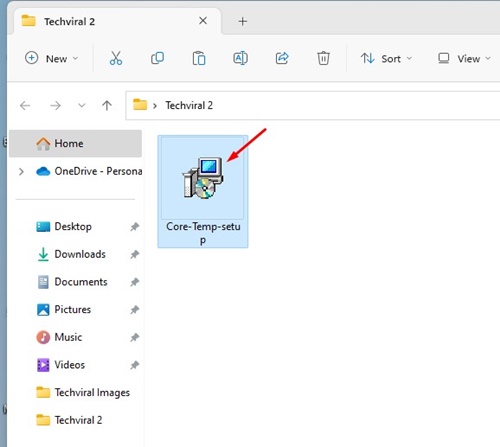
3. Nella procedura guidata di installazione, fare clic sul pulsante ‘Avanti’.
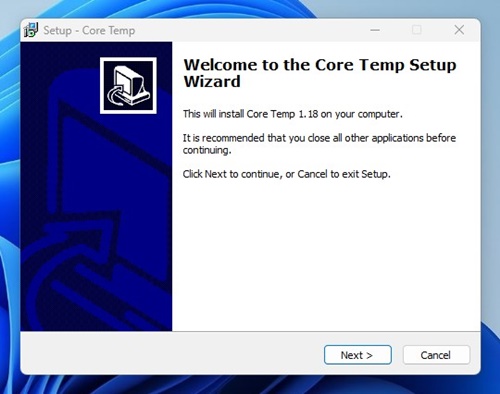
4. Successivamente, accetta i termini e le condizioni e fai clic sul pulsante Avanti.
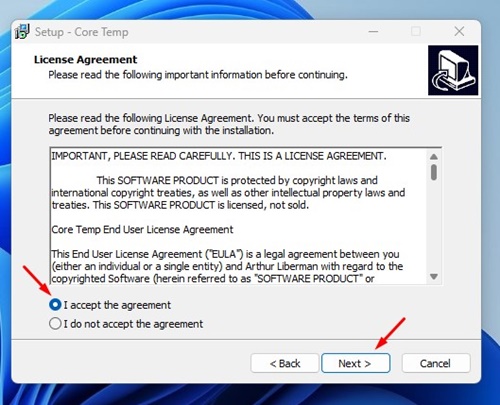
5. Scegliere la cartella di installazione e, nella schermata successiva, selezionare solo “Crea un collegamento sul desktop” e fare clic su “Avanti”.
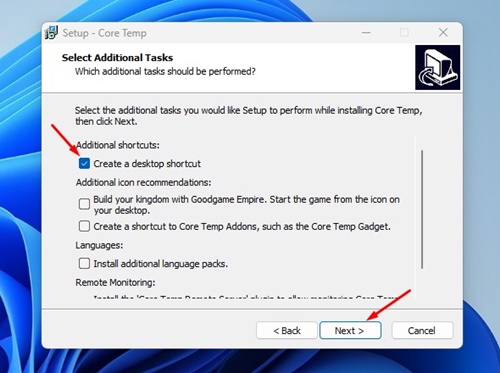
6. Nella schermata Pronto per l’installazione, fare clic sul pulsante ‘Installa’.
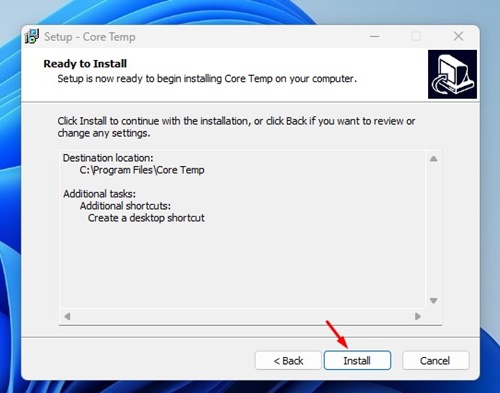
7. Ora avvia CoreTemp e osserva le letture della temperatura. Troverai la temperatura corrente della CPU e la temperatura minima e massima.
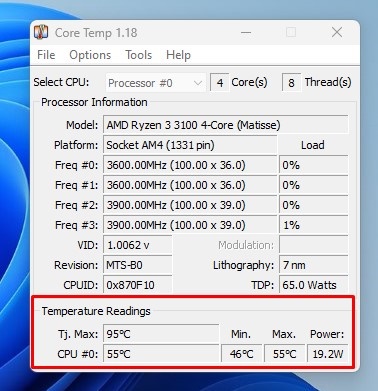
Questo è tutto! Ecco come puoi usare CoreTemp per controllare la temperatura della CPU in Windows 11.
4. Controllare la temperatura della CPU tramite BIOS/UEFI
Se non desideri installare alcuna applicazione di terze parti, devi accedere al BIOS/UEFI per controllare la temperatura della CPU. Per questo, segui alcuni dei semplici passaggi condivisi di seguito.
- Innanzitutto, avvia in modalità provvisoria e accedi alla schermata Avvio avanzato.
- Nella schermata Avvio avanzato, fai clic sull’opzione Risoluzione dei problemi.
- Nella schermata Risoluzione dei problemi, fare clic su Impostazioni firmware UEFI.
- Ora, nella schermata successiva, fai clic sul pulsante Riavvia.
- Consulta l’elenco del BIOS nella pagina delle impostazioni del firmware e trova la sezione relativa alla temperatura interna della CPU.
In base al tipo di scheda madre in uso, le impostazioni BIOS/UEFI potrebbero differire. Tuttavia, rispetto a questo metodo, i tre metodi precedenti erano più facili da seguire.
Quindi, questa guida riguarda il controllo della temperatura della CPU su PC Windows 11. Puoi anche utilizzare altri strumenti di monitoraggio della temperatura della CPU di terze parti su Windows per ottenere le stesse informazioni. Se hai bisogno di ulteriore aiuto, faccelo sapere nei commenti.
