Se sei un giocatore PC o un editor video, potresti già conoscere l’importanza di una scheda grafica. Una scheda grafica, spesso una scheda video o una scheda video, è un componente hardware che gestisce qualsiasi cosa, dal disegno del desktop al rendering di grafica e videogiochi impegnativi.
La scheda grafica o GPU (unità di elaborazione grafica) è un componente hardware altrettanto importante quanto RAM e processore e conoscere i dettagli della scheda grafica del tuo PC può essere molto utile.
Ad esempio, conoscere la GPU utilizzata nel tuo PC Windows 11 può aiutarti a decidere se puoi eseguire determinati giochi o se il tuo dispositivo può gestire software di editing video premium.
spettacolo
Come controllare la scheda grafica (GPU) in Windows 11
Su Windows 11, è relativamente facile controllare i dettagli della scheda grafica. Pertanto, se non sai quale scheda grafica (GPU) è installata sul tuo PC Windows 11, puoi seguire questi metodi per identificare la tua scheda grafica. Iniziamo.
1) Controlla la tua scheda grafica tramite Impostazioni
Utilizzeremo l’app Impostazioni di Windows 11 per verificare la scheda grafica installata sul dispositivo. Ecco cosa devi fare.
1. Fare clic sul menu Start di Windows 11 e selezionare Impostazioni.

2. Nell’app Impostazioni, fare clic sulla scheda Sistema nel riquadro di sinistra.
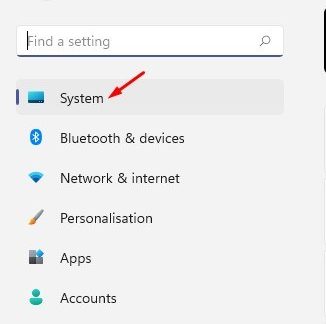
3. A destra, fare clic su Display.
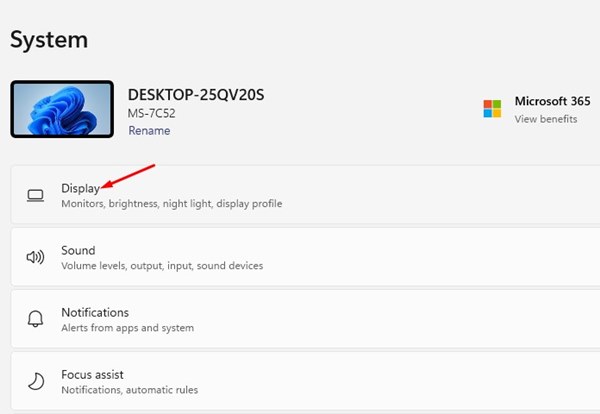
4. Successivamente, scorri verso il basso e fai clic sull’opzione Visualizzazione avanzata.
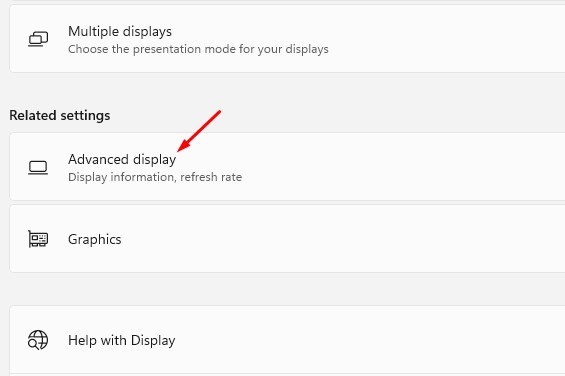
5. Sotto le informazioni sul display, vedrai la tua scheda grafica.
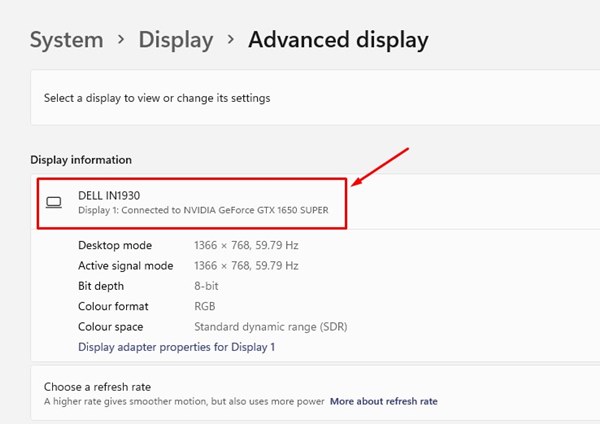
Questo è tutto! Hai fatto. Ecco come puoi controllare la tua scheda grafica in Windows 11 tramite Impostazioni.
2) Controllare i dettagli della scheda grafica utilizzando lo strumento informazioni di sistema
Utilizzeremo lo strumento Informazioni di sistema per identificare la scheda grafica utilizzata nei dispositivi Windows 11. Ecco alcuni dei semplici passaggi che devi seguire.
1. Prima di tutto, premi il tasto Windows + R sulla tastiera. Si aprirà la finestra di dialogo ESEGUI, digita msinfo32 e premi Invio.
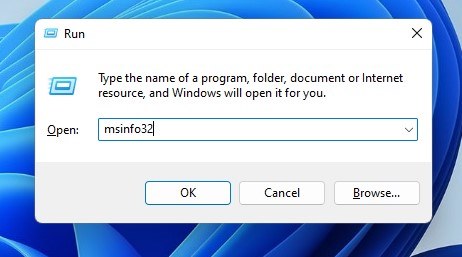
2. Nella finestra Informazioni di sistema, espandere la sezione Componenti.
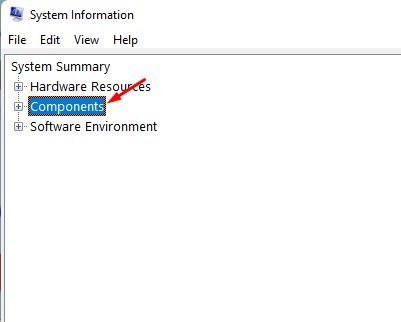
3. Successivamente, seleziona Visualizza. Devi controllare la sezione Nome per conoscere la tua scheda grafica sulla destra.

Questo è tutto! Hai fatto. Ecco come puoi utilizzare lo strumento Informazioni di sistema per controllare la tua scheda grafica in Windows 11.
3) Controlla la tua scheda grafica tramite Task Manager
Puoi anche utilizzare Task Manager per controllare la scheda grafica su Windows 11. Devi implementare alcuni dei semplici passaggi che abbiamo condiviso.
1. Innanzitutto, fai clic sulla ricerca di Windows 11 e digita Task Manager. Successivamente, apri l’app Task Manager dall’elenco.
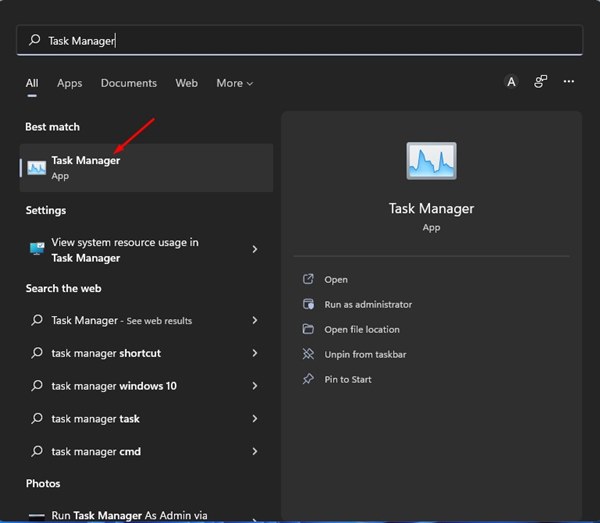
2. Nel Task Manager, passare alla scheda Prestazioni.
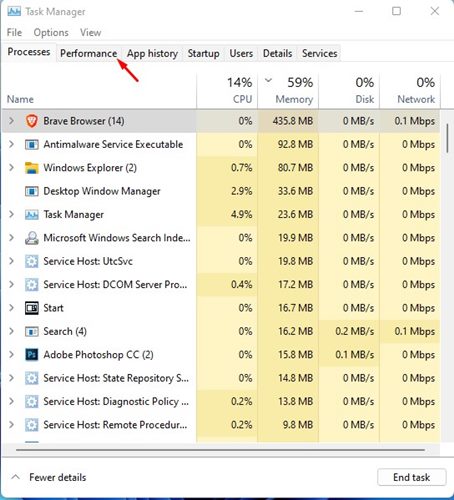
3. Seleziona l’unità GPU a destra della scheda Prestazioni.

4. Sulla destra troverai il nome della tua scheda grafica.
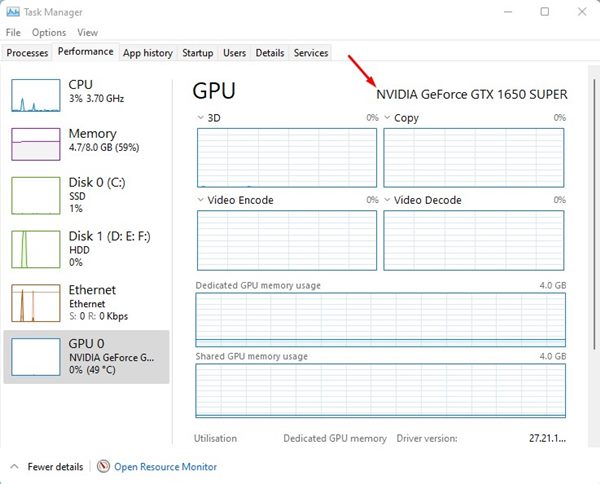
Questo è tutto! Hai fatto. Ecco come puoi controllare la tua scheda grafica in Windows 11 tramite Task Manager.
4) Controlla la tua scheda grafica tramite Gestione dispositivi
Utilizzeremo Gestione dispositivi di Windows 11 per trovare l’unità della scheda grafica (GPU) installata. Ecco come puoi trovare la modalità della tua scheda grafica tramite Gestione dispositivi.
1. Fare clic sulla ricerca di Windows 11 e digitare Gestione dispositivi. Successivamente, apri l’app Gestione dispositivi dall’elenco.
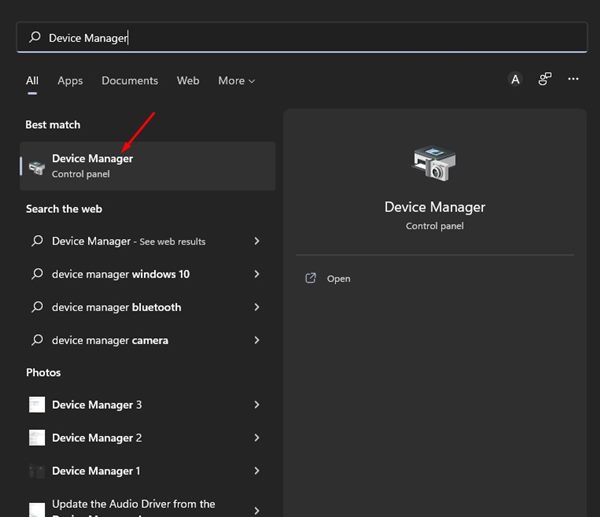
2. In Gestione dispositivi, espandere l’opzione Schede video come mostrato di seguito.

3. Questo espanderà il menu Schede video e rivelerà la scheda grafica utilizzata nel tuo dispositivo.
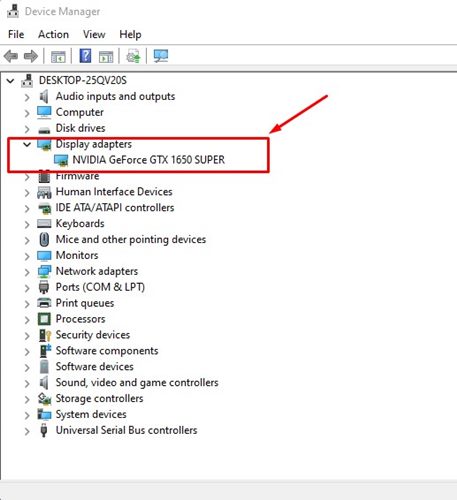
4. Se desideri maggiori dettagli sull’adattatore video, fai doppio clic sul nome della scheda grafica.

Questo è tutto! Ecco come puoi trovare il nome della scheda grafica installata sul tuo dispositivo Windows 11 tramite Gestione dispositivi.
5) Controlla i dettagli della scheda grafica tramite lo strumento diagnostico DirectX
Lo strumento di diagnostica DirectX è un’utilità che riporta informazioni dettagliate sui componenti e sulle unità DirectX installate sul tuo dispositivo Windows 11. Puoi usarlo anche per controllare la tua scheda grafica. Ecco come utilizzare lo strumento.
1. Premere il tasto Windows + R per aprire la finestra di dialogo ESEGUI. Nella finestra di dialogo ESEGUI, digita dxdiag e premi il pulsante Invio.
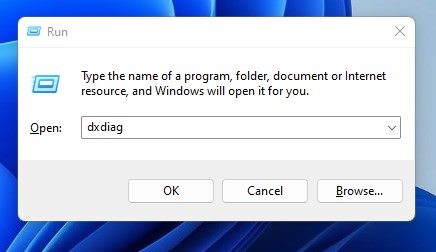
2. Ora, concedi allo strumento alcuni secondi per recuperare le informazioni del conducente. Una volta recuperato, passa alla scheda Visualizza, come mostrato di seguito.

3. La sezione del display elencherà tutti i dettagli della GPU di cui probabilmente avrai bisogno. Ciò include il nome della GPU, il produttore, la memoria totale, la modalità di visualizzazione, la versione del driver e altro.
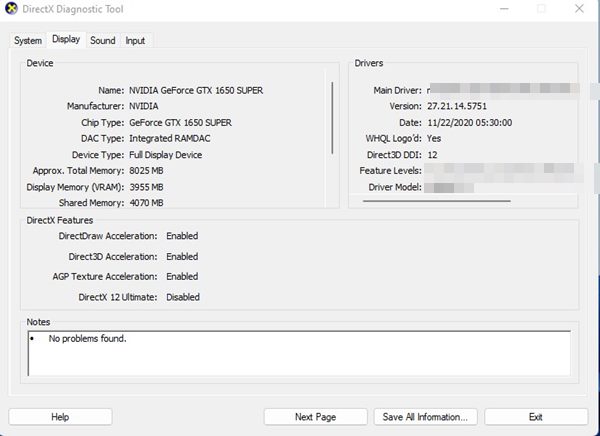
Questo è tutto! Ecco come puoi utilizzare lo strumento di diagnostica DirectX in Windows 11 per recuperare i dettagli della scheda grafica (GPU). Lo strumento di diagnostica Direct X in Windows può fornire altre informazioni, come la RAM totale, il sistema operativo utilizzato, il numero di build, i dettagli del processore e altro.
6) Controlla i dettagli della scheda grafica utilizzando PowerShell
PowerShell è una potente utility da riga di comando che può acquisire varie informazioni sul tuo dispositivo. Puoi utilizzare l’utilità PowerShell per verificare i dettagli della GPU. Ecco cosa devi fare.
1. Digita PowerShell nella ricerca di Windows 11. Fare clic con il tasto destro sull’app PowerShell e selezionare Esegui come amministratore.

2. Quando si apre PowerShell, digitare il testo seguente e premere Invio.
Get-CimInstance win32_VideoController
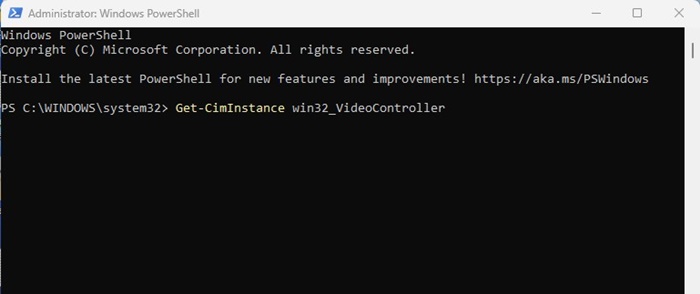
3. Il comando precedente ti fornirà varie informazioni sulla tua scheda grafica.
4. È necessario prestare particolare attenzione alla didascalia, alla descrizione e al nome.
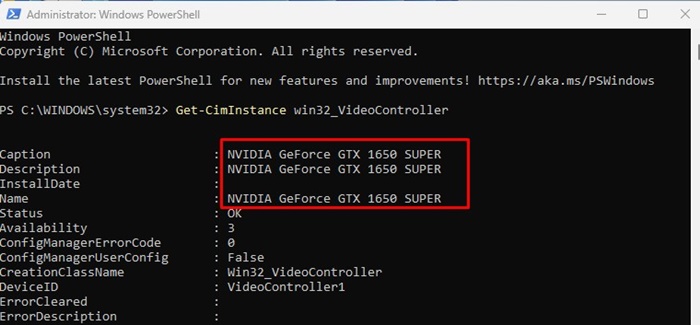
Questo è tutto! Ecco come puoi recuperare le informazioni sulla scheda grafica su Windows 11 utilizzando l’utilità PowerShell.
Quindi, si tratta solo di controllare la tua scheda grafica in Windows 11. Il nome della scheda grafica e questi metodi ti aiuteranno anche a recuperare tutte le informazioni relative alla GPU di cui avrai mai bisogno. Facci sapere se conosci altri modi per trovare i dettagli della GPU.
