Disabilitare Microsoft Store su Windows 11 è utile se non lo usi mai. In questo modo, Microsoft Store non verrà mai eseguito in background e non utilizzerà RAM o dati Internet.
Quindi, se stai cercando modi per consentire o bloccare l’accesso a Microsoft Store in Windows 11, ecco cosa devi fare.
Importante: Microsoft non offre alcuna opzione diretta per disabilitare Microsoft Store. Pertanto, modificheremo i criteri di gruppo e il file di registro di Windows 11 per bloccare l’accesso a Microsoft Store. Pertanto, esegui il backup del tuo PC Windows 11 prima di seguire i passaggi.
spettacolo
Consenti o blocca l’accesso a Microsoft Store tramite Criteri di gruppo locali
Utilizzeremo l’Editor criteri di gruppo locali per abilitare o disabilitare l’accesso a Microsoft Store. Ecco alcuni semplici passaggi da seguire.
1. Fare clic sulla ricerca di Windows 11 e digitare Editor criteri di gruppo locali. Successivamente, apri l’Editor criteri di gruppo locale dall’elenco.
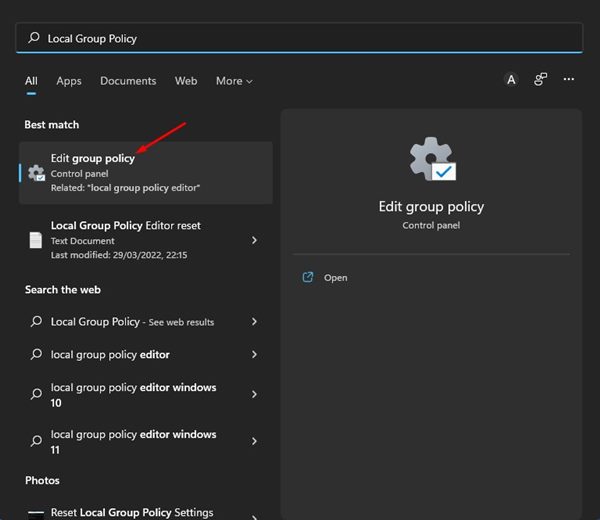
2. Nell’Editor criteri di gruppo locali, accedere al seguente percorso:
Configurazione computer > Modelli amministrativi > Componenti di Windows > Store
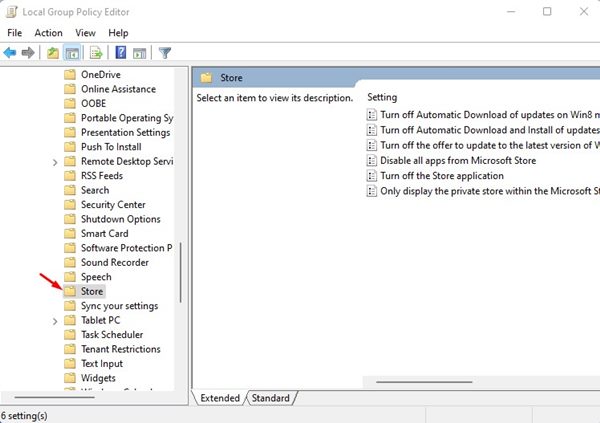
4. Nella schermata successiva, seleziona Abilitato per disattivare l’accesso a Microsoft Store. Una volta fatto ciò, fai clic sul pulsante Applica.
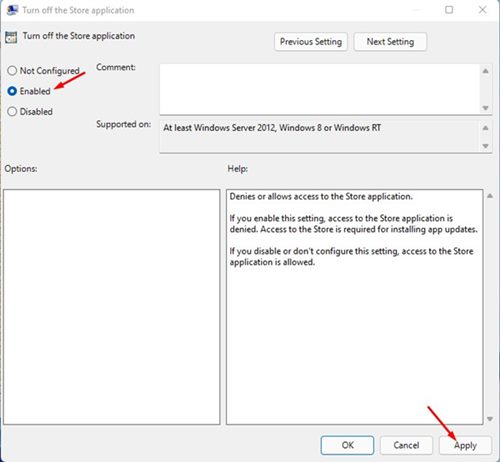
5. Se desideri abilitare nuovamente Microsoft Store, seleziona non configurato nel passaggio precedente e fai clic sul pulsante Applica.
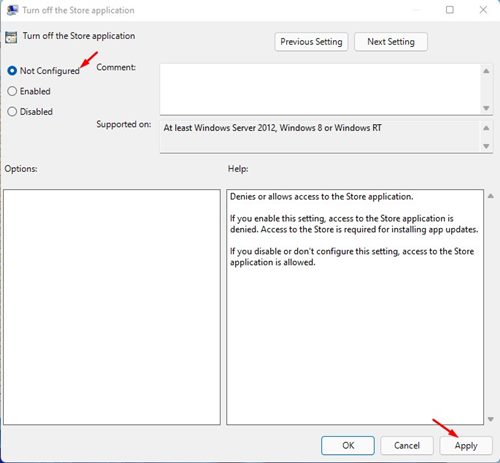
Consenti o blocca l’accesso a Microsoft Store tramite l’editor del Registro di sistema
Puoi anche utilizzare l’editor del Registro di sistema per consentire o bloccare l’accesso a Microsoft Store. Ecco cosa devi fare.
1. Innanzitutto, fai clic sulla ricerca di Windows 11 e digita Registro. Successivamente, apri l’editor del registro dall’elenco dei risultati corrispondenti.
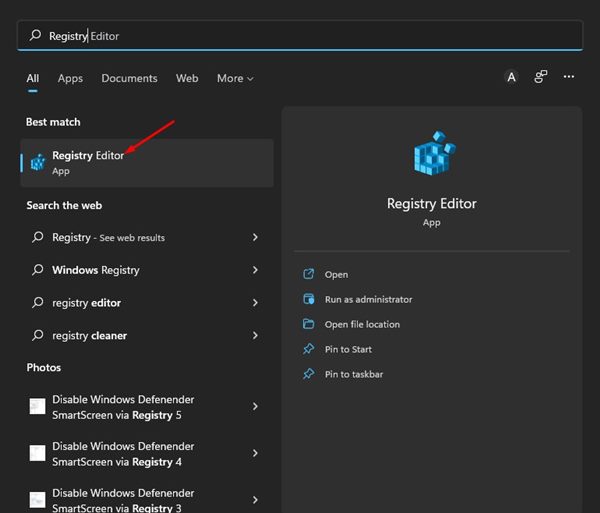
2. Nell’Editor del Registro di sistema, accedere al seguente percorso:
HKEY_LOCAL_MACHINE\SOFTWARE\Policies\Microsoft
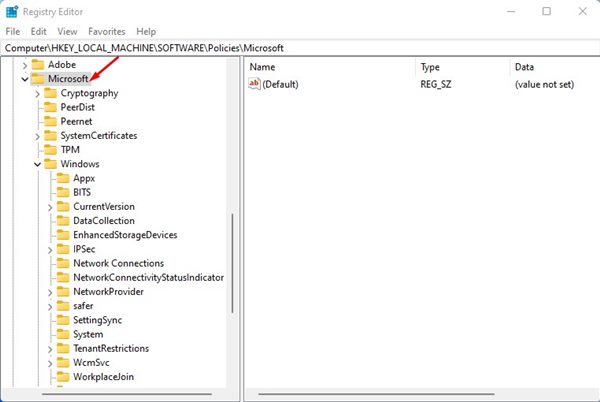
3. Successivamente, fare clic con il pulsante destro del mouse sulla cartella Microsoft e selezionare Nuovo > Chiave.
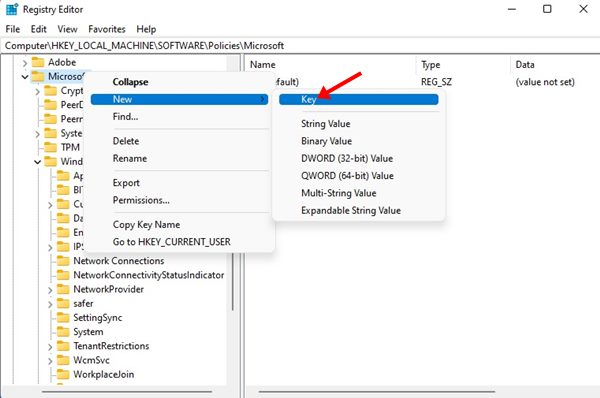
7. Ora fai doppio clic su RemoveWindowsStore. Nel campo Dati valore immettere 1 per disattivare Microsoft Store. Una volta terminato, fare clic sul pulsante Ok.
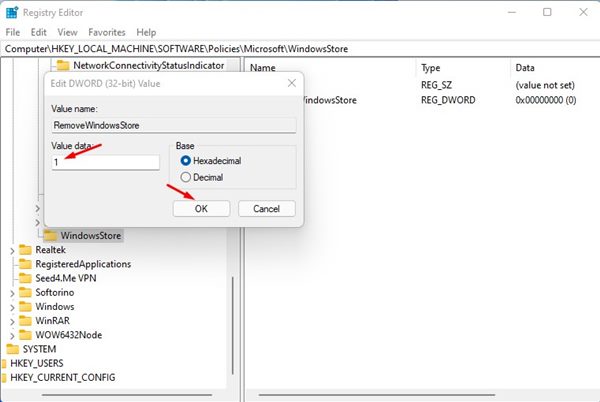
8. Per consentire l’accesso a Microsoft Store, immettere 0 nel campo Dati valore di RemoveWindowsStore.
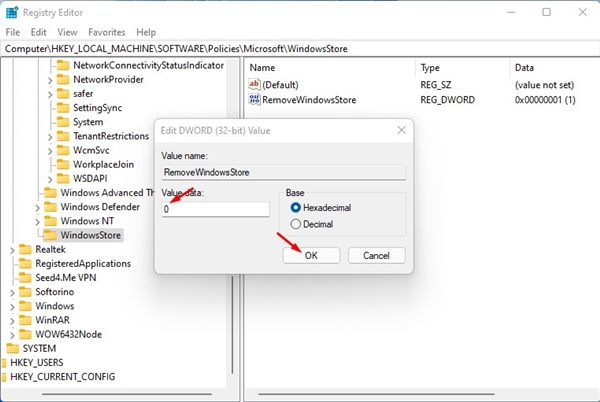
Ecco come puoi consentire o bloccare l’accesso a Microsoft Store in Windows 11. Se non utilizzi Microsoft Store e desideri impedire l’installazione di app indesiderate o non autorizzate su Windows 11, dovresti bloccare l’accesso a Microsoft Store. Puoi implementare gli stessi metodi su Windows 10 per consentire o bloccare l’accesso a Microsoft Store.
