Se i file di sistema di Windows 11 vengono danneggiati, dovrai affrontare alcuni problemi come BSOD, arresti anomali del sistema, ritardi di Esplora file e altro.
Quindi, se hai a che fare con questi problemi e ritieni che i file di sistema di Windows 11 siano danneggiati, potresti trovare questa guida molto utile. Questo articolo condividerà i modi migliori per riparare o sostituire i file di sistema danneggiati in Windows 11.
spettacolo
1. Esegui il comando SFC in Windows 11
SFC o Controllo file di sistema è un’utilità Windows che esegue la scansione e corregge i file di sistema danneggiati. Per riparare i file di sistema danneggiati, puoi eseguire il comando SFC su ogni versione di Windows. Ecco come eseguire il comando SFC in Windows 11 per ripristinare i file danneggiati.
1. Apri la ricerca di Windows 11 e digita Prompt dei comandi. Quindi, fai clic con il pulsante destro del mouse su Prompt dei comandi e seleziona Esegui come amministratore.


2. Nell’utilità Prompt dei comandi, digitare sfc /scannow e premi il pulsante Invio.


3. Verrà eseguita l’utilità SFC su Windows 11. Il completamento del processo richiederà alcuni minuti. Una volta completato, vedrai uno dei seguenti messaggi. Ecco cosa significa ogni messaggio.
- Protezione risorse Windows non ha rilevato alcuna violazione dell’integrità.
Se vedi questo messaggio, significa che Windows 11 è in buone condizioni e non ci sono file danneggiati nel tuo sistema.
- Protezione risorse Windows non è riuscita a eseguire l’operazione richiesta.
Se viene visualizzato questo messaggio, il comando SFC non è riuscito a eseguire la scansione. Per risolvere questo problema, è necessario avviare Windows 11 in modalità provvisoria e seguire gli stessi passaggi.
- Protezione risorse Windows ha rilevato file corrotti e li ha riparati correttamente.
Se l’utilità del prompt dei comandi mostra questo messaggio, SFC ha corretto i file di sistema danneggiati.
- Protezione risorse Windows ha rilevato file corrotti ma non è riuscito a risolverne alcuni.
Se vedi questo messaggio, il comando SFC ha trovato file di sistema danneggiati ma non è riuscito a sostituirli. In questo caso, è necessario seguire altri metodi per correggere i file di sistema danneggiati.
2. Eseguire il comando DISM
Se l’utilità SFC non è riuscita a riparare i file di sistema danneggiati, è necessario eseguire il comando DISM. DISM, o Deployment Image Servicing and Management, è un’utilità della riga di comando sviluppata per consentire agli amministratori di risolvere problemi specifici su un PC.
Può correggere rapidamente la corruzione dei file di sistema, i file di immagine di sistema danneggiati, ecc. Ecco come eseguire il comando DISM in Windows 11.
1. Apri la ricerca di Windows 11 e digita Prompt dei comandi. Quindi, fai clic con il pulsante destro del mouse su Prompt dei comandi e seleziona Esegui come amministratore.


2. Nell’utilità Prompt dei comandi, esegui il comando condiviso di seguito e premi il pulsante Invio.
DISM /Online /Cleanup-Image /RestoreHealth


L’utilità DISM tenterà di trovare e riparare i file danneggiati nel tuo PC Windows 11. Il completamento del processo potrebbe richiedere alcuni minuti.
3. Eseguire la riparazione all’avvio
Se riscontri problemi con l’avvio di Windows 11, devi eseguire Ripristino all’avvio. Questo metodo risolverà tutti i file danneggiati che causano problemi con l’avvio di Windows 11. Ecco cosa devi fare.
1. Innanzitutto, fai clic sul menu di accensione di Windows 11, tieni premuto il tasto Maiusc e seleziona Riavvia.
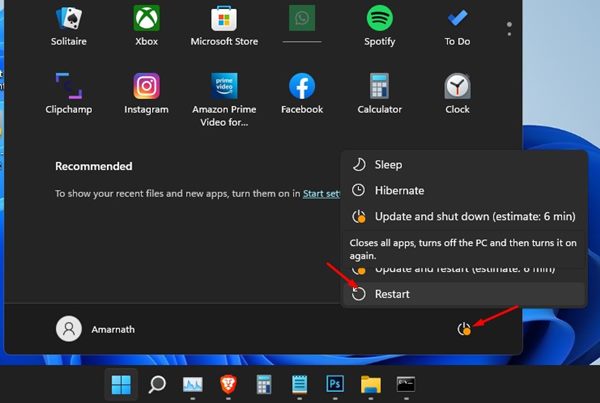
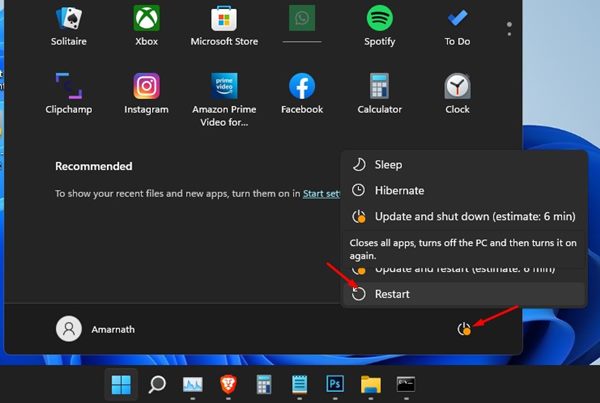
2. Questo ti porterà alla schermata di avvio. Nella schermata di avvio, fare clic sull’opzione Risoluzione dei problemi e su Opzioni avanzate.


3. Nelle opzioni avanzate, fare clic su Ripristino all’avvio.


4. Nella schermata successiva, seleziona la versione del tuo sistema operativo.
Ora il tuo PC Windows 11 si riavvierà e tenterà di risolvere i problemi di avvio. Il completamento del processo potrebbe richiedere del tempo, quindi sii paziente.
4. Eseguire un ripristino del sistema
Se i metodi sopra indicati non riescono a correggere i file di sistema danneggiati sul tuo PC Windows 11, è necessario eseguire un ripristino del sistema.
Tuttavia, funzionerà solo se hai già abilitato la funzione per creare punti di ripristino del sistema sul tuo PC Windows 11. Se hai abilitato i punti di ripristino automatico del sistema su Windows 11, procedi nel seguente modo.
1. Apri la ricerca di Windows 11 e digita Punto di ripristino del sistema. Successivamente, apri l’app Recovery dall’elenco.
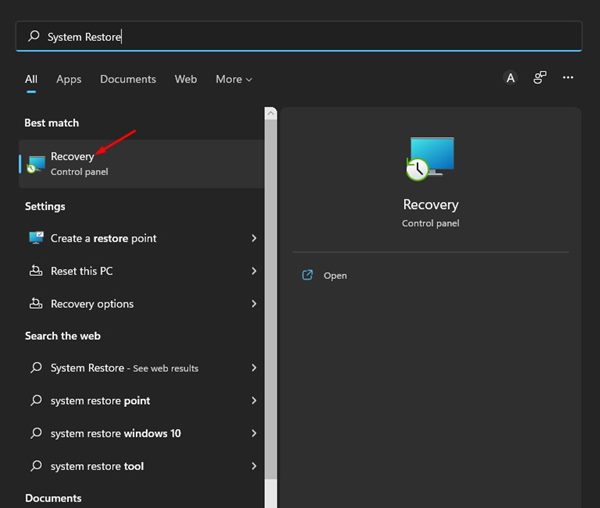
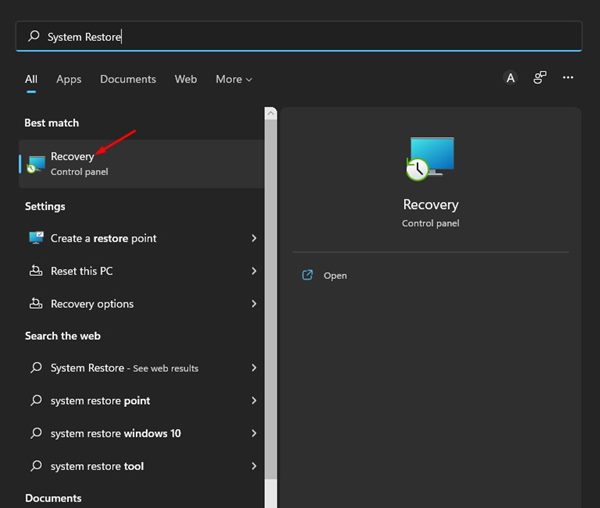
2. Nell’app Ripristino, fare clic sul collegamento Apri Ripristino configurazione di sistema.
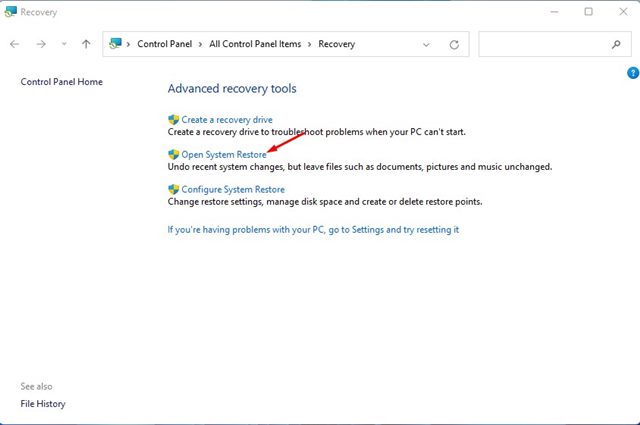
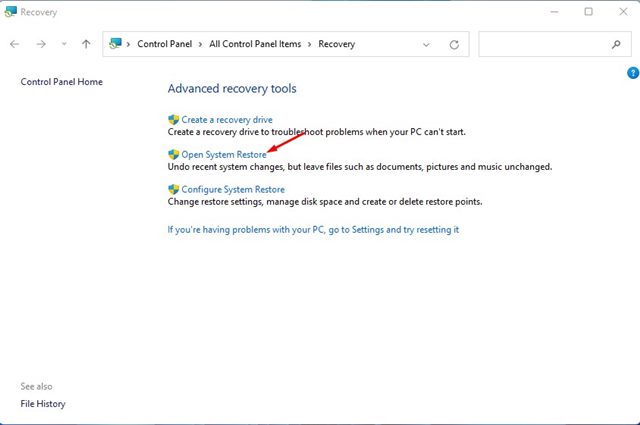
3. Seleziona il punto di ripristino che desideri utilizzare nella finestra Ripristino configurazione di sistema. Una volta terminato, fare clic sul pulsante Avanti.
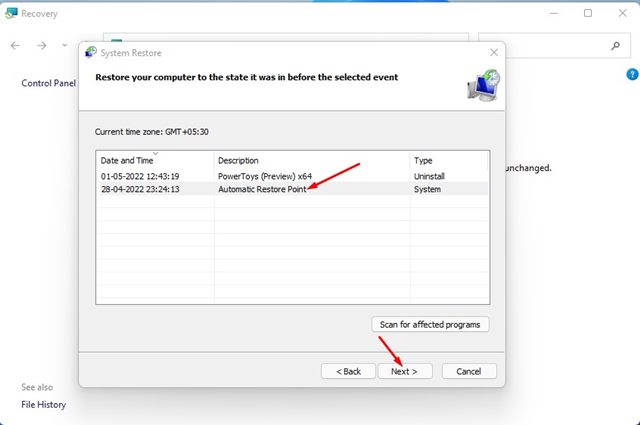
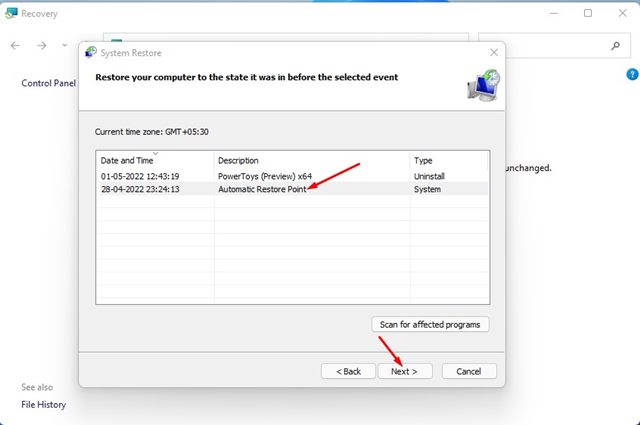
4. Nella schermata successiva, fare clic sul pulsante Fine.


Il dispositivo si riavvierà e ripristinerà il computer allo stato precedente all’evento selezionato.
5. Ripristina il tuo PC Windows 11
Se nessuno dei metodi ha funzionato e continui a ricevere errori BSOD, è meglio ripristinare il PC. Windows 11 offre un’opzione per ripristinare il PC allo stato predefinito di fabbrica.
Tuttavia, tieni presente che il ripristino di Windows 11 rimuoverà tutte le app installate sul tuo dispositivo. Pertanto, esegui il backup delle app e dei dati essenziali prima di ripristinare il PC.
Domande frequenti:
La riparazione dei file di sistema danneggiati velocizza il PC?
Se i file di sistema sono danneggiati, il dispositivo funzionerà lentamente. Quindi, è meglio riparare i file di sistema danneggiati per garantire prestazioni e stabilità migliori.
Windows 11 può ripararsi da solo?
Sì, se alcuni file sono danneggiati, Windows 11 eseguirà automaticamente lo strumento di riparazione per correggere i file. Tuttavia, a volte potrebbe essere necessario riparare manualmente i file danneggiati.
Come posso risolvere il ciclo di riparazione automatica in Windows 11
Puoi provare a eseguire i comandi SFC/DISM, controllare l’utilità del disco, ricostruire il BCD e ripristinare il registro di Windows per correggere il ciclo di riparazione.
Come riparare Windows 11 utilizzando CMD?
Puoi provare a eseguire l’utilità di controllo file di sistema dal prompt dei comandi per riparare i file di sistema danneggiati.
Questi sono i metodi migliori e più efficaci per riparare file Windows 11 danneggiati. Se nessuno dei metodi ha funzionato nel tuo caso, devi reinstallare Windows 11 sul tuo dispositivo.
