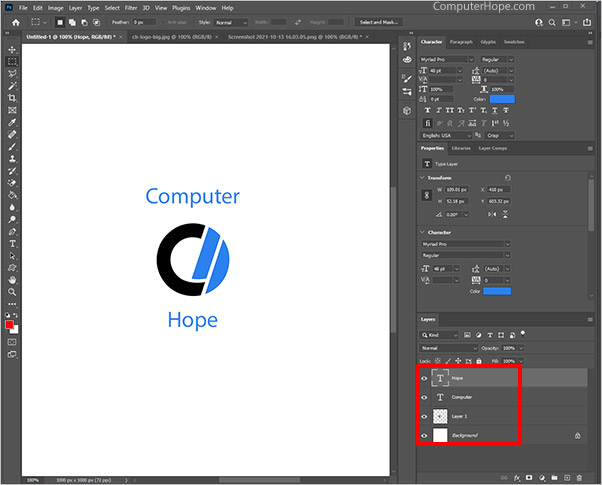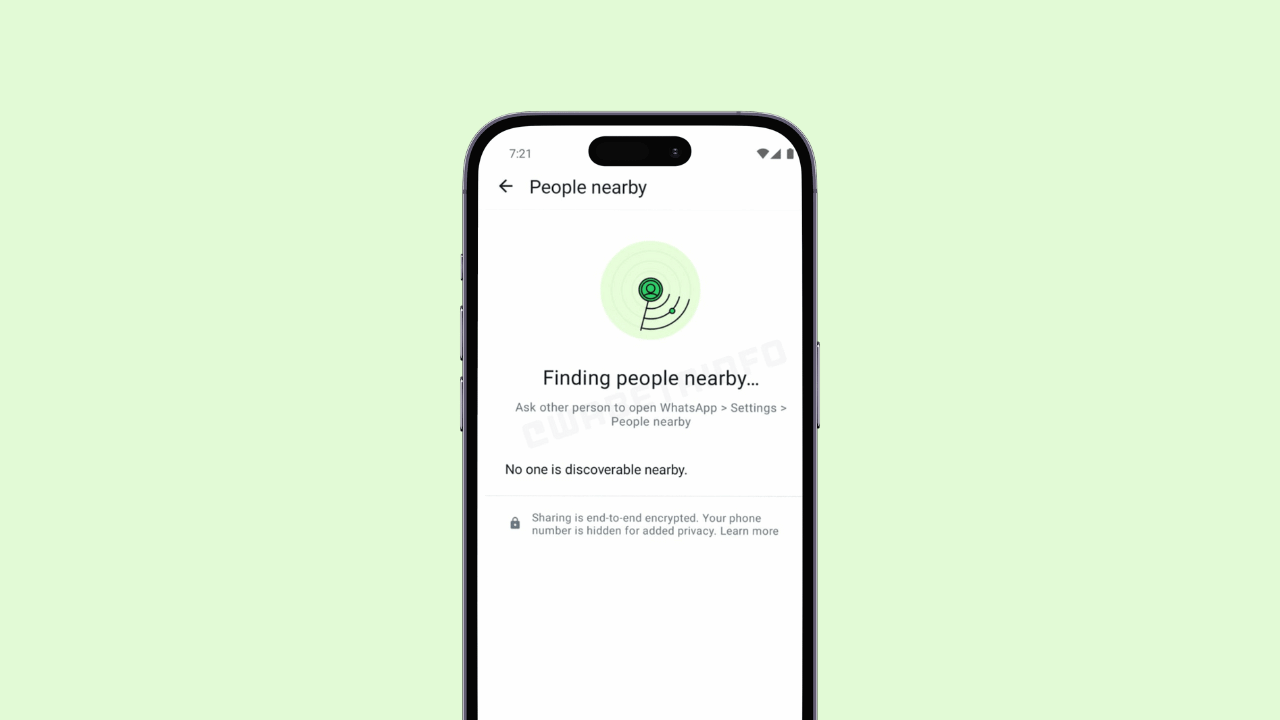Come aggiungere o rimuovere un livello in Photoshop

In Photoshop, a volte sono necessari livelli per creare il progetto. I livelli semplificano la modifica non distruttiva di parti specifiche dell’immagine senza influire sull’intera composizione.
Di seguito, ti spieghiamo come aggiungere o sovrapporre ed eliminare un livello.
Come aggiungere un livello
- Apri un progetto in Adobe Photoshop. Quando apri il progetto, il primo livello è lo sfondo, come mostrato nell’immagine qui sotto.

Se la finestra Livelli non è visibile puoi fare clic su Finestra nel menu file o premere il tasto F7 chiave.
- Photoshop aggiunge un altro livello quando incolli un’immagine dal computer o aggiungi del testo nel progetto. Il logo Computer Hope è stato aggiunto al nostro progetto come Layer 1, come mostrato di seguito.

- Per aggiungere un altro livello sopra tutti quelli esistenti, fai clic su Livello, quindi su Nuovo, quindi su Livello. Oppure puoi usare la scorciatoia da tastiera Spostare+Ctrl+n.
- Nella finestra a comparsa, puoi modificare il nome del nuovo livello e modificare il colore, la modalità e l’opacità. Una volta che hai le impostazioni desiderate, fai clic su OK.

- Successivamente, abbiamo aggiunto un terzo livello, denominato Computer. Come mostrato nell’immagine, abbiamo aggiunto la verbosità “Computer” al progetto per il livello tre.

- Per il quarto livello del nostro progetto, abbiamo aggiunto un livello chiamato Hope. Come mostrato nell’immagine, abbiamo aggiunto la verbosità “Hope” al progetto per il livello quattro.

- Per il livello finale del progetto, abbiamo aggiunto un quinto livello chiamato Utile. Come mostrato nell’immagine, abbiamo aggiunto la verbosità “Aiuto computer gratuito dal 1998” al progetto per il livello cinque.

Con tutti i livelli visualizzati, ora puoi fare clic su ciascun livello a destra per apportare le modifiche necessarie a ciascun livello del progetto, se lo desideri.
Come eliminare un livello
Ci sono occasioni in cui cambi idea su uno dei livelli o premi erroneamente una scorciatoia da tastiera per aggiungere un livello extra. Per eliminare un livello dal tuo progetto, segui le istruzioni di seguito.
- Apri il progetto in Adobe Photoshop, dove devi eliminare un livello. Useremo i livelli che abbiamo creato dai passaggi precedenti in Come aggiungere un livello per questo esempio.
- A destra dello schermo, in Livelli, fai clic con il pulsante destro del mouse sul livello che desideri eliminare. Per questo esempio, elimineremo il livello etichettato Utile.
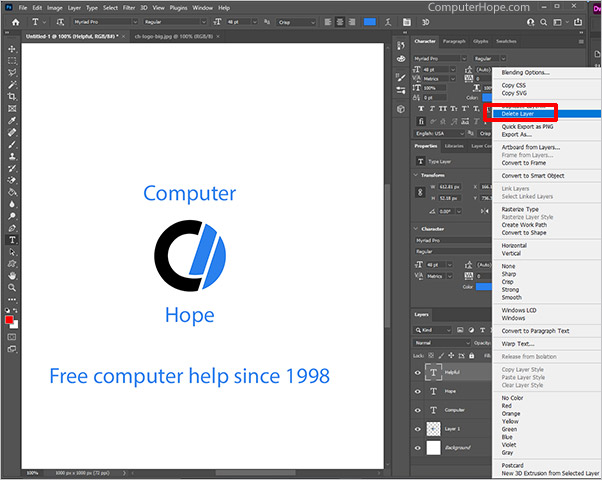
- Fare clic su Elimina livello.
- Fare clic su Sì.

- Il livello etichettato Utile, con il testo che indica “Aiuto computer gratuito dal 1998”, viene eliminato, mostrando i quattro livelli rimanenti dai passaggi precedenti.