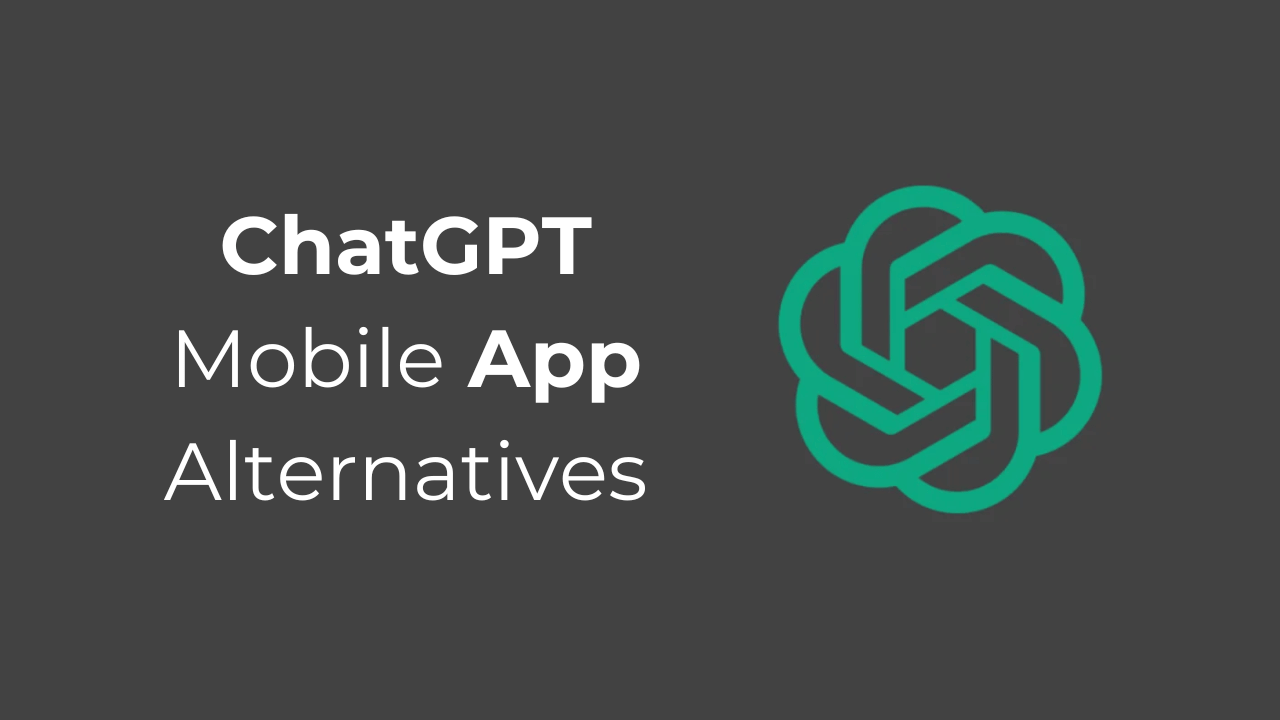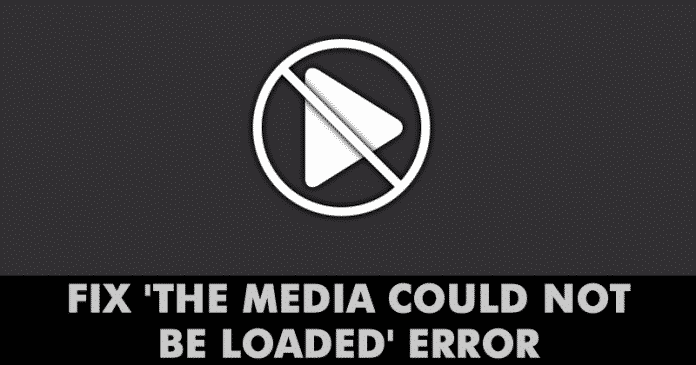Potrebbero esserci momenti in cui è necessario acquisire uno screenshot di un’intera pagina web, magari per condividere una ricetta o una guida dal nostro sito web. Usa la funzionalità integrata di Microsoft Edge per acquisire schermate a pagina intera in formato JPEG.
Gli screenshot a pagina intera acquisiti in formato JPEG (anziché PDF) semplificano l’archiviazione e la condivisione di pagine Web, soprattutto quando si utilizzano piattaforme di messaggistica come iMessage, Facebook Messenger o WhatsApp.
Per iniziare, apri il browser Microsoft Edge sul tuo computer Windows 10 o Mac e vai alla pagina Web che desideri acquisire.
Dopo aver aperto la pagina, scorrere fino in fondo alla pagina per assicurarsi che la funzione Web Capture carichi tutte le immagini nell’articolo. Nei nostri test, abbiamo scoperto che Edge non includeva immagini se non scorrevamo la pagina.
Ora, fai clic sul pulsante Web Capture dalla barra degli strumenti. Se non lo vedi, assicurati di avere l’ultima versione di Microsoft Edge.

Qui, scegli l’opzione “Pagina intera”.

Ora vedrai il menu Web Capture. Qui puoi scorrere per vedere tutto ciò che hai catturato nello screenshot (e per assicurarti che tutti gli elementi, comprese le immagini, vengano visualizzati).
Se vuoi annotare o disegnare sullo screenshot, fai clic sul pulsante “Disegna”.

Dal menu a discesa accanto al pulsante Disegna, seleziona il colore e lo spessore del tratto.

Quindi usa il cursore per disegnare sullo screenshot. Puoi utilizzare l’opzione “Cancella” per eliminare eventuali annotazioni.

Al termine, fai clic sul pulsante Salva (che assomiglia a un floppy disk) dalla barra degli strumenti.

Microsoft Edge scaricherà immediatamente l’immagine JPEG a pagina intera nella cartella di download predefinita sul tuo computer. Puoi fare clic sul pulsante “Apri file” dalla barra dei download nella parte inferiore della finestra per aprire lo screenshot.

Qui vedrai uno screenshot lungo dell’intero articolo in un’unica immagine scorrevole. A differenza di un’acquisizione PDF, non sarà divisa in pagine. Se desideri salvare una pagina Web come PDF impaginato, puoi sempre utilizzare la funzione Stampa su PDF in Microsoft Edge.

Vuoi acquisire siti Web a pagina intera sul tuo iPhone o iPad? Basta usare la funzione Safari integrata!
RELAZIONATO: Come salvare un sito Web come PDF su iPhone e iPad