Potresti utilizzare il tuo computer o laptop con lo stesso dispositivo USB 2.0, che teoricamente offre una velocità di 35 Mbps, e non il dispositivo USB 3.0, che tende a fornire un’eccellente velocità di 625 Mbps se il tuo dispositivo non è stato portato entro questi due o tre anni (che potrebbe supportare USB 3.0).
Di conseguenza, potresti sentirti frustrato durante il trasferimento di file e video di grandi dimensioni sul tuo dispositivo tramite USB 2.0, anche utilizzando la pen drive che fornisce la massima velocità di trasferimento possibile.
Non è possibile aumentare la velocità di trasferimento di un margine considerevole e oltre i limiti, ma è comunque possibile ottenere il doppio della velocità di trasferimento su USB 2.0 utilizzando la Pendrive semplicemente utilizzando alcuni metodi. Pertanto, sarà più semplice trasferire file di grandi dimensioni in meno tempo; per farlo nella vita reale, trova la modalità descritta nell’articolo qui sotto.
spettacolo
Come aumentare la velocità di trasferimento dati della pendrive
Molti affermano che la velocità di trasferimento USB è lenta e può scendere a kilobyte. Quindi oggi siamo qui con la soluzione a questo problema. In questo post, abbiamo un metodo per aumentare la velocità dei dati della pendrive. A seconda della capacità del processore del tuo sistema, questo metodo aumenta la velocità di trasferimento dei dati fino a 50-100 Mbps.
Numerosi fattori possono influenzare la velocità di trasferimento dei dati del tuo Pendrive e li prenderemo di mira tutti. Diamo un’occhiata ai diversi fattori che possono influenzare la velocità di trasferimento dei dati.
- Tabella di allocazione dei file della tua pendrive
- Politica del dispositivo.
- Tipo di file
- Prestazioni del sistema operativo e dell’hardware.
- Pochi altri fattori.
Questi fattori sono responsabili della velocità di trasferimento dei dati di Pendrive. Ora diamo un’occhiata ai metodi per gestirli tutti.
1. Tabella di allocazione dei file della tua pendrive
Questo è il file system della tua pen drive ed è responsabile dell’allocazione della memoria ai dati sulla tua pen drive. Pertanto, è necessario eliminare inizialmente queste tabelle prima di trasferire i dati.
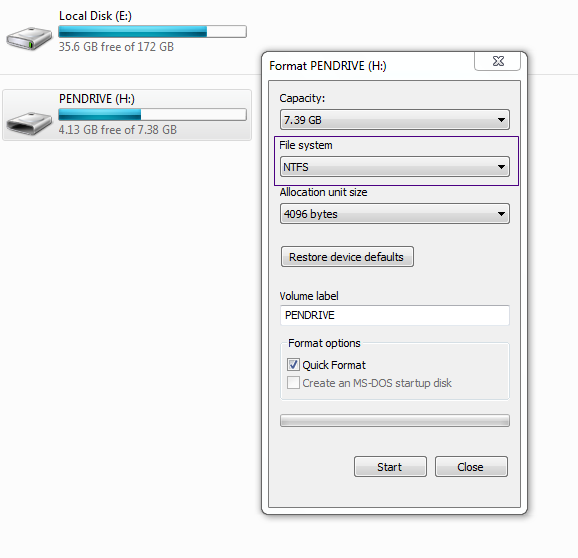
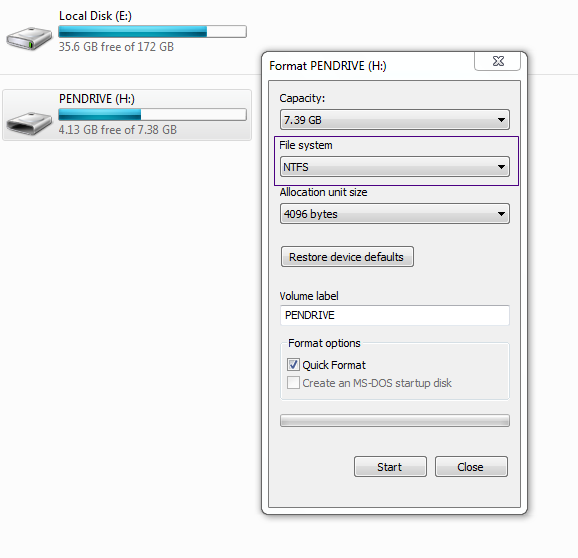
- Per prima cosa collega la tua Pendrive alla porta USB del tuo computer.
- Ora fai clic con il pulsante destro del mouse sull’unità su Risorse del computer.
- Ora fai clic sulle proprietà e seleziona il formato.
- Ora, nell’elenco a discesa File System, seleziona NTFS.
- Ora fai clic su Formato e la tua Pendrive ora funzionerà meglio.
- Esegui il backup di tutti i tuoi dati sul tuo Pendrive prima di applicare questo metodo.
2. Criteri del dispositivo
I passaggi seguenti possono aiutarti a modificare queste policy per utilizzarle al meglio. Segui attentamente questi passaggi per migliorare la velocità complessiva della tua Pendrive.
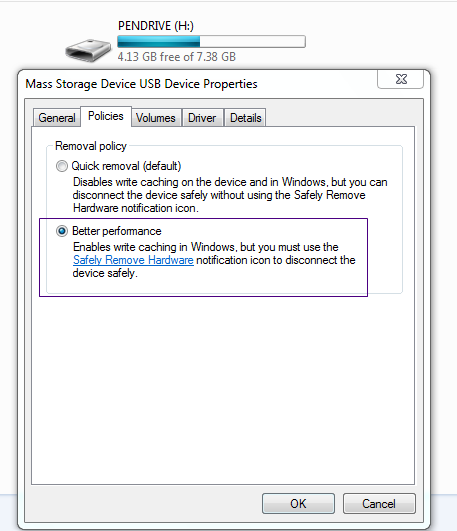
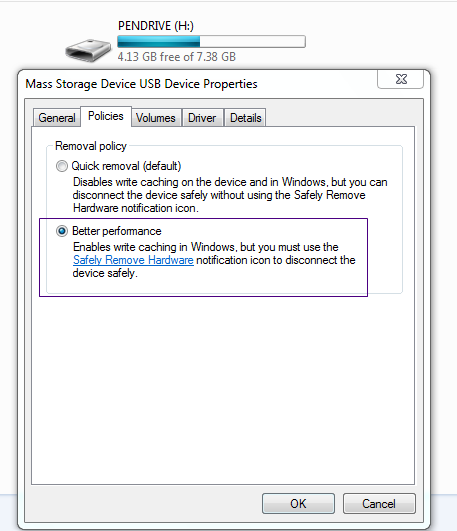
- Innanzitutto, collega la tua Pendrive alla porta USB del tuo computer, fai clic con il pulsante destro del mouse su un’unità e seleziona Proprietà.
- Passa alla scheda Politiche e seleziona l’opzione di prestazioni migliori. Una volta terminato, fare clic su OK.
Questo ora aiuterà il tuo Pendrive a migliorare le sue prestazioni.
3. Controlla le prestazioni del tuo computer
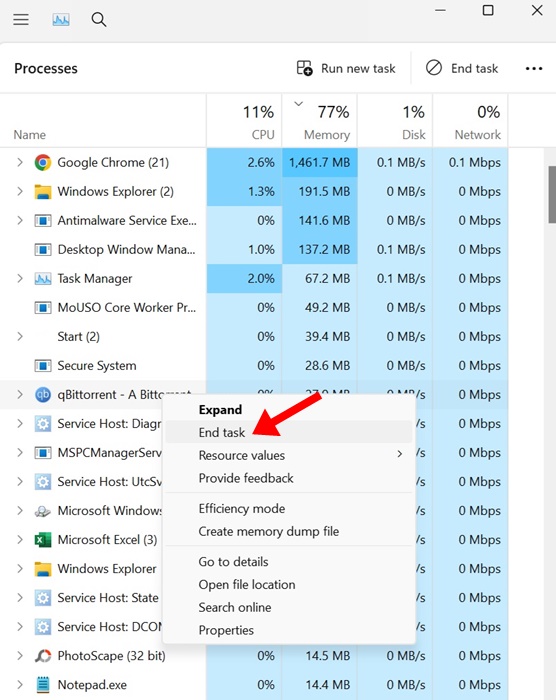
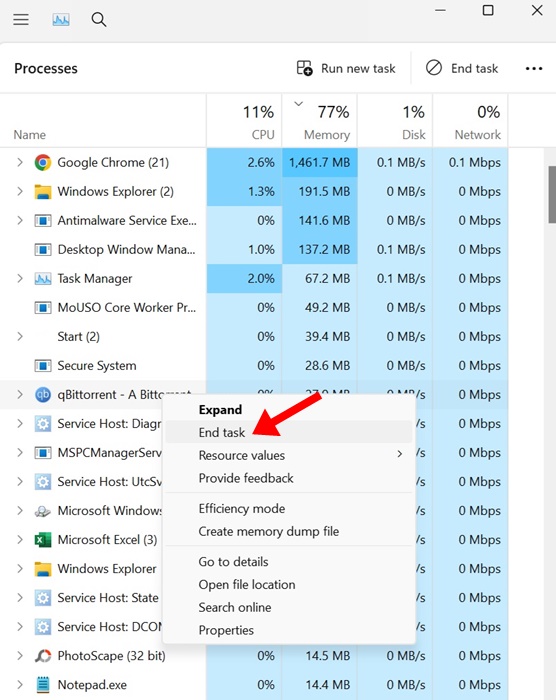
Le prestazioni del tuo sistema possono alterare la velocità di trasferimento dei dati USB, quindi è meglio dare uno sguardo completo alle prestazioni del tuo PC. Finché il tuo PC funzionerà velocemente, la stessa sarà la velocità di trasferimento dati della tua Pendrive.
In caso di utilizzo ridotto di RAM/CPU e HDD/SSD, puoi provare a interrompere i programmi in esecuzione in background.
4. Verificare la presenza di errori dell’unità
Se ritieni che la velocità di trasferimento sia lenta a causa di alcuni errori, segui questi passaggi, che risolveranno in larga misura il tuo problema di trasferimento dei dati.
1. Inserisci la pen drive, fai clic destro su di essa e seleziona l’opzione Proprietà.
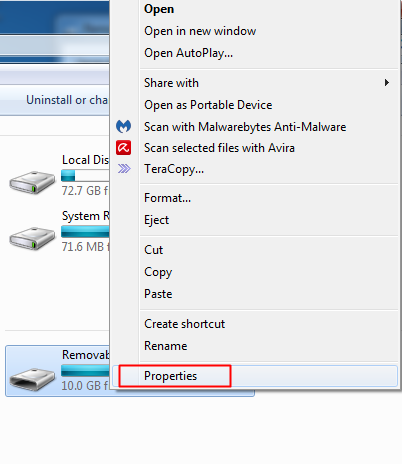
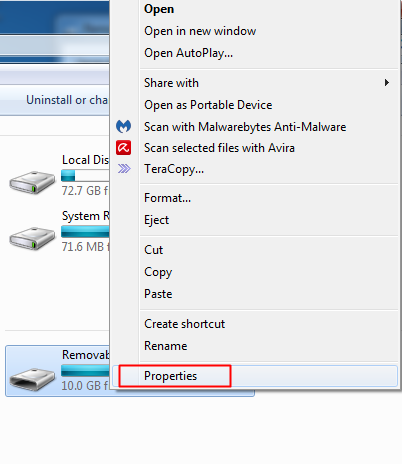
2. Ora passa alla scheda Strumenti e fai clic su Controlla ora su Controllo errori.
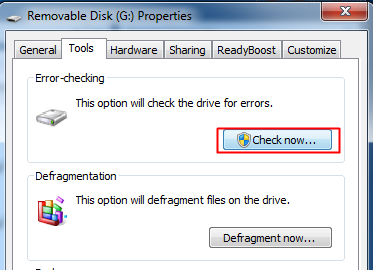
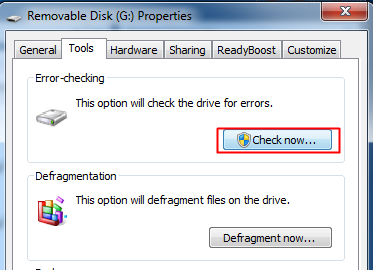
3. Ora devi selezionare entrambe le opzioni (Correggi automaticamente gli errori del file system e cerca e tenta il ripristino dei settori danneggiati) e fai clic sul pulsante di avvio.
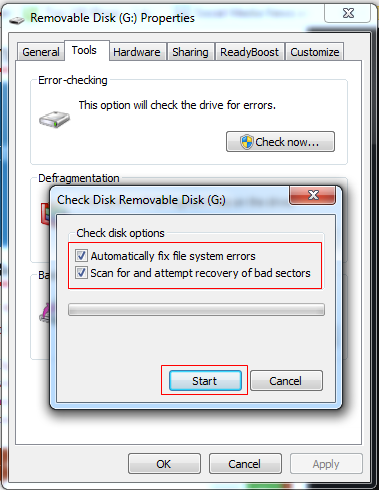
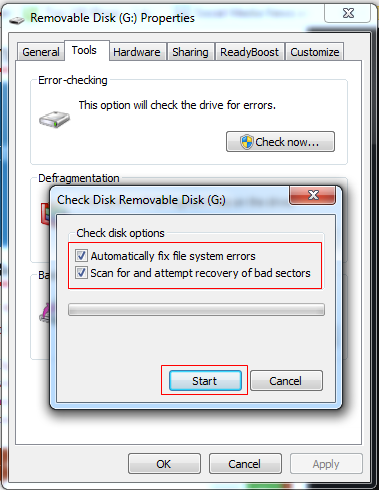
5. Utilizzo di Teracopy
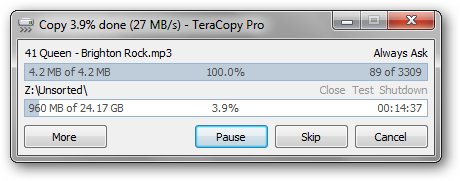
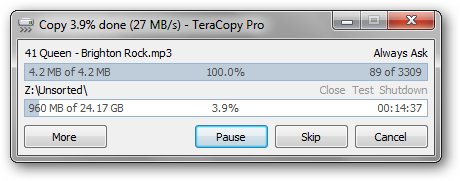
Teracopy è un programma progettato per spostare o copiare i file del tuo computer velocità massima. È meglio aumentare la velocità di trasferimento dei dati all’interno delle unità USB e del computer. Diamo un’occhiata alle sue caratteristiche.
- TeraCopy utilizza buffer regolati dinamicamente per ridurre i tempi. Inoltre, la copia asincrona accelera il trasferimento dei file tra due dischi rigidi fisici.
- Metti in pausa il processo di copia in qualsiasi momento per liberare risorse di sistema e continua con un solo clic.
- In caso di errore di copia, TeraCopy proverà più volte e, nel peggiore dei casi, salterà il file, non terminando l’intero trasferimento.
- TeraCopy mostra i trasferimenti di file non riusciti e ti consente di risolvere il problema e ricopiare solo i file problematici.
- TeraCopy può sostituire le funzioni di copia e spostamento di Explorer, consentendoti di lavorare con i file come al solito.
6. Utilizzo di FastCopy
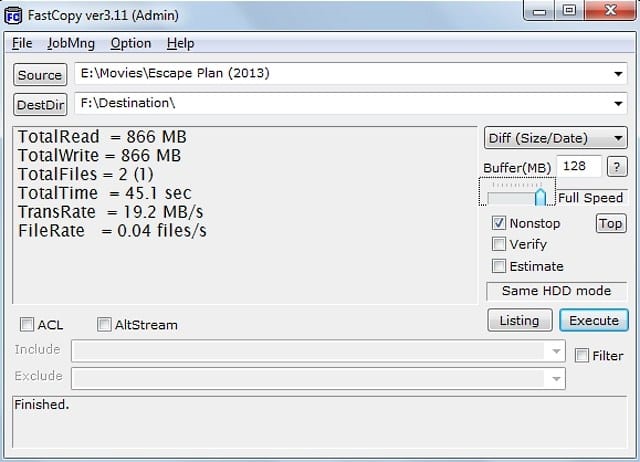
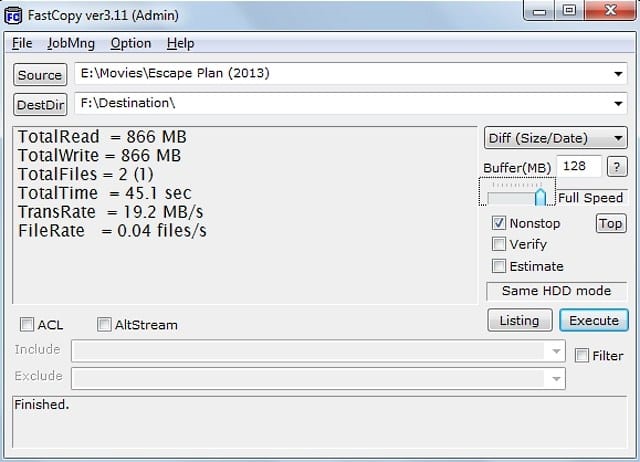
FastCopy è un altro eccellente strumento che offre una manciata di funzionalità. È uno dei migliori strumenti di trasferimento file sul tuo computer Windows, simile a Teracopy. Noterai un aumento significativo della velocità di trasferimento dopo aver utilizzato FastCopy.
7. Utilizzo di Ultra Copier
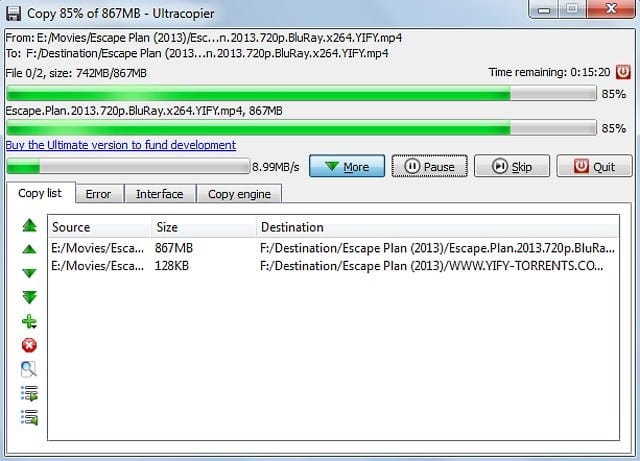
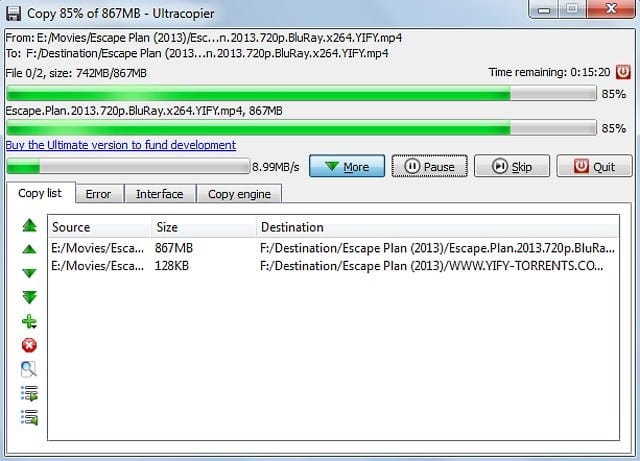
Questo è un altro dei migliori software per il trasferimento di file Windows. Il mini-strumento viene eseguito nella barra delle applicazioni e con questo puoi copiare/spostare file Windows con un clic o due.
Con Ultra Copier puoi anche trasferire più file contemporaneamente. Inoltre, anche la velocità di trasferimento con Ultra Copy è eccellente.
8. Formatta l’unità USB
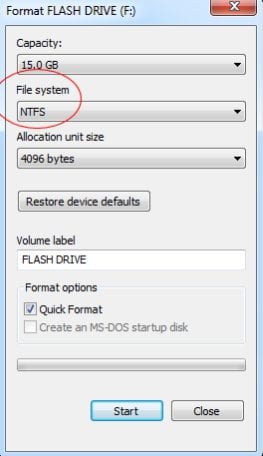
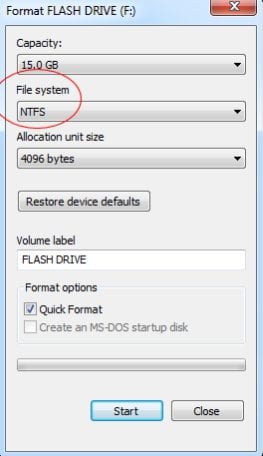
Se i metodi sopra indicati non riescono a velocizzare l’unità USB, è necessario formattarla. A volte, un formato semplice sembra risolvere la maggior parte dei problemi relativi all’USB.
Tuttavia, se formatti l’unità USB, perderai tutti i dati archiviati su di essa. Pertanto, si consiglia di creare un backup prima di formattare l’unità USB.
Assicurati di formattare l’unità USB in formato NTFS. Dopo la progettazione, riavvia il computer e controlla.
9. Utilizzando USB 3.0


Vale la pena notare che la velocità di trasferimento dipende dal tipo di file che stai tentando di trasferire. Ad esempio, spostare alcuni file video per un totale di 4 GB sarà molto più veloce che condividere 4 GB di poche centinaia di immagini.
Tuttavia, se vuoi essere ancora più fantastico, ti consigliamo di utilizzare i dispositivi USB 3.0 più recenti e un computer con porte USB 3.0. Con USB 3.0 noterai un notevole aumento della velocità di trasferimento.
10. Aggiorna il tuo PC


Le prestazioni del tuo computer possono influire in modo significativo sulla velocità di trasferimento dei dati. Una RAM migliore e un processore migliore miglioreranno continuamente la velocità di trasferimento dei dati USB.
Se hai intenzione di aggiungere più RAM al computer, assicurati di verificare la compatibilità della RAM. Puoi anche utilizzare strumenti di ottimizzazione del PC come PC TuneUp, CCleaner, ecc., per ripulire i file spazzatura. Queste cose miglioreranno senza dubbio la velocità di trasferimento dei dati USB.
Puoi aumentare in modo efficace la velocità di trasferimento dati della tua USB o Pendrive e goderti facilmente la velocità di trasferimento ad alta velocità sul tuo dispositivo. Lascia un commento qui sotto sulla tua esperienza con questi metodi e non dimenticare questo post con i tuoi amici.
