Windows 11 ha una nuova interfaccia di esplorazione file che ha un bell’aspetto e si adatta bene al tema. Tuttavia, ha anche alcune opzioni non necessarie che potresti voler rimuovere.
Ad esempio, Esplora file in Windows 11 mostra un’icona Home che ti consente di accedere ai file recenti, all’accesso rapido e ai pin. Potresti voler sbarazzartene per qualche motivo.
Potresti non voler mai che nessuno acceda ai tuoi file recenti, all’accesso rapido o ai pin frequenti, motivo per cui è importante rimuovere home da Esplora file di Windows 11.
spettacolo
Come rimuovo Home da Esplora file
Sebbene non esista un’opzione diretta per rimuovere home da Esplora file, puoi comunque eseguire l’operazione dall’editor del registro. Ecco cosa devi fare.
1. Digita Editor del Registro di sistema nella ricerca di Windows 11.
2. Successivamente, apri l’app Editor del Registro di sistema dall’elenco dei migliori risultati di corrispondenza.
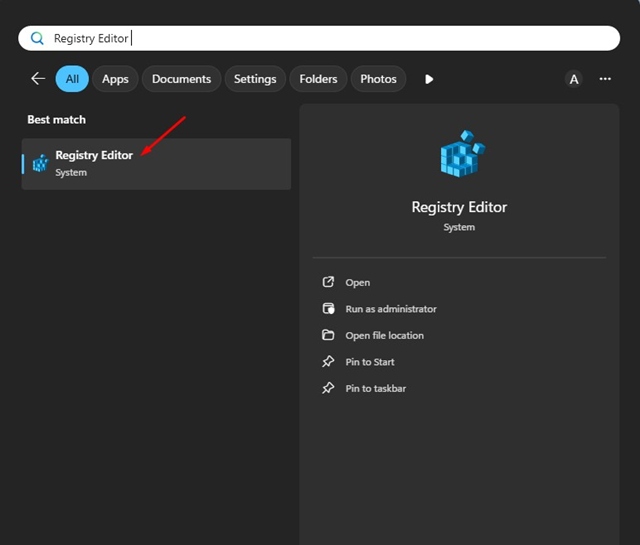
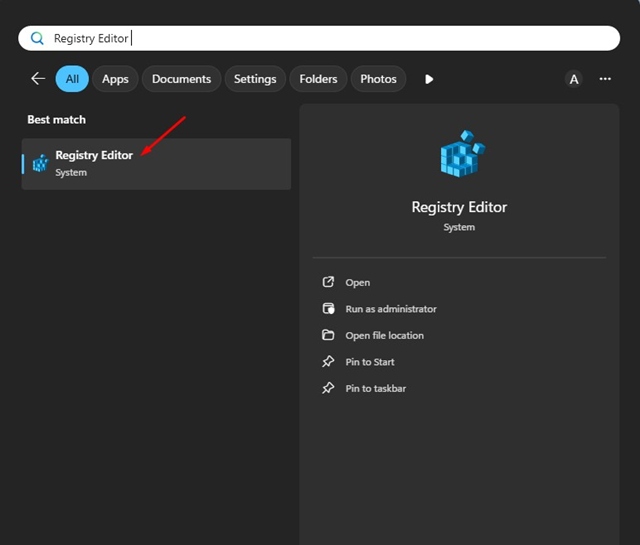
3. Quando si apre l’Editor del Registro di sistema, accedere a questo percorso:
HKEY_LOCAL_MACHINE\SOFTWARE\Microsoft\Windows\CurrentVersion\Explorer
4. Fare clic con il pulsante destro del mouse sulla chiave Explorer e selezionare Nuovo > Valore DWORD (32 bit).
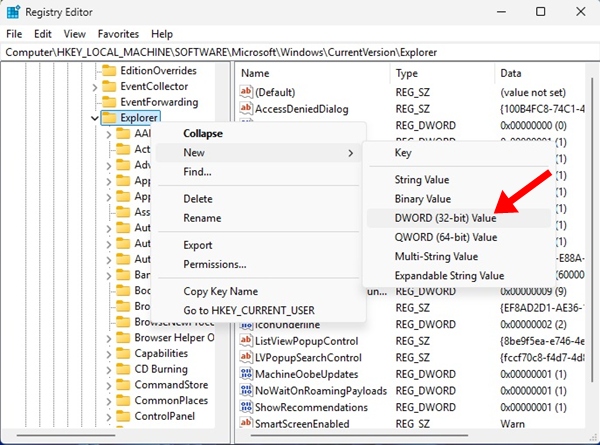
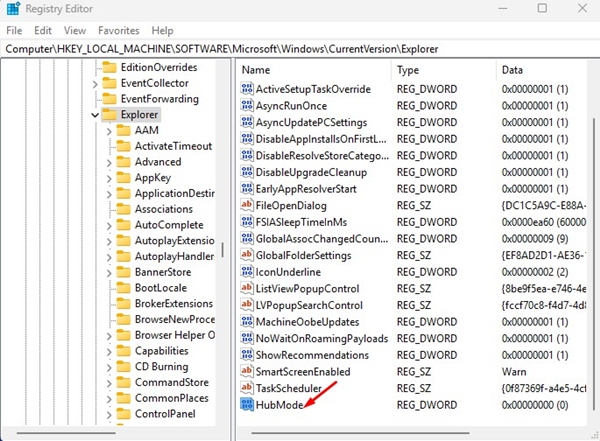
6. Sul lato destro, fare doppio clic su HubMode e modificare i dati del valore in 1. Una volta terminato, fare clic su OK per salvarlo.
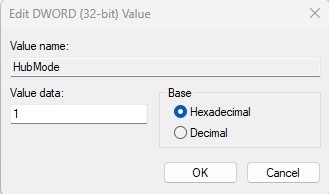
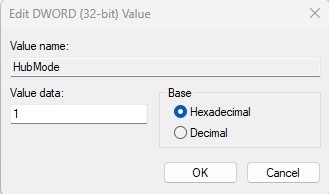
7. Successivamente, vai a questo percorso:
HKEY_LOCAL_MACHINE\SOFTWARE\Microsoft\Windows\CurrentVersion\Explorer\Desktop\NameSpace
8. Sul lato sinistro, fare clic con il pulsante destro del mouse su {f874310e-b6b7-47dc-bc84-b9e6b38f5903} sulla chiave NameSpace e selezionare Elimina.
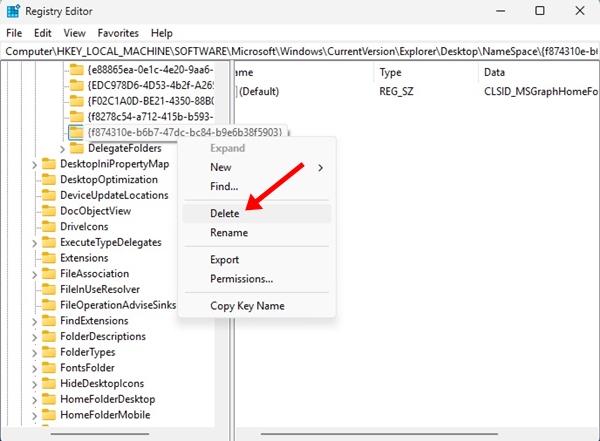
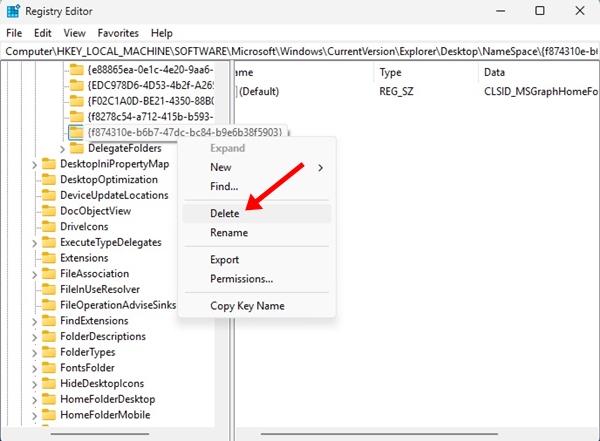
9. Dopo aver apportato le modifiche, chiudere l’editor del registro. Chiudi anche Esplora file e aprilo di nuovo. Ciò rimuoverà Home da Esplora file in Windows 11.
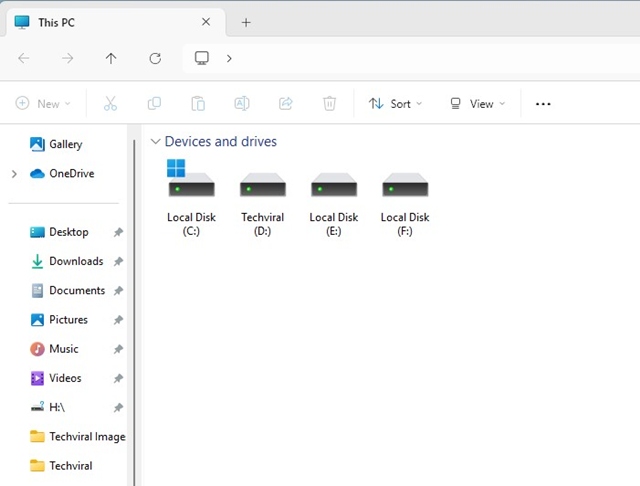
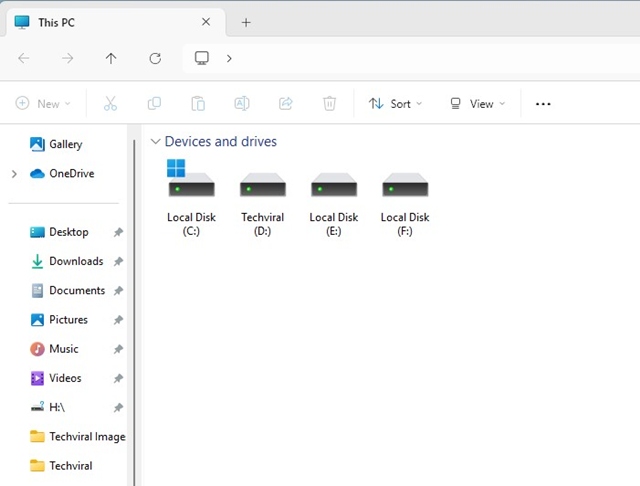
Come ripristinare la cartella Home in Esplora file di Windows 11?
Se per qualsiasi motivo desideri ripristinare la cartella Home, devi apportare nuovamente alcune modifiche al registro. Ecco cosa devi fare.
1. Apri l’Editor del Registro di sistema e vai a questo percorso:
HKEY_LOCAL_MACHINE\SOFTWARE\Microsoft\Windows\CurrentVersion\Explorer
2. Fare doppio clic sul valore HubMode e modificare i dati del valore da 1 a 0.
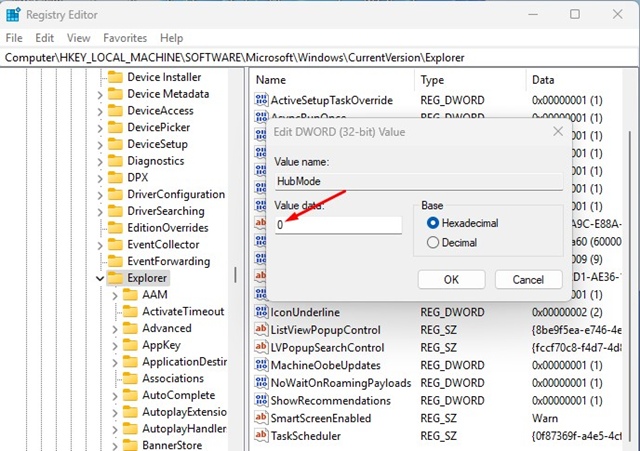
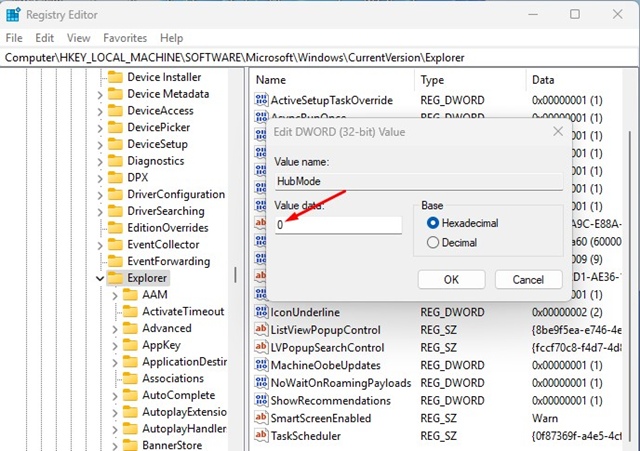
3. Successivamente, vai a questo percorso:
HKEY_LOCAL_MACHINE\SOFTWARE\Microsoft\Windows\CurrentVersion\Explorer\Desktop\NameSpace
4. Fare clic con il pulsante destro del mouse sull’elemento NameSpace a sinistra e selezionare Nuovo > Chiave. Assegna un nome alla nuova chiave {f874310e-b6b7-47dc-bc84-b9e6b38f5903}
5. Sul lato destro, fare doppio clic sul valore predefinito e incollare CLSID_MSGraphHomeFolder nel campo Dati valore.
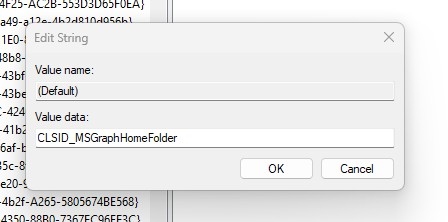
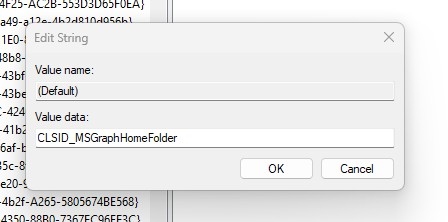
6. Dopo aver apportato le modifiche, chiudi l’editor del registro e apri nuovamente Esplora file. Questo dovrebbe riportare il pulsante Home.
Questa guida spiega come rimuovere la home da Esplora file di Windows 11. Fateci sapere se avete bisogno di ulteriore aiuto su questo argomento nei commenti. Inoltre, se trovi utile questa guida, non dimenticare di condividerla con i tuoi amici.
