Durante l’utilizzo di Windows 11, l’unico problema che gli utenti spesso affrontano è che il sistema installa ripetutamente lo stesso aggiornamento. L’installazione dello stesso aggiornamento su Windows 11 potrebbe essere molto frustrante, soprattutto se il tuo PC ha risorse limitate.
Windows 11 continua a installare lo stesso aggiornamento, il che potrebbe causare vari problemi. Potrebbe essere dovuto a un’installazione dell’aggiornamento non riuscita, a file di sistema danneggiati, a problemi con gli strumenti di Windows Update, ecc.
Puoi anche affrontare problemi simili se il tuo PC si è bloccato di recente. Quindi, se hai a che fare con lo stesso problema: Windows 11 continua a installare lo stesso aggiornamento, continua a leggere l’articolo.
spettacolo
Windows 11 continua a installare lo stesso aggiornamento? 6 modi per risolverlo
In questa guida, abbiamo condiviso alcuni dei metodi migliori per risolvere Windows 11 che continua a installare lo stesso problema di aggiornamento. I metodi saranno un po’ complicati, quindi assicurati di seguirli attentamente. Iniziamo.
1. Riavvia il tuo computer Windows 11

Prima di seguire i metodi effettivi di risoluzione dei problemi, è meglio riavviare il computer Windows 11. È probabile che un bug in Windows 11 impedisca allo strumento di aggiornamento di installare un aggiornamento specifico.
Quando Windows 11 non riesce a installare l’aggiornamento, tenta di installarlo nuovamente dopo alcuni minuti o di riavviarsi. Pertanto, è necessario riavviare il computer Windows 11 per escludere tutti i possibili bug e problemi.
Riavviare un computer Windows 11 è semplice; fare clic sul pulsante Start di Windows 11 e selezionare Menu Alimentazione > Riavvia. Questo riavvierà il tuo PC Windows 11.
2. Eseguire lo strumento di risoluzione dei problemi di Windows Update
Se Windows 11 installa ancora lo stesso aggiornamento, è necessario eseguire lo strumento di risoluzione dei problemi di Windows Update anche dopo il riavvio. Ecco come eseguire lo strumento di risoluzione dei problemi di Windows Update in semplici passaggi.
1. Fare clic su Ricerca di Windows 11 e digitare Risoluzione dei problemi. Successivamente, apri le Impostazioni di risoluzione dei problemi dall’elenco dei risultati con la migliore corrispondenza.
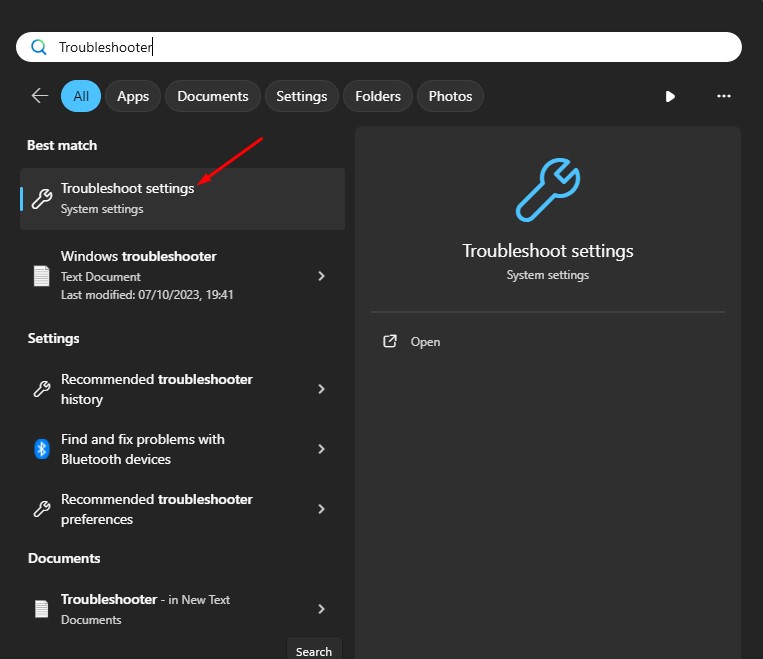
2. Nella schermata Risoluzione dei problemi, fare clic su Altri strumenti di risoluzione dei problemi.

3. Nella schermata Altre risoluzioni dei problemi, fare clic sul pulsante Esegui accanto a Windows Update.
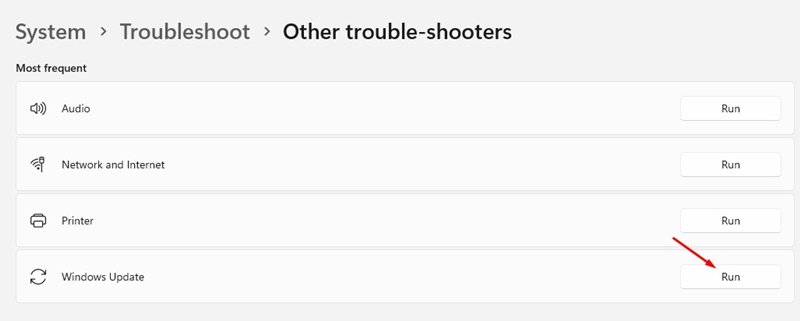
Questo è tutto! Ora devi seguire le istruzioni visualizzate sullo schermo per completare il processo di risoluzione dei problemi di Windows Update.
3. Cancellare la cartella di distribuzione del software
Software Distribution è una cartella in cui Windows 11 memorizza gli aggiornamenti che sono stati scaricati ma sono in attesa di installazione. Se non desideri che Windows 11 installi un aggiornamento specifico, cancella la cartella di distribuzione del software sul tuo PC. Ecco cosa devi fare.
1. Digitare il prompt dei comandi nella ricerca di Windows. Fare clic con il tasto destro sul prompt dei comandi e selezionare Esegui come amministratore.

2. Quando si apre il prompt dei comandi, eseguire questi due comandi uno per uno.
net stop wuauserv net stop bits
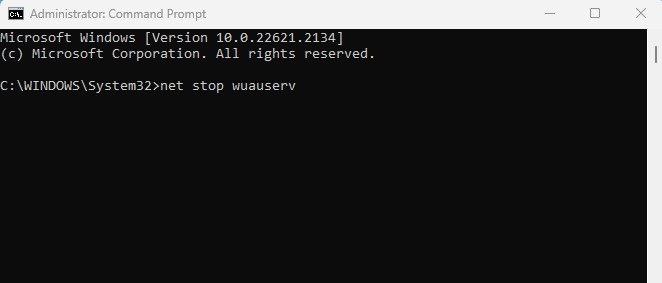
3. Ora premi il tasto Windows + R sulla tastiera. Questo aprirà la finestra di dialogo Esegui. Nella finestra di dialogo ESEGUI, digitare il seguente percorso e premere Invio.
C:\Windows\Distribuzione Software
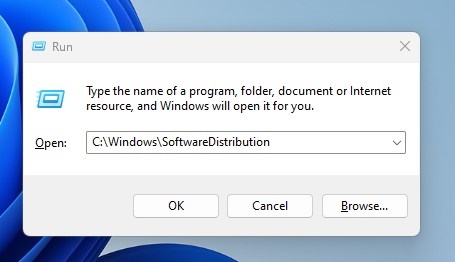
4. Ora vedrai la cartella SoftwareDistribution. Seleziona tutti i file ed eliminali.
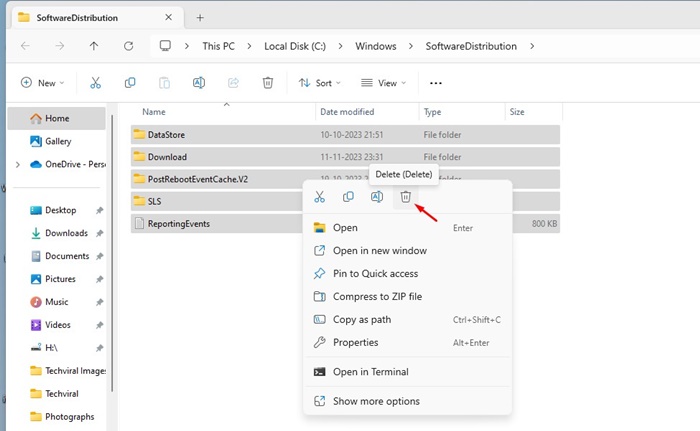
5. Dopo aver eliminato tutti i file, apri il prompt dei comandi con diritti di amministratore ed esegui questi due comandi:
net start wuauserv net start bits
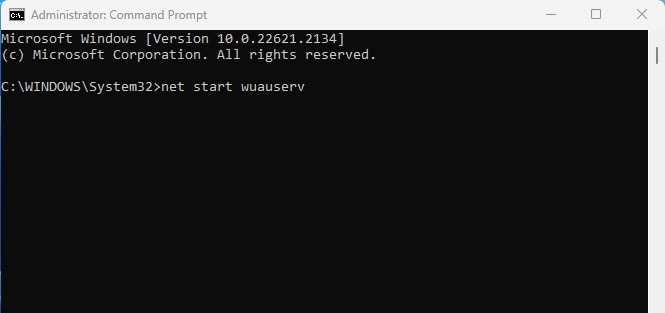
Questo è tutto! Dopo aver apportato le modifiche, riavvia il computer Windows 11. Questo dovrebbe risolvere Windows 11, che continua a installare ripetutamente lo stesso aggiornamento.
4. Disinstallare e reinstallare l’aggiornamento problematico
Su Windows 11, hai la possibilità di reinstallare l’aggiornamento problematico. Se si verifica un errore tecnico con il precedente aggiornamento software installato sul PC, puoi disinstallare l’aggiornamento problematico e reinstallarlo. Ecco cosa devi fare.
1. Fare clic sul pulsante Start di Windows e selezionare Impostazioni.

2. Quando si apre l’app Impostazioni, passa a Windows Update.

3. Sul lato destro, fare clic su Cronologia aggiornamenti.

4. Ora scorri verso il basso fino a Impostazioni correlate e fai clic su Disinstalla aggiornamenti.

5. Ora trova l’aggiornamento problematico e fai clic sul pulsante Disinstalla accanto ad esso.

6. Una volta disinstallato, passa alla schermata Windows Update e fai clic su Controlla aggiornamenti.
Questo è tutto! Ecco come puoi disinstallare e reinstallare l’aggiornamento problematico sul tuo computer Windows 11.
5. Reimpostare i componenti di Windows Update
Il ripristino dei componenti di Windows Update non è una soluzione sicura al problema, ma ha aiutato molti utenti di Windows 11. Ecco come reimpostare i componenti di Windows Update.
1. Digita Windows PowerShell nella ricerca di Windows 11. Successivamente, fai clic con il pulsante destro del mouse su PowerShell e seleziona Esegui come amministratore.

2. Quando si apre l’utilità PowerShell, eseguire questi comandi uno per uno.
net stop wuauserv net stop cryptSvc net stop bits net stop msiserver ren C:\Windows\SoftwareDistribution SoftwareDistribution.old ren C:\Windows\System32\catroot2 catroot2.old net start wuauserv net start cryptSvc net start bits net start msiserver

3. Dopo aver eseguito tutti questi comandi, riavvia il tuo PC Windows 11.
4. Dopo il riavvio, apri lo strumento di aggiornamento di Windows 11 e controlla gli aggiornamenti.

È così semplice reimpostare i componenti di Windows Update sul computer Windows 11.
6. Eseguire l’utilità Controllo file di sistema
Se Windows 11 installa ancora lo stesso aggiornamento, è probabile che i file di sistema siano danneggiati. L’esecuzione dell’utilità Controllo file di sistema è il modo migliore per gestire i file di sistema corrotti su Windows 11. Ecco cosa devi fare.
1. Digita Prompt dei comandi nella ricerca di Windows 11. Successivamente, fai clic con il pulsante destro del mouse sul prompt dei comandi e seleziona Esegui come amministratore.
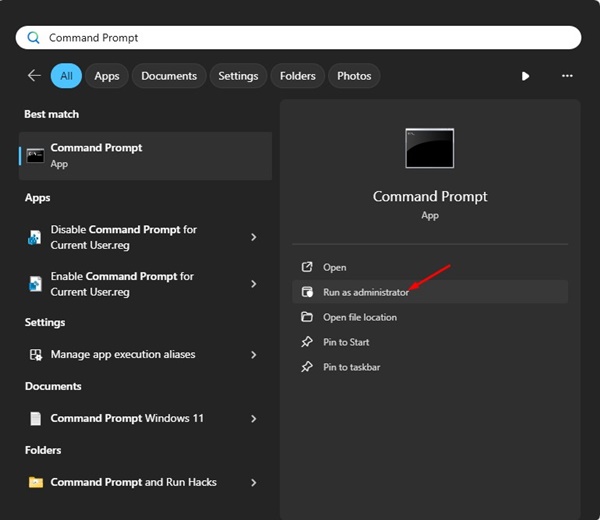
2. Quando si apre il prompt dei comandi, digitare il comando indicato e premere Invio.
sfc/scannow

3. Se l’utilità Controllo file di sistema restituisce un errore, eseguire i comandi DISM:
DISM /Online /Cleanup-Image /CheckHealth
DISM /Online /Cleanup-Image /ScanHealth
DISM /Online /Cleanup-Image /RestoreHealth

Dopo aver eseguito tutti questi comandi, riavvia il tuo PC Windows 11. Dopo il riavvio, esegui nuovamente lo strumento Windows Update. Questo dovrebbe risolvere Windows 11 Continua a installare lo stesso problema di aggiornamento.
Quindi, questi sono i metodi migliori per risolvere Windows 11. Continua a installare lo stesso aggiornamento. Se hai seguito tutti i metodi, probabilmente il problema è stato risolto. Facci sapere se hai bisogno di ulteriore aiuto per risolvere Windows continua a installare lo stesso problema di aggiornamento.
