Windows 11 dipende dai time server online per mantenere aggiornati data e ora. Ecco perché data e ora su Windows 11 sono accurate e non cambiano.
Di default, Windows 11 è configurato per impostare automaticamente il fuso orario, ma per qualche motivo la funzionalità potrebbe essere disabilitata. Puoi abilitare manualmente la funzionalità da Impostazioni, ma di recente alcuni utenti hanno segnalato di non poterlo fare.
spettacolo
Imposta fuso orario automaticamente disattivato
Diversi fattori possono contribuire a rendere disattivate le impostazioni del fuso orario su Windows 11, ad esempio i programmi installati sul dispositivo potrebbero impedirti di modificare la funzionalità.
Potrebbe anche essere possibile che i servizi locali siano disabilitati, che i file di sistema siano danneggiati o che ci siano impostazioni errate nel Registro di sistema e nell’Editor Criteri di gruppo.
Qualunque sia la ragione, il problema dell’opzione disattivata Imposta fuso orario automaticamente può essere facilmente risolto seguendo alcune soluzioni alternative generali.
Se vuoi che Windows 11 imposti automaticamente il fuso orario, prova a seguire questa procedura per la risoluzione dei problemi.
1. Assicurati che i servizi di localizzazione siano abilitati
Se i servizi di localizzazione sono disabilitati, non potrai attivare la funzionalità “Imposta fuso orario automaticamente” tramite Impostazioni. Quindi, devi assicurarti che i servizi di localizzazione siano abilitati sul tuo PC.
1. Avvia l’app Impostazioni sul tuo PC Windows 11.

2. Quando si apre l’app Impostazioni, passare alla scheda Privacy e sicurezza.
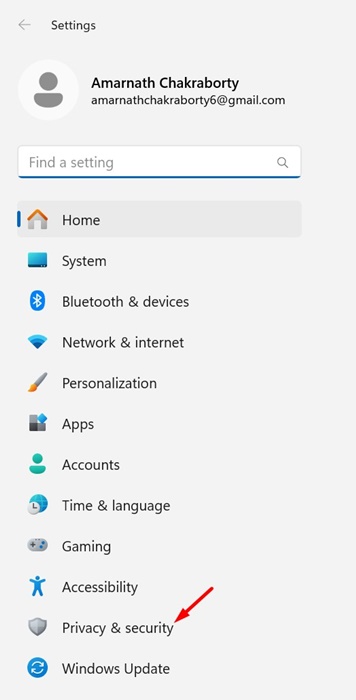
3. Nella sezione Autorizzazioni app, fare clic su Posizione.

4. Nella schermata Posizione, assicurati che l’opzione per i servizi di localizzazione sia abilitata.

Dopo aver apportato le modifiche, riavvia il PC e prova ad abilitare la funzione Imposta fuso orario automaticamente.
2. Disattivare le app basate sulla posizione o provare l’avvio pulito
Le app basate sulla posizione spesso entrano in conflitto con i time server, impedendo loro di scambiare informazioni.
Alcune app relative alla posizione potrebbero addirittura impedirti di modificare le impostazioni dell’ora. Quindi, se hai installato di recente delle app basate sulla posizione, dovresti disattivarle e provarle.
Altrimenti, puoi provare a eseguire un avvio pulito e abilitare la funzionalità “Imposta fuso orario automaticamente”. Ecco cosa devi fare.
1. Premi il tasto Windows + R sulla tastiera. Si aprirà la finestra di dialogo RUN.

2. Nella finestra di dialogo ESEGUI, digitare msconfig e premere Invio.
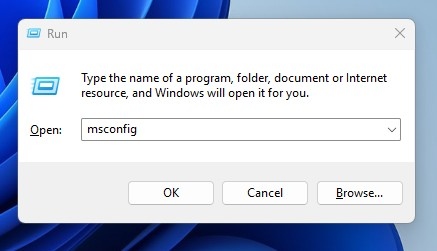
3. Passare alla scheda Servizi e selezionare la casella “Nascondi tutti i servizi Microsoft”.
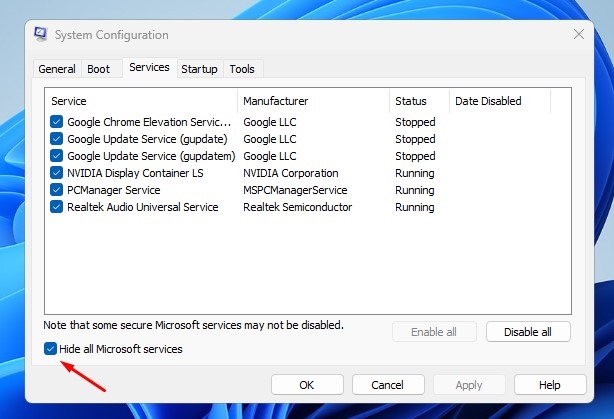
4. Una volta terminato, fare clic su Disabilita tutto.

5. Aprire Task Manager e passare alla scheda Avvio.
6. Fare clic con il pulsante destro del mouse sui programmi di avvio di terze parti e selezionare Disabilita.

7. Quindi, riavvia il PC per entrare nello stato di avvio pulito. Prova ad abilitare l’opzione Imposta fuso orario automaticamente dalle Impostazioni di Windows 11.
3. Correggi i file di sistema danneggiati
System File Corruption potrebbe essere un altro motivo per cui non riesci ad attivare l’opzione Imposta fuso orario automaticamente. Quindi, devi escludere anche questa possibilità seguendo questi passaggi.
1. Digita Prompt dei comandi nella ricerca di Windows 11. Quindi, fai clic con il pulsante destro del mouse sul Prompt dei comandi e seleziona Esegui come amministratore.

2. Quando si apre il Prompt dei comandi, eseguire questo comando:
sfc /scannow

3. Se il comando SFC restituisce un errore, provare a eseguire questi comandi uno alla volta:
DISM /Online /Cleanup-Image /CheckHealth DISM /Online /Cleanup-Image /ScanHealth DISM /Online /Cleanup-Image /RestoreHealth

Dopo aver apportato le modifiche, riavvia il PC Windows 11.
4. Installa gli aggiornamenti in sospeso di Windows 11
Mantenere il tuo PC o laptop Windows 11 aggiornato è la cosa migliore che tu possa fare. Questo non solo porta stabilità, ma anche nuove funzionalità e correzioni di bug.
Gli aggiornamenti di Windows 11 installeranno anche i driver necessari e le funzionalità opzionali, escluderanno la possibilità di danneggiamento dei file di sistema e altro ancora.

Quindi, se il problema non è ancora stato risolto, vai su Impostazioni > Windows Update > Controlla aggiornamenti. Se è disponibile un aggiornamento, scaricalo e installalo.
5. Abilitare l’impostazione automatica del fuso orario tramite il registro
Non farti prendere dal panico se non riesci ancora ad abilitare la funzionalità, perché esiste un modo per abilitare l’opzione modificando il Registro di sistema di Windows. Ecco come puoi modificare il Registro di sistema di Windows per abilitare l’opzione Imposta fuso orario automaticamente sul tuo PC.
1. Digita Editor del Registro di sistema nella ricerca di Windows 11. Quindi, apri l’app Editor del Registro di sistema dall’elenco dei risultati con la corrispondenza migliore.

2. Quando si apre l’Editor del Registro di sistema, andare a questo percorso:
Computer\HKEY_LOCAL_MACHINE\SYSTEM\CurrentControlSet\Services\tzautoupdate

3. Sul lato destro, trova e fai doppio clic sul valore Start.

4. Per abilitare Imposta fuso orario automaticamente, inserisci 3 nel campo Dati valore. Per disabilitarlo, inserisci 4.

Una volta fatto questo, chiudi l’editor del Registro di sistema e riavvia il PC. Dopo il riavvio, vai su Impostazioni > Ora e lingua > Data e ora e controlla se l’opzione Imposta automaticamente il fuso orario è abilitata.
Ecco alcuni semplici modi per risolvere il problema Imposta il fuso orario automaticamente opzione disattivata su Windows 11. Facci sapere se hai bisogno di ulteriore aiuto su questo argomento nei commenti. Inoltre, se trovi utile questa guida, non dimenticare di condividerla con i tuoi amici.
