Quando si tratta del settore dello streaming musicale, nulla sembra battere Spotify. Spotify potrebbe avere molti concorrenti oggi; ma sta riuscendo a battere la concorrenza e ad uscirne a pieni voti.
Oggi, tutti coloro che amano ascoltare la musica hanno l’app Spotify installata sul proprio smartphone e computer. Sebbene sia principalmente noto per lo streaming di musica online, può anche riprodurre brani musicali locali.
SÌ! Hai letto bene! Insieme a milioni di brani offerti da Spotify, puoi anche utilizzare l’app desktop Spotify per riprodurre file audio memorizzati sul tuo dispositivo. Abbiamo già condiviso una guida dettagliata al riguardo; assicurati di controllare il post – Come riprodurre la tua musica locale su Spotify.
L’app desktop Spotify di solito funziona bene e presenta meno bug, ma a volte mostra alcuni problemi. Di recente, molti utenti di Spotify hanno riscontrato problemi durante la riproduzione di file musicali locali. Secondo gli utenti, i file locali di Spotify non vengono visualizzati su Windows 11.
spettacolo
Come correggere i file locali di Spotify non visualizzati su Windows (metodi 10)
Spotify che non mostra i file locali su Windows 11 può emergere per vari motivi. Potrebbe non riuscire a mostrare i file musicali locali a causa di impostazioni errate, dati della cache danneggiati, dati di installazione dell’app danneggiati, ecc. Qualunque cosa sia, se hai a che fare con lo stesso problema, segui questi metodi per risolverlo.
1. Riavvia il tuo PC Windows 11

Prima di seguire i metodi successivi, si consiglia di riavviare il computer Windows 11. Il riavvio è solitamente la prima scelta per gestire bug e glitch che impediscono il corretto funzionamento dell’app.
Se l’app Spotify non mostra i file musicali locali a causa di un bug, un riavvio potrebbe risolverlo. Per riavviare Windows 11, vai al pulsante Start di Windows 11 > Menu di alimentazione > Riavvia.
2. Assicurarsi che i file locali siano attivati
Spotify non mostra i file locali per impostazione predefinita; c’è un’impostazione nell’app che deve essere modificata per mostrare i file locali. Ecco come puoi mostrare i file locali sull’app Spotify per desktop.
1. Fare clic sulla ricerca di Windows 11 e digitare Spotify. Apri l’applicazione Spotify dall’elenco dei risultati corrispondenti.
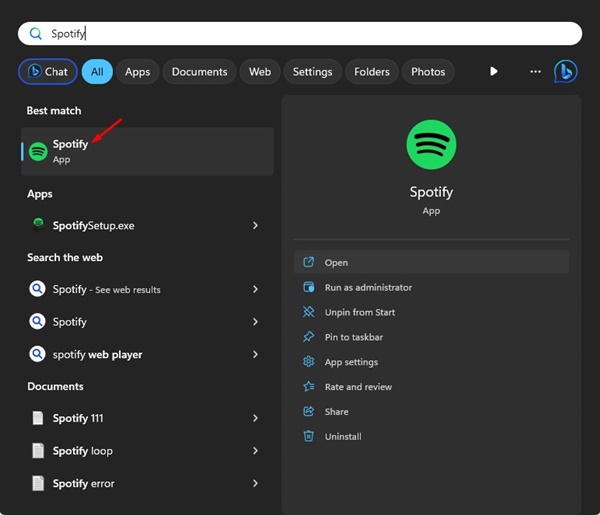
2. Quando si apre l’app Spotify, fai clic sull’icona del profilo in alto a destra.
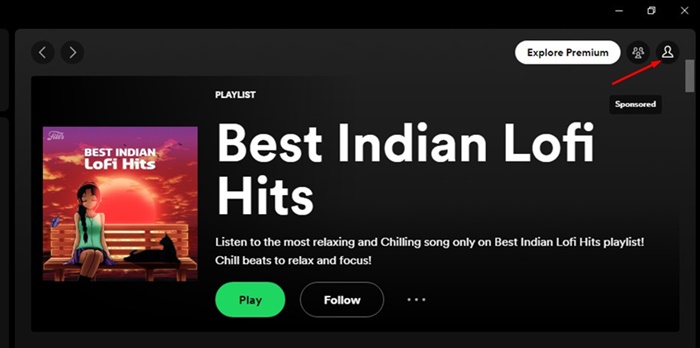
3. Selezionare Impostazioni nell’elenco delle opzioni di menu visualizzate.
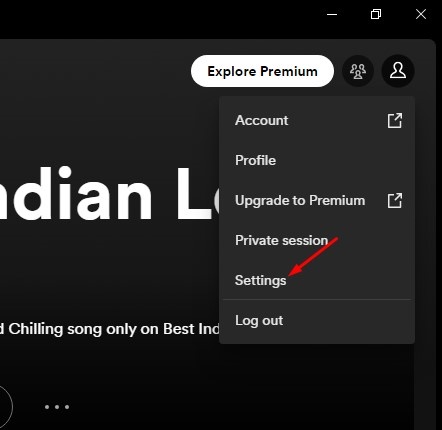
4. Nelle impostazioni di Spotify, scorri verso il basso fino alla Libreria. Attiva l’interruttore accanto a Mostra file locali.
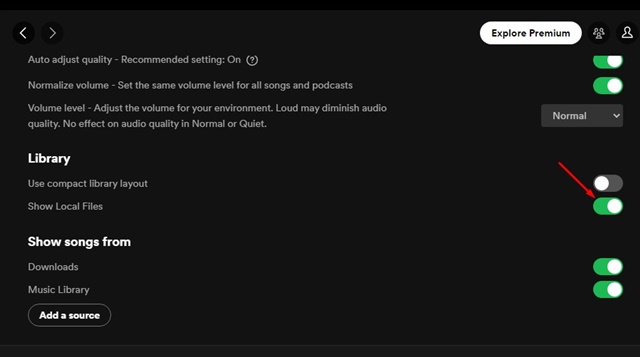
Questo è tutto! Ora Spotify dovrebbe mostrare i file locali archiviati nelle cartelle selezionate.
3. Aggiungi cartelle musicali a Spotify manualmente
È necessario aggiungere manualmente la cartella di origine dopo aver abilitato l’opzione Mostra file locali. Qui devi selezionare le cartelle in cui hai archiviato i file musicali sul tuo PC. Ecco cosa devi fare.
1. Fare clic sulla ricerca di Windows 11 e digitare Spotify. Apri l’applicazione Spotify dall’elenco dei risultati corrispondenti.
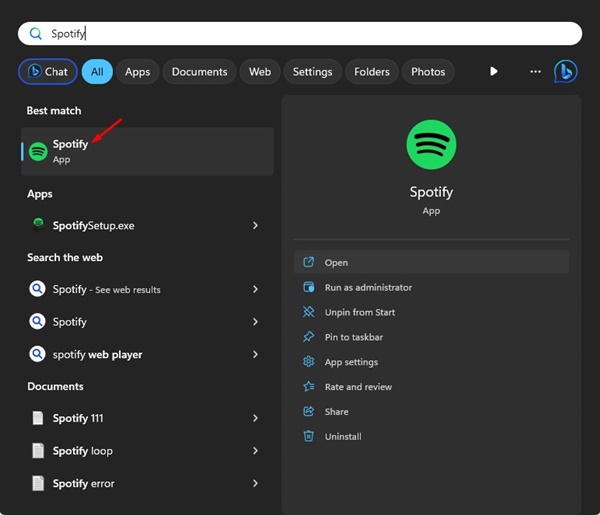
2. Quando si apre l’app Spotify, fai clic sull’icona del profilo in alto a destra.
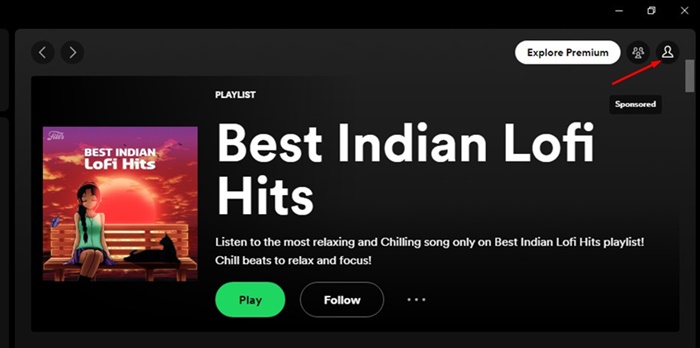
3. Selezionare Impostazioni nell’elenco delle opzioni di menu visualizzate.
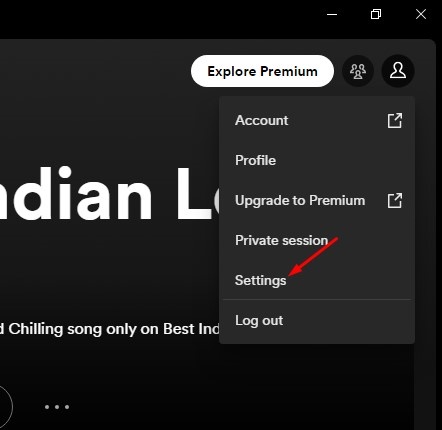
4. Sotto la sezione Mostra brani da, fare clic su Aggiungi una fonte.
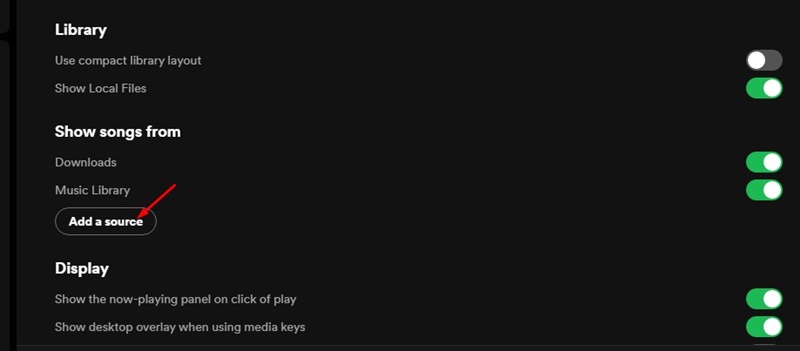
5. Selezionare la cartella in cui sono salvati i file musicali locali e fare clic su OK.
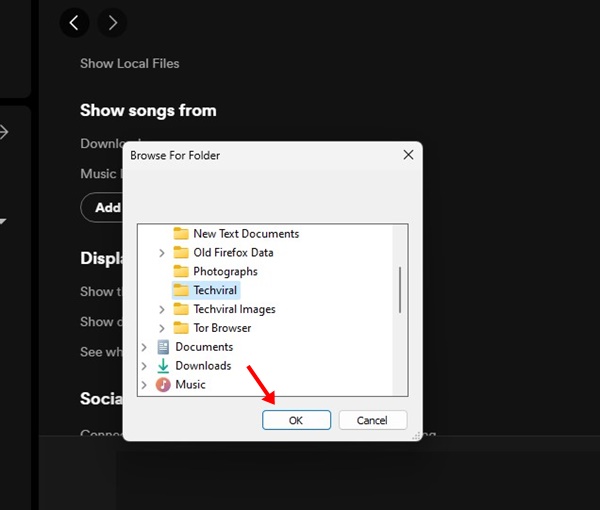
Dopo aver apportato le modifiche, riavvia l’app Spotify per desktop. Dopo il riavvio, i file musicali locali dovrebbero essere visualizzati nell’app desktop Spotify.
4. Rimuovi Index.bat nella cartella di archiviazione di Spotify
L’app Spotify crea un file index.bat durante l’installazione. È responsabile dell’individuazione e della riproduzione di musica sia online che in locale. Se questo file è danneggiato, i file musicali locali non verranno visualizzati o potresti riscontrare problemi di riproduzione. Quindi, rimuovere il file index.bat dalla cartella di archiviazione di Spotify è la cosa migliore per forzare l’app a ricostruirlo.
1. Apri l’app Spotify e vai a Profilo > Impostazioni > Archiviazione > Posizione archiviazione offline.
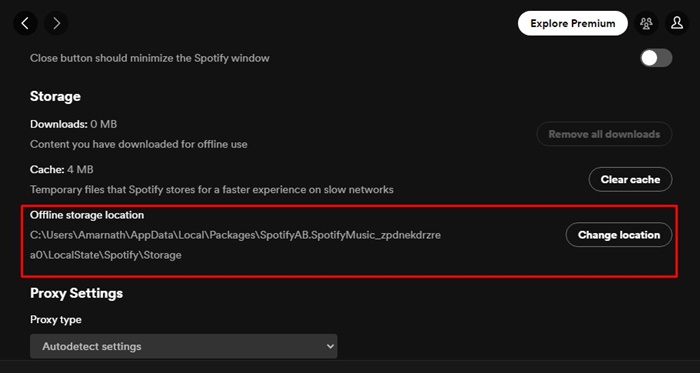
2. Annotare la posizione di archiviazione offline e accedere alla sua posizione da Esplora file del PC.
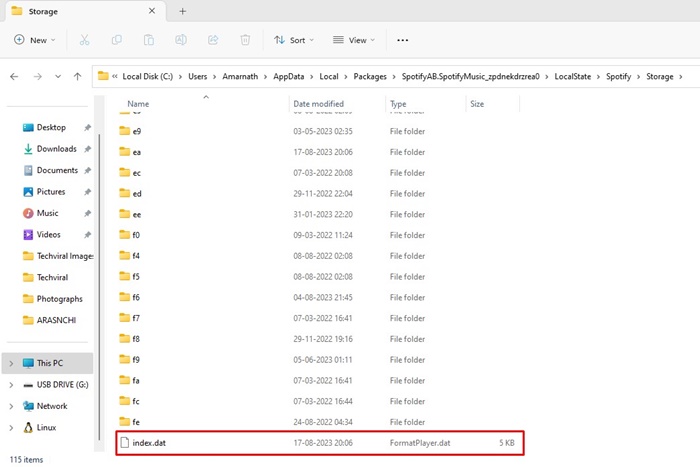
3. Trova il file index.dat, fai clic con il pulsante destro del mouse e seleziona Elimina.
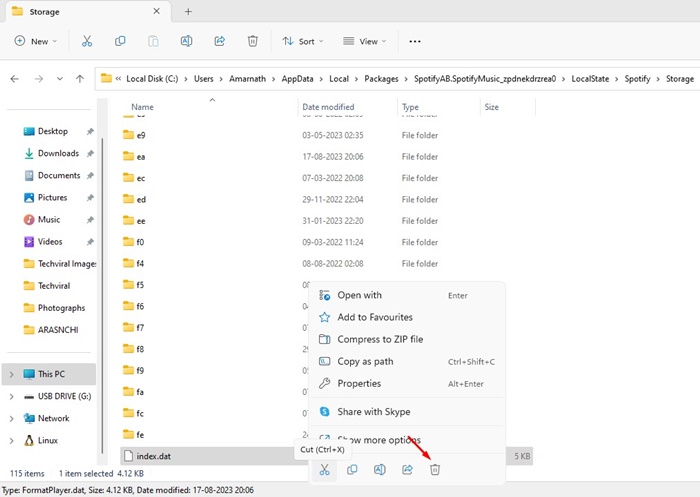
Questo è tutto! Ora riavvia l’applicazione Spotify e controlla se i file locali vengono visualizzati.
5. Consenti Spotify tramite Windows Firewall
I programmi firewall o antimalware a volte possono impedire all’app Spotify di accedere ai file locali. In questo caso, devi consentire Spotify tramite Windows Defender Firewall. Ecco cosa devi fare.
1. Digitare Pannello di controllo nella ricerca di Windows. Apri l’app Pannello di controllo dall’elenco dei risultati corrispondenti.
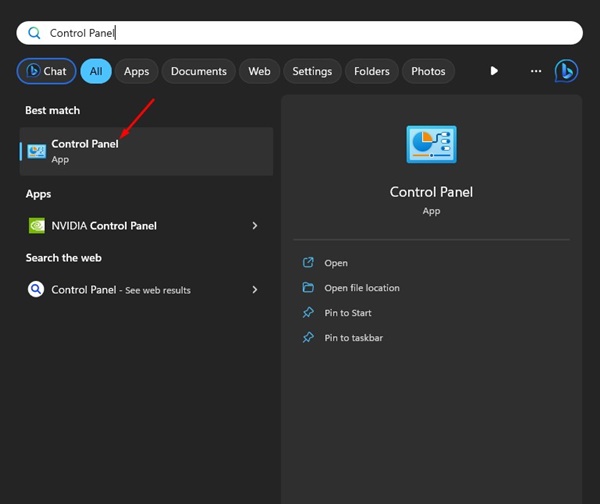
2. Nel Pannello di controllo, seleziona Sistema e sicurezza > Windows Defender Firewall.
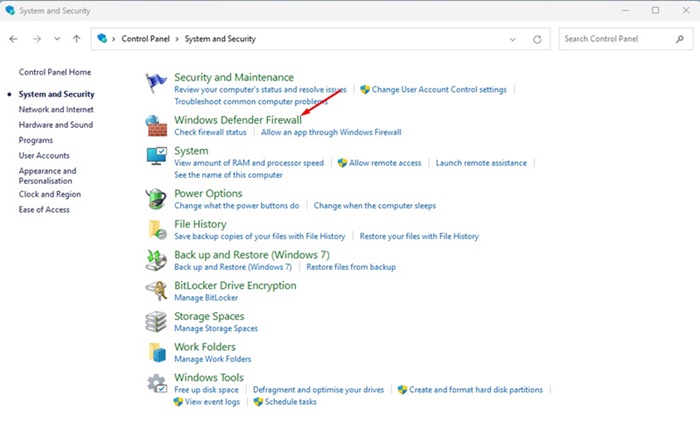
3. Sul lato destro, fare clic sul collegamento Consenti un’app o una funzionalità tramite Windows Defender Firewall.
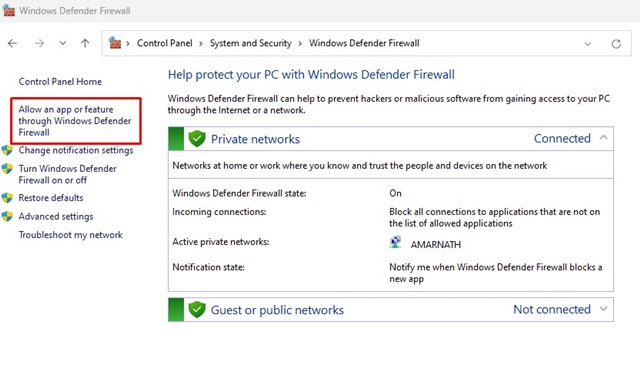
4. Ora fai clic sul pulsante Modifica impostazioni.
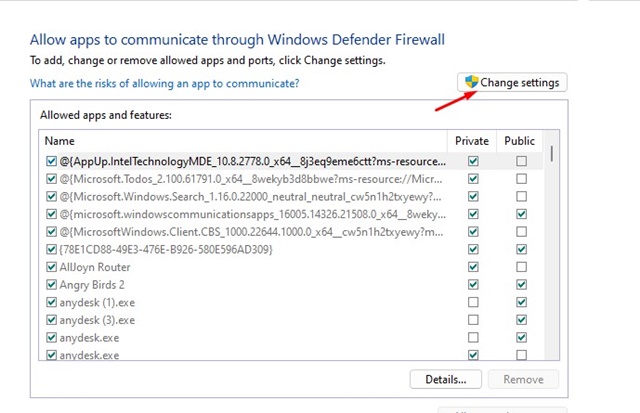
5. Trova e controlla la musica di Spotify e fai clic su Ok per salvare le modifiche.
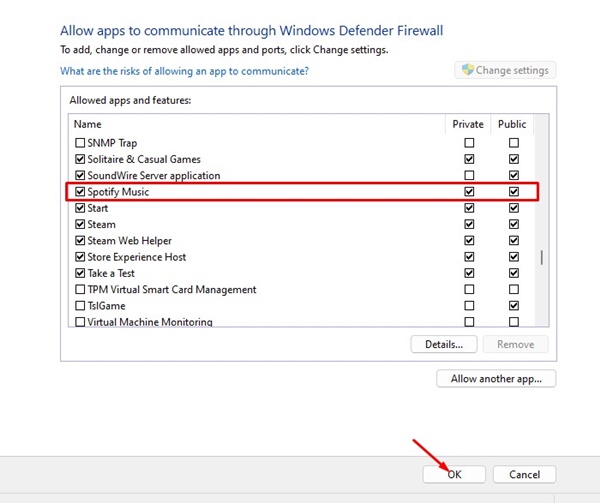
Dopo aver apportato le modifiche, assicurati di riavviare il computer. La modifica verrà applicata solo dopo aver riavviato il computer.
6. Assicurarsi che i formati dei file musicali siano compatibili
Spotify è compatibile solo con una manciata di formati di file musicali. Attualmente supporta formati audio come MP3, MP4, M4A, quindi se i file musicali vengono salvati nella memoria locale o in qualsiasi altro formato, non verranno visualizzati.
Quindi, devi assicurarti che i tuoi file siano in un formato supportato da Spotify. Puoi utilizzare le app di conversione video per PC per convertire quei file audio in MP3, MP4 o M4A.
Una volta convertiti in un formato compatibile, dovrebbero apparire nell’applicazione Spotify.
7. Svuota la cache dell’app Spotify
Come ogni app desktop e mobile, anche l’app Spotify crea e archivia i dati della cache per migliorare l’esperienza dell’utente. Se questi dati della cache sono danneggiati, l’app desktop potrebbe comportarsi in modo strano.
Può iniziare a mostrare problemi di riproduzione, problemi di connettività, ecc. È probabile che Spotify non mostri i file locali su Windows 11 a causa dei dati memorizzati nella cache danneggiati. Pertanto, è meglio cancellare i dati della cache di Spotify per risolvere il problema.
1. Avvia l’app Spotify, fai clic sull’icona del tuo profilo in alto a destra.
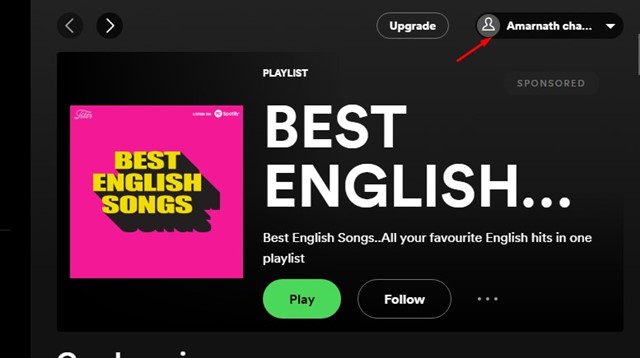
2. Nel menu visualizzato, selezionare Impostazioni.
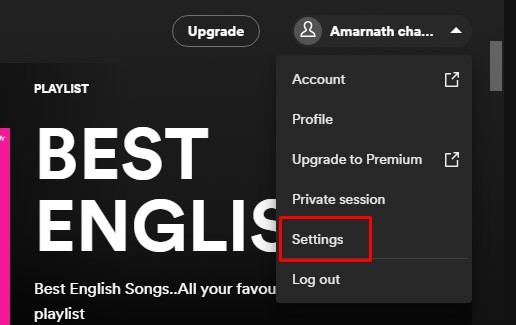
3. Nelle impostazioni di Spotify, scorri verso il basso fino alla sezione Archiviazione.
4. Ora fai clic sul pulsante Cancella cache accanto a Cache.
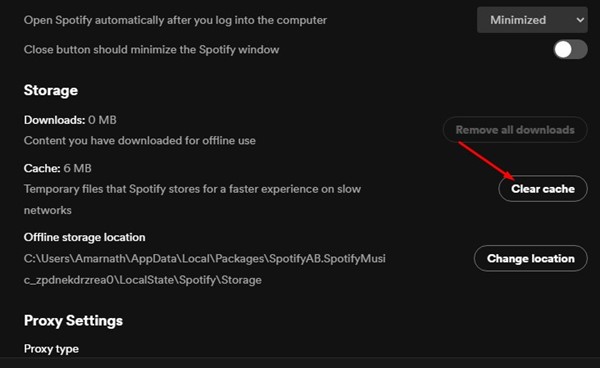
5. Sulla cache chiara? richiesta di conferma, fare clic su Cancella cache.
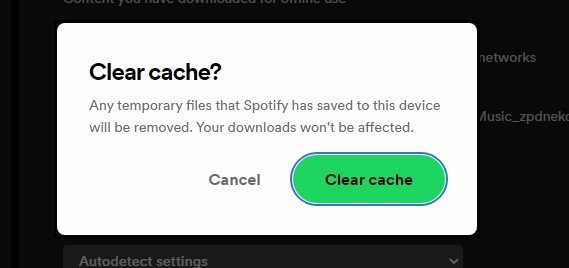
Questo è tutto! Questo cancellerà tutti i file della cache di Spotify salvati. Assicurati di riavviare l’app Spotify dopo aver svuotato la cache.
8. Ripara e ripristina l’app Spotify
Molti utenti sui forum Microsoft e Spotify hanno affermato di risolvere i file locali che non vengono visualizzati sui problemi di Spotify ripristinando l’app. Puoi fare lo stesso se il problema non è ancora stato risolto. Ecco come riparare e ripristinare l’app desktop Spotify.
1. Premi il pulsante Windows + 1 della tastiera per aprire le impostazioni di Windows 11.

2. In Impostazioni, vai su App > App installate.
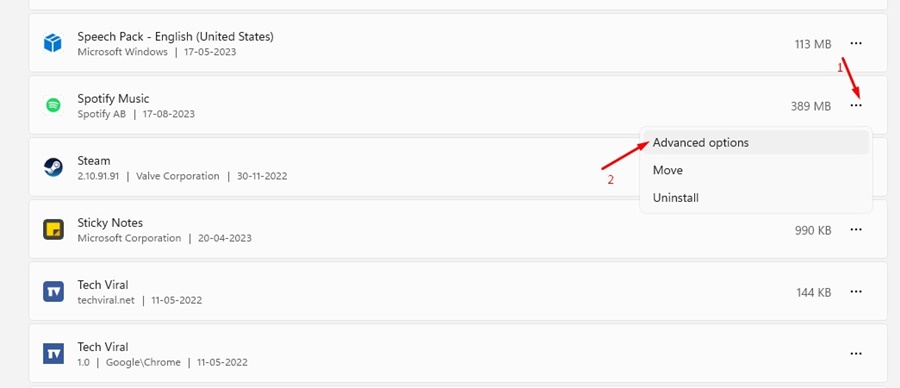
4. Scorri verso il basso fino alla sezione Ripristina e fai clic sul pulsante Ripara.
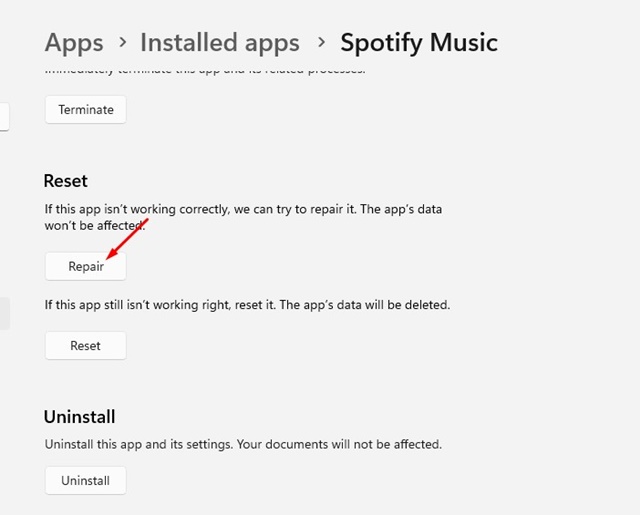
5. Se la riparazione non ha funzionato, fare clic sul pulsante Ripristina.
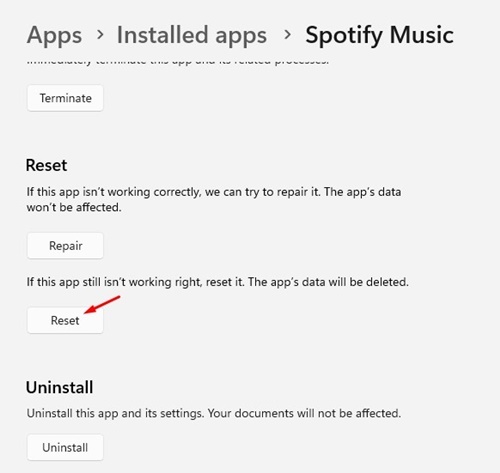
Questo è tutto! Questo è il modo più semplice per riparare e ripristinare l’applicazione Spotify su computer Windows 11.
9. Aggiorna l’app Spotify
Se Spotify non riesce ancora a trovare i file locali, scaricare tutti gli aggiornamenti dell’app Spotify in sospeso è la cosa migliore da fare. Ecco come aggiornare l’app desktop Spotify.
1. Avvia l’app Spotify, fai clic sull’icona del profilo.
2. Nel menu che appare, controlla se ci sono aggiornamenti in sospeso. Se è disponibile un aggiornamento, vedrai “Aggiornamento disponibile”. Opzione “Riavvia ora”.
Questo è tutto! Ciò aggiornerà l’app desktop Spotify all’ultima versione e risolverà i file locali che non mostrano problemi.
10. Reinstalla l’app Spotify
Se hai seguito tutti i metodi condivisi fino ad ora, è probabile che i file locali di Spotify che non mostrano problemi siano già stati risolti.
Tuttavia, se l’app Spotify continua a non mostrare i file locali, sei sfortunato. Non sono rimaste molte opzioni oltre a reinstallare l’applicazione Spotify o contattare il team di supporto.
Puoi disinstallare Spotify dal Pannello di controllo e installarlo di nuovo. Puoi anche provare a contattare il team di supporto di Spotify per ulteriore assistenza.
Quindi, questi sono i pochi metodi migliori e funzionanti per correggere Spotify che non mostra i file locali su Windows 11. Questi sono suggerimenti generali per la risoluzione dei problemi che possono risolvere molti problemi di Spotify. Facci sapere quale metodo ha funzionato per te per correggere i file locali che non vengono visualizzati su Spotify.
